
Sadržaj:
- Korak 1: Pozadina
- Korak 2: Prijenos videozapisa
- Korak 3: Naslovi vašeg videozapisa (transkripcija)
- Korak 4: Naslovi vašeg videozapisa (pregledajte transkripciju)
- Korak 5: Naslovi vašeg videozapisa (u stilu preko streama)
- Korak 6: Naslovi vašeg videozapisa (alternative za overstream)
- Korak 7: Naslovi vašeg videozapisa (YouTube)
- Korak 8: Naslovi vašeg videozapisa (otvoreni natpisi)
- Korak 9: Naslovi vašeg videozapisa (Otvorite titlove s AutoGK -om)
- Korak 10: Zaključak
- Autor John Day [email protected].
- Public 2024-01-30 09:38.
- Zadnja promjena 2025-01-23 14:47.
Autor: KEVIN JONES (preuzmite PDF verziju ovog uputstva iz DCMP -ovog Centra za razmjenu informacija o pristupačnosti.) "Kako napisati titl za svoje medije?" "Kako mogu napisati svoj videozapis za YouTube ili svoju web stranicu?" "Kako mogu pogledati titlove na YouTubeu ili Google videu?" "Kako mogu napisati svoje internetske oglase?" Bez obzira koju vrstu internetskog videa imate na mreži, titlovi su odličan način da svoju poruku prenesete milijunima ljudi širom svijeta koji su gluhi ili nagluhi, kao i ljudima koji nemaju pristup zvuku na njihova računala. Titlovi su alat koji pomaže u promicanju pismenosti i djece i odraslih. Ako želite napisati svoj streaming medij, ali ne znate kako ili ste zbunjeni svim podacima, Kevin Jones, bivši informacijski tehnolog DCMP-a, provest će vas korak po korak kroz ovaj članak.
Korak 1: Pozadina
Ako ste ikada htjeli gledati video zapise s natpisima na Internetu, vjerojatno znate koliko ih je teško pronaći. Osim korištenja Googleove napredne mogućnosti pretraživanja video zapisa za pretraživanje videozapisa s natpisima na domeni google.com, postoji vrlo malo metoda za pouzdano lociranje video zapisa s natpisima na Internetu. Iako W3C Smjernice o pristupačnosti (WCAG) tvrde da bi svi videozapisi na Internetu trebali pružati i alternativu sinkroniziranog teksta i audio opis radi pristupačnosti, stvarnost je da ih rijetki zapravo imaju. Međutim, raste svijest o mnogim prednostima pružanja titlova za streaming videozapisa. Posebno, titlovi: Poboljšava jasnoću i razumijevanje zvukova i dijaloga, osobito ako su prisutni loš zvuk, teški akcenti, pozadinski zvukovi i drugi takvi medijski elementi.+ Čini vaš video (i oglašavanje) dostupnim za više od 28 milijuna Amerikanaca gluhi ili nagluhi.+ Stvara cjeloviti tekstualni prijepis videozapisa koji tražilice mogu indeksirati kako bi osigurao daleko točnije rezultate pretraživanja od samog označavanja ključnih riječi.+ Omogućuje prijevod na više jezika. Pomaže u ispunjavanju mjera usklađenosti s propisima za vladine i obrazovne institucije (npr. Odjeljak 508.)+ Omogućuje pojedincima da prate video dijalog čak i ako nemaju pristup zvuku na svom računalu ili mobilnom uređaju (npr. U bučnom području bez slušalica ili kada koristite uređaje sa neispravnim ili nedostajućim zvučnim karticama ili upravljačkim programima).+ Promiče pismenost djece i odraslih jačanjem brzine čitanja, razumijevanja, pravopisa i gramatike. Nažalost, natpisi na Internetu nisu uspjeli u velikoj mjeri, zbog mnogih nekompatibilnosti između svih različitih streaming video playera i formata. Osnova svih opisa, bez obzira na format, počinje stvaranjem "tekstualne datoteke s vremenskim ograničenjem". U svom najosnovnijem obliku, datoteka s vremenskim natpisima s tekstom uključuje tekstualni prijepis zvukova i dijaloga sadržanih u videozapisu ili audio produkcija, zajedno s početnim i završnim vrijednostima vremena, koje video player koristi za sinkronizaciju prikaza teksta naslova s dijalogom. Nažalost, nema jedinstvenog vremenskog formata tekstualne datoteke koji će funkcionirati sa svakim video playerom i formatom. Stoga ćete morati odrediti vrstu playera koji vam je draži (npr. Real, Windows Media, Flash) i, pod pretpostavkom da namjeravate koristiti video format Adobe Flash, koji biste od desetaka pružatelja video hostinga željeli koristiti (npr. YouTube, Google Video ili Metacafe). Većina besplatnih pružatelja usluga video hostinga uzima vašu video datoteku i pretvara je iz izvornog formata u format Flash (FLV). Zatim prikazuju Flash video zapise na svojim stranicama kako bi privukli više gledatelja. Uz rijetku iznimku, proces pretvorbe i kompresije videozapisa koji se odvija nakon što prenesete svoj videozapis ne sadrži datoteku opisa koja bi omogućila prikaz naslova tijekom reprodukcije. Jedna značajna iznimka je Google Video. Google Video hosting usluga i player imaju mogućnost prihvaćanja nekoliko različitih vrsta datoteka s natpisima (ponekad se nazivaju i datoteke "titlova"), a zatim prikazati videozapis sa zatvorenim natpisima, koji se može uključiti ili isključiti pomoću pritiskom na dugme. Osim toga, Google Video nudi veliki prostor za pohranu za postavljanje većih veličina video datoteka, a proizvođači ga čak mogu koristiti i za postavljanje velike video produkcije putem Googleove aplikacije za učitavanje stolnih računala. Najbolje je učitati visokokvalitetnu video datoteku (npr. MPEG-4) kako biste bili sigurni da je konvertirani Flash video zapis najveće moguće kvalitete.
Korak 2: Prijenos videozapisa
Morat ćete stvoriti Google račun na video.google.com ako ga već nemate. (Napomena: Moguće je koristiti vašu postojeću adresu e-pošte za stvaranje Google računa.) Nakon prijave, prenesite svoj video na Googleov poslužitelj pomoću veze "Upload Your Videos". Ako je vaša video datoteka veća od 100 MB, morat ćete preuzeti stolni program za učitavanje koji je dostupan za operacijske sustave Windows, Mac i Linux. Nakon što se videozapis učita na Google Video poslužitelj, na kartici "Uživo" vidjet ćete vezu za pregled nenajavljenog Flash videozapisa koji se sada nalazi na njihovoj web stranici. Jedinstveni URL video.google.com (tekst prikazan u adresnoj traci vašeg preglednika) videozapisa upotrijebit će se za stvaranje datoteke titlova na overstream.net.
Korak 3: Naslovi vašeg videozapisa (transkripcija)
Prije početka stvarnog procesa titlovanja, preporučljivo je prepisati dijalog i zvukove pomoću uređivača teksta (npr. Notepada). Da biste započeli svoj projekt "CIY" (Caption it Yourself), otvorite uređivač teksta u jednom prozoru, a svoj web preglednik s postavljenim Google videom u drugom prozoru. Uključite značajku Prebacivanje riječi uređivača teksta kako bi rečenice bile vidljive. (Ako koristite Windows Notepad, odaberite Format, a zatim Word Wrap.) Pritisnite gumb Reproduciraj za početak reprodukcije videozapisa u svom pregledniku. Slušajte prvih nekoliko sekundi zvuka, a zatim pritisnite razmaknicu na tipkovnici da biste pauzirali videozapis. Pritisnite Alt+Tab (ili Command+Tab na Mac računalu) da biste uređivač teksta doveli pred svoje otvorene prozore. Transkribirajte zvuk u uređivaču teksta, dodajući tekst po potrebi za prenošenje značajnih informacija, poput prisutnosti glazbe, potrebe za identifikacijom govornika i naznake zvukova izvan zaslona. (Pogledajte DCMP -ove "Caption it Yourself" za osnovne smjernice za titlove i primjere pravilnih titlova.) Pritisnite Alt+Tab za povratak u prozor preglednika, a zatim ponovno pritisnite razmaknicu za reprodukciju sljedećih nekoliko sekundi videozapisa. Nastavite s pokretanjem, pauziranjem i prepisivanjem videozapisa dok ne dobijete potpuni prijepis zvukova i dijaloga. Često spremajte tekstualnu datoteku kako ne biste izgubili bilo koji svoj rad.
Korak 4: Naslovi vašeg videozapisa (pregledajte transkripciju)
Nakon što stvorite prijepis, pregledajte ga radi točnosti čitajući dok gledate video. Također ćete u ovom trenutku htjeti dokazati svoj prijepis radi pravopisnih i interpunkcijskih grešaka. (Napomena: Ako planirate ugraditi posljednji naslovni videozapis na svoju web stranicu, preporučljivo je također dostaviti transkript na svoju web stranicu uključivanjem teksta prijepisa na web stranici zajedno sa videozapisom ili pružanjem prijepisa kao RSS feed na vašoj web stranici. Ako pružite tekst prijepisa na svojoj web stranici, vaši će natpisi biti dostupni pojedincima koji koriste čitač zaslona ili osvježavajući Brajevu azbuku. Osim toga, tražilice će moći indeksirati vašu web stranicu koristeći cijeli sadržaj vaše video ili audio produkcije umjesto korištenja samo nekoliko osnovnih ključnih riječi.) Sada kada ste stvorili prijepis zvuka, na raspolaganju je nekoliko mogućnosti za stvaranje datoteke s titlovima s vremenskim ograničenjem. Najjednostavniji način je stvoriti račun na overstream.net kako biste titlovima dodali titlove pomoću njihovog internetskog alata za titlove. Ovaj je alat besplatan za korištenje i radi u vašem web pregledniku kao aplikacija Adobe Flash, pa će raditi s operacijskim sustavima Windows, Mac i Linux.
Korak 5: Naslovi vašeg videozapisa (u stilu preko streama)
Nakon što ste se prijavili na Overstream (zapamtili ste da ste stvorili Overstream korisnički račun, zar ne?), Kliknite vezu Create Overstream. Nakon učitavanja Overstream Library Managera kliknite vezu "Create". Kopirajte i zalijepite URL sa svog Google videozapisa u dijaloški okvir URL videozapisa. Čim se vaš video pojavi u prozoru Overstream Video Player, možete početi s titlovima. Da biste stvorili datoteku titlova s dodatnim sadržajem, jednostavno izrežite i zalijepite dijelove teksta naslova iz vašeg prijepisa u okvir "tekst titla". Ne zaboravite primijeniti odgovarajuće vrijeme početka i završetka. Nakon što unesete jedan ili dva retka teksta opisa, pritisnite gumb "Spremi" da biste spremili prijenos. (Dajte datoteci jedinstveno ime u slučaju da želite stvoriti višestruke prijenose.) Pomoću ovog alata moguće je stvoriti naslove (koji se nazivaju i "titlovi") na različitim jezicima, kao i titlove za gluhe i nagluhe. ili SDH. (Za dublji pregled odgovarajućih tehnika uključenih u titlovanje gluhih i nagluhih, možete pročitati DCMP ključ za titlove.) Prilikom stvaranja overstream-a potrebno je obratiti posebnu pozornost na prikazanu vrijednost vremena u "globalnoj vremenskoj liniji" u prozoru Overstream Library Manager. Morat ćete biti sigurni da vrijeme početka i završetka teksta naslova ispravno odgovaraju zvukovima i dijalogu. Obično ćete unijeti jednu ili dvije rečenice za svaki redak "Tekst titla". Vrijeme početka i završetka vjerojatno će biti između tri do pet sekundi dugo po retku, ovisno o količini i vremenskoj isporuci zvuka. Za optimalnu čitljivost važno je da se u bilo kojem trenutku u videozapisu ne pojavljuju više od dva retka teksta, s najviše 32 znaka po retku. Nakon što ste napisali naslov cijelom videozapisu i spremili dovršen prijenos, morat ćete izvezite tekst opisa kao SRT datoteku za upotrebu s Google Video playerom. Da biste to učinili, kliknite gumb "Alati" u prozoru Upravljač bibliotekom za prijenos podataka i odaberite "Izvezi trenutne titlove kao SRT". Odaberite "Spremi u datoteku". i spremite SRT datoteku na računalo. Otvorite SRT datoteku pomoću uređivača teksta i spremite datoteku kao tekst kodiran UTF-8 odabirom "Datoteka", zatim "Spremi kao", odaberite "UTF-8" na padajućem izborniku "Kodiranje" i kliknite " Uštedjeti." Sada se možete ponovno prijaviti na svoju stranicu Google Video "Preneseni videozapisi" i pronaći svoj videozapis na kartici "Videozapisi uživo". Pritisnite gumb "Dodavanje titlova/titlova", zatim odaberite jezik, dajte datoteci titlova naziv u polju "Naslovi/Titlovi", a zatim pritisnite gumb "Pregledaj" da biste prenijeli SRT datoteku koju ste spremili iz programa Overstream. Pritisnite "Dodaj" da biste datoteku natpisa spremili u svoj videozapis. Sada kada pogledate videozapis vidjet ćete gumb "CC" koji gledatelji mogu koristiti za uključivanje ili isključivanje titlova prema vlastitom nahođenju. U ovom trenutku možete ugraditi video player na svoju web stranicu ili blog kako bi drugi vidjeli kada posjete vašu stranicu pomoću isječka koda "Ugradi HTML" koji se nalazi ispod gumba "Ugradi" na stranici vašeg videozapisa.
Korak 6: Naslovi vašeg videozapisa (alternative za overstream)
Alternativno korištenju Overstream za stvaranje datoteke s natpisima, korisnici sustava Microsoft Windows mogu instalirati aplikaciju Radionica titlova. Radionica titlova nudi mnoge mogućnosti i napredne značajke za stvaranje gotovo bilo koje vrste natpisa ili datoteke titlova. Međutim, učenje i korištenje je malo složenije od alata Overstream Editor. Osim toga, za webmastere koji su zainteresirani za učenje naprednih tehnika za pružanje potpuno pristupačnih Flash videozapisa (uključujući naslove i opis) na svojoj web stranici, Jeroen Wijering (tvorac JW FLV Media Playera) napisao je izvrstan članak koji opisuje proces, pod naslovom Učiniti video zapis pristupačnim. DCCMP-ov naslov Sami nabraja druge aplikacije za titlove na radnoj površini i na webu.
Korak 7: Naslovi vašeg videozapisa (YouTube)
Google Video nije jedini koji podržava datoteke s natpisima SRT -a; iznimno popularan YouTube također je dodao podršku za titlove. Nakon što dovršite SRT datoteku, prijavite se na svoj račun usluge YouTube i odaberite vezu "Račun" u gornjem desnom kutu, a zatim odaberite "Moji videozapisi". Kliknite gumb "Uredi", a zatim vezu "Naslovi i titlovi". Pritisnite gumb "Pregledaj" i potražite svoju SRT datoteku. Dajte datoteci natpisa jedinstveno ime u polju "Ime". Odaberite jezik teksta titla i kliknite gumb "Prenesi" da biste dodali tekst titla u svoj videozapis. Nakon što se SRT datoteka prenese, vidjet ćete gumb sa strelicom prema gore u prozoru playera YouTube s gumbom "CC" koji se može koristiti za uključivanje ili isključivanje titlova. I Google Video i YouTube dopuštaju da se videozapisu dodaje više datoteka s natpisima, što omogućuje pružanje titlova za osobe koje su gluhe ili nagluhe, kao i titlove na više jezika.
Korak 8: Naslovi vašeg videozapisa (otvoreni natpisi)
Kao što je već spomenuto, najjednostavniji način titlovanja vašeg videozapisa nakon što je postavljen na web mjesto pružatelja usluge video hostinga je korištenje besplatne mrežne usluge. Problem s korištenjem bilo koje od ovih metoda titlova jest taj što ljudi gledaju vaš videozapis izravno s web stranice pružatelja usluga hostinga (npr. Metacafe.com), neće vidjeti naslove jer ih igrač pružatelja usluga hostinga nema načina prikazati ako nisu "otvoreni". Stoga će jedini način na koji će gledatelji moći vidjeti naslove koje stvorite pomoću mrežnog alata, poput overstream.net, koristiti video player te web lokacije. Ako želite da vaši gledatelji vide vaše natpise na bilo kojem mjestu za videozapise pomoću bilo kojeg playera, bit će potrebno "zapisati" naslove na videozapis. Naslovi koji su snimljeni na (ili bolje rečeno, postali dio) izvornog videozapisa poznati su kao "otvoreni natpisi" jer se ne mogu isključiti.
Korak 9: Naslovi vašeg videozapisa (Otvorite titlove s AutoGK -om)
Srećom, na mreži je dostupan besplatni alat pod nazivom AutoGK koji će umjesto vas obaviti većinu teških poslova. (Trenutno je AutoGK dostupan samo za Windows platformu.) Budući da AutoGK koristi SRT datoteku, ručni dio procesa je dovršen. Za početak, bit će potrebno spremiti tekstualnu datoteku SRT kao Unicode tekst (postoji mogućnost u dijaloškom okviru "Spremi" u uređivaču teksta da promijenite kodiranje znakova). Nakon što je instaliran AutoGK, pokrenite postupak pretvorbe klikom na gumb "Ulazna datoteka" i odaberite izvornu video datoteku s vašeg lokalnog pogona. Pritisnite Ctrl+F8 na tipkovnici za prikaz polja "Vanjske pretplate". Pritisnite gumb "Vanjske pretplate" i odaberite SRT datoteku koju ste spremili s Overstream -a. Zadana lokacija izlazne datoteke trebala bi biti u redu, ali to možete promijeniti ako želite. Odaberite "Ciljna kvaliteta (u postocima)" za opciju izlazne veličine i postavite "Ciljna kvaliteta" na 100 posto. Pritisnite gumb "Dodaj posao", a zatim gumb "Start". Morat ćete se složiti s uvjetima licenciranja GPL -a za program VirtualDubMod, a nakon što to učinite, možete započeti proces pretvorbe. Proces pretvorbe mogao bi potrajati do 30 minuta ili dulje, ovisno o duljini videozapisa, veličini datoteke, brzini procesora i nekoliko drugih čimbenika. Gotova izlazna datoteka mora imati manje od 100 MB ili 10 minuta duljine za prijenos na YouTube. Stoga ćete možda morati eksperimentirati s postavkama kako biste smanjili veličinu datoteke u skladu s tim ili možete podijeliti poduži video zapis u odjeljke i objaviti ih zasebno.
Korak 10: Zaključak
Iako je postupak pružanja titlova za streaming videozapisa trenutno pomalo dosadan, možemo se radovati danu kada će biti moguće stvoriti jednokratnu datoteku s natpisima s tekstom za upotrebu u više video playera i operacijskog sustava okruženja. To nije mali zadatak, ali nekoliko tvrtki, uključujući AOL, Google i Yahoo, već rade na tom cilju. Možete pročitati više o ovom nastojanju i osnivanju Foruma za natpise na Internetu. Naravno, od vitalne je važnosti da težimo jednakom pristupu svim komunikacijama. Pomoću titlova moguće je zvučne informacije učiniti dostupnima milijunima pojedinaca, a kako ovaj trend bude napredovao, dočekat ćemo dan kada će natpisi biti standard za sve streaming medije. Stoga svakako poboljšajte te vještine tipkanja i zapamtite da svi imaju koristi kada je vaš sadržaj potpuno dostupan! O AUTORUKevin Jones je bivši informacijski tehnolog za Program za opise i natpise. On je prvostupnik računalnih znanosti, Microsoft je certificirani profesionalac i više od osam godina radi u administraciji sustava. Kad ne radi na računalima, vrijeme provodi sa suprugom i njihovo troje male djece.
Preporučeni:
Dizajn oscilatora temeljenog na trenutnom načinu rada za pojačala zvuka klase D: 6 koraka
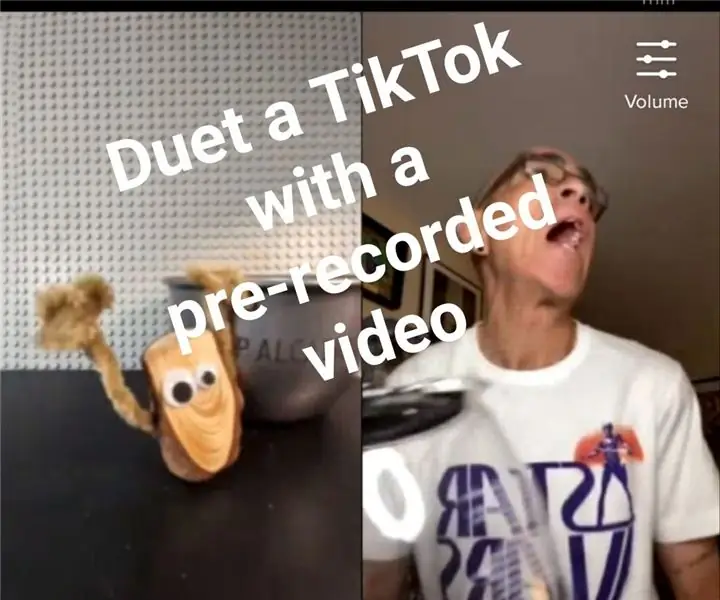
Dizajn trenutnog oscilatora za pojačala zvuka klase D: Posljednjih godina, pojačala zvuka klase D postala su poželjno rješenje za prijenosne audio sustave kao što su MP3 i mobilni telefoni zbog svoje visoke učinkovitosti i niske potrošnje energije. Oscilator je važan dio klase D au
Prototip projekta semafora temeljenog na Atmega16 koji koristi 7 -segmentni zaslon (simulacija Proteus): 5 koraka
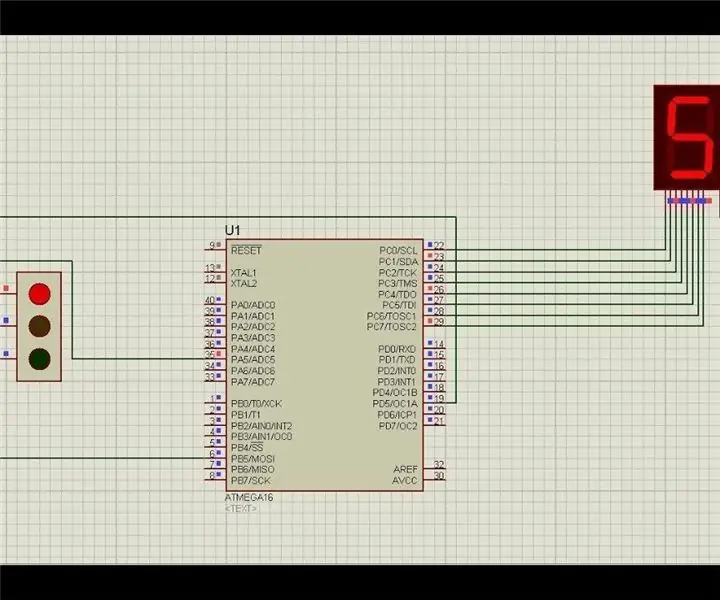
Prototip projekta semafora temeljenog na Atmega16 koristeći 7 -segmentni zaslon (simulacija Proteus): U ovom projektu napravit ćemo projekt semafora temeljen na Atmega16. Ovdje smo uzeli jednu 7 segmentnu i 3 LED diode za označavanje signala semafora
Uređivanje video zapisa Drone: 4 koraka

Uređivanje videa Dronea: Dobro došli! Evo nekoliko smjernica koje sam naučio dok uređujete video zapis o bespilotnim letjelicama. Kroz ovo uputstvo dat ću savjete i trikove koje sam koristio pri uređivanju videa na vlogu i dronova
Kako primiti podatke s mikrokontrolera temeljenog na STM32 na računalo: 5 koraka
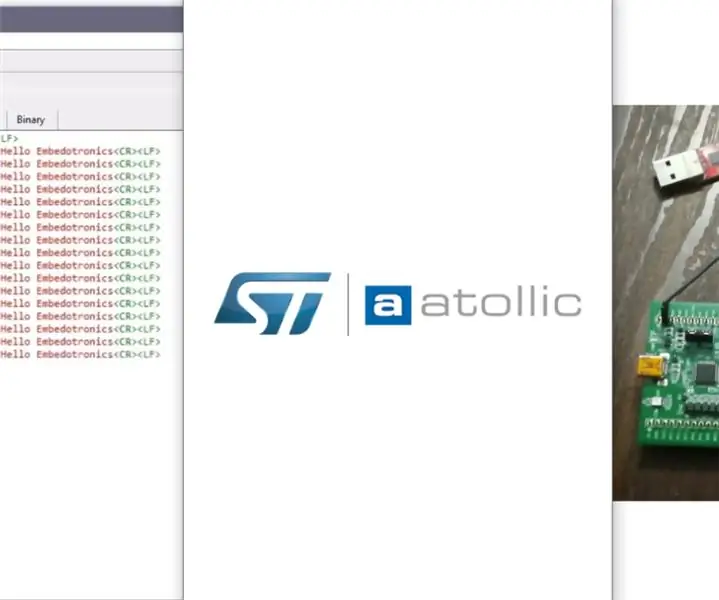
Kako primati podatke s mikrokontrolera temeljenog na STM32 na računalo: Ovdje smo u ovom vodiču prenijeli podatke s mikrokontrolera na računalo pomoću jednog od UART -a STM32l100 mcu
Zakažite streaming audio zapisa u Ubuntuu: 5 koraka

Zakažite streaming audio zapisa u Ubuntuu: Ako ste poput mene, vaši šefovi zapravo očekuju da radite dok ste na poslu, a ne da sjedite i slušate svoju omiljenu radijsku emisiju kako biste možda htjeli. U ovom uputstvu pokazat ću kako automatski snimiti bilo koji audio stream pomoću mplayer -a, lame
