
Sadržaj:
2025 Autor: John Day | [email protected]. Zadnja promjena: 2025-01-23 14:47
Snimite bilo koji video zapis koji možete otvoriti i pogledati na računalu, bez obzira na format, pomoću VGA pretvarača u TV. Snimite video i zvuk na videorekorder i reproducirajte ih na televizoru. Ove digitalne fotografije ekrana svog digitalnog televizora snimio sam tijekom reprodukcije video trake internetskog videa snimljene ovom metodom. Stvarna reprodukcija oštrija je i jasnija od digitalne fotografije zaslona. Postoje brojni računalni programi koji obećavaju snimiti one videozapise koji se inače ne mogu preuzeti izravno na tvrdi disk vašeg računala. Teško mi je upravljati i zahtijevaju stalnu pozornost u slučaju da prestanu snimati kad god se u videu dogodi oštar prijelaz ili ako internetska veza štuca. Moja metoda snima cijeli videozapis bez obzira na to što se dogodi. Zanima me snimanje videozapisa na wifi žarišnim točkama za kasnije gledanje pomoću malenog EeePC prijenosnog računala sa sustavom Windows XP Home Edition. Možda ćete morati prilagoditi postupak kako bi odgovarao vašem računalu i operativnom sustavu. Odricanje od odgovornosti: Ja zapravo nisam računalni štreber, samo ga igram na internetu. Da biste vidjeli moje povezane instrukcije, kliknite na "unclesam" odmah ispod naslova iznad ili u INFO okviru s desne strane. Na novoj stranici koja se pojavi više puta kliknite "NEXT" da biste ih vidjeli.
Korak 1: OPREMA
VGA-to-tv pretvarač: Prodavači nude ITV-900 PC-TV pretvarač za do 190 USD, ali sam kupio jedan novi za 40 USD od HouseOfDeals.com, telefonska narudžba 800.726.3718. Ova jedinica s USB pogonom koristi se za prikazivanje računalnih prezentacija na televizorima i ne propušta audio signal, kao ni skuplje jedinice. Nekoliko ekvivalentnih modela i dobavljača pojavilo se na internetu za pretraživanje "VGA to tv converter". ITV-900 ima upravljačke gumbe i prikaz na zaslonu koji vam omogućuju daljnje podešavanje veličine, boje, kontrasta itd. Slike koja se snima i prikazuje na određenom televizoru, nakon što izađe iz VGA priključka računala.
Video kasetofon sa video i audio ulaznim priključcima, po mogućnosti stereo zvukom. Slušalice koje odgovaraju audio izlazima računala ili audio izlazima videorekordera. Kablovi i priključci za sve povezivanje, što će ovisiti o tome koju opremu koristite. Pogledajte dijagram i fotografiju kabela koji se obično isporučuju s pretvaračem.
Korak 2: UVJETI KORIŠTENJA
Ovaj se materijal nudi samo u svrhu novotarije. Snimanje treba biti u skladu s važećim zakonima i propisima te uz odgovarajuće poštivanje prava stvaratelja i vlasnika zaštićenih materijala. Prije nego nastavite, morate kliknuti gumb za prihvaćanje.
Videozapis koji je korišten za izradu uključenih fotografija TV ekrana odabran je posebno zato što je također ponuđen za preuzimanje i stoga ne predstavlja sukob s Uvjetima korištenja.
Korak 3: DIJAGRAM HOOKUP -a
Priključite opremu kao što je prikazano.
Korak 4: VGA PRETVARAČ
Pretvarač se uključuje u VGA izlazni priključak netbooka i napaja se iz USB priključka.
Tijekom snimanja možete gledati program na ekranu netbooka ili isključiti njegov prikaz dok on nastavlja izlaziti video putem svog VGA konektora. Ne možete raditi druge radnje na računalu tijekom snimanja. Pazite da tijekom snimanja ne dajete naredbe dodirne podloge računala ili miša jer biste mogli zaustaviti videozapis ili promijeniti veličinu zaslona.
Korak 5: ZVUK
Uključivanje utičnice u audio izlaz računala utišat će zvučnike računala, što može biti dobra stvar ako radije ne biste ometali druge dok program snima (ako "utišate" zvučnike računala, iz slušalica neće izlaziti zvuk utičnicu za snimanje). Kako biste pratili zvuk tijekom snimanja, možete nabaviti adapter ili kratki "Y" kabel koji će se uključiti u audio priključak računala i prihvatiti i utičnicu za slušalice i priključak za žicu koja vodi do audio ulaznog videorekordera. Alternativno, možete spojiti slušalice na audio izlaz videorekordera. Ako snimate dok ste spojeni na televizor, možete samo slušati njegove zvučnike.
Korak 6: POSTAVITE
VAŽNA NAPOMENA: Prije pokretanja računala morate priključiti pretvarač na VGA priključak računala i USB priključak jer inače neće raditi.
Najjednostavnije je provjeriti cijeli sustav tako da prvo reproducirate DVD kako biste računalnom videu i zvuku bili potrebni, što za netbook računalo zahtijeva vanjski pogon. Nakon što je sve postavljeno, možete snimiti malo zanimljivog internetskog videozapisa, reproducirati ga kako biste bili sigurni da ste dobili ono što ste očekivali, a zatim ponovno pokrenite video i videorekorder kako biste snimili sve od početka. Upravljanje računalom: Možda ćete morati postaviti opciju prikaza na lokalni zaslon (LCD) plus vanjski monitor kako bi video izlazio VGA konektor na pretvarač. Jedina postavka koja mi radi na mom EeePC-u je "LCD plus klon vanjskog monitora". Postavite računalo tako da se neće isključiti niti prebaciti u način rada koji će prekinuti videozapis ako neko vrijeme ne uspijete ručno stimulirati računalo i provjerite je li video zapis spreman za snimanje ako se uključi čuvar zaslona. VCR: Pretvarač možete spojiti na VCR S-Video ili komponentne video ulaze. Morate postaviti videorekorder za snimanje s onog konektora koji se koristi, a ne s kompozitnog (RF) ulaza. Snimanje će funkcionirati bez obzira na to spojite li videorekorder na televizor putem komponentnog videa, S-videa ili kompozitnog (RF) izlaza, ali morate postaviti televizor na ono što je spojeno. Podešavanje razine zvuka: Pokrenite videorekorder na "snimanje", pokrenite video program računala i snimajte nekoliko minuta. Imajte na umu, ponovljenim pokušajima, a sudeći prema uhu iz slušalica ili zvučnika računala, koja razina glasnoće zvuka proizvodi dobar zvuk kada se snimka reproducira na televizoru. Ako za to koristite slušalice, uvijek podesite njihove ugrađene gumbe za glasnoću pri podešavanju kontrola računala, prije snimanja, kako biste postigli ono što zvuči kao dobra razina snimanja. Kad snimanje započne, možete prilagoditi kontrole slušalica ako je potrebno radi udobnosti ili isključiti. Zaslon računala: Možda ćete morati isprobati različite postavke boja i razlučivosti zaslona vašeg računala kako biste dobili najbolju sliku snimljenu na videorekorderu i prikazanu na televizoru. Ove će se postavke vjerojatno razlikovati od onih koje koristite svaki dan. Prije početka snimanja uvijek se vratite na te postavke. Jedan od načina spremanja tih postavki je stvaranje korisničke prijave na računalu koju unesete samo radi snimanja. Kad se odjavite, postavke za snimanje bit će spremljene, ali unošenjem uobičajene prijave pojavit će se vaše svakodnevne postavke. Možda ćete čak htjeti stvoriti još jedno korisničko ime za spremanje postavki zaslona za snimanje drugog formata zaslona. Dajte imenima za prijavu koji jasno pokazuju koja je prijava za koji format.
Korak 7: STARA ŠKOLA
Može se činiti unatrag korištenje staromodne opreme za snimanje video zapisa koji su možda nastali i preneseni digitalno. Međutim, videorekorderi su dostupni, vrlo jednostavni za rukovanje i pružaju prilično dobro snimanje. Videozapis jednom snimljen može se prema želji prenijeti na tvrdi disk računala ili DVD u zasebnoj operaciji. Postupci za ove vježbe trebali bi biti intuitivno jasni najuobičajenijem promatraču i prepušteni čitatelju. Unclesam krediti: Neke grafike omogućene su od besplatne, opsežne baze podataka s isječcima microsoft.com koja se može pretraživati. Pozadina fotografija izrađena od prave ploče.
Preporučeni:
Snimite sjajne fotografije s iPhoneom: 9 koraka (sa slikama)

Snimite sjajne fotografije s iPhoneom: Većina nas ovih dana nosi pametni telefon sa sobom posvuda, pa je važno znati kako koristiti kameru pametnog telefona za snimanje izvrsnih fotografija! Pametni telefon imam tek nekoliko godina i volio sam imati pristojnu kameru za dokumentiranje stvari koje
Snimite bootloader na Arduino Nano 3.0 kloniranu ploču: 11 koraka

Burn Bootloader na Arduino Nano 3.0 Clone Board: nedavno je kupio Arduino Nano 3.0 Clone od AliExpressa koji je došao bez bootloadera. Siguran sam da postoji mnogo drugih ljudi koji su u istoj situaciji kao i ja, a možda su se isprva pomalo izbezumili! Ne brinite, u ovom uputstvu
Snimite kutiju: 8 koraka
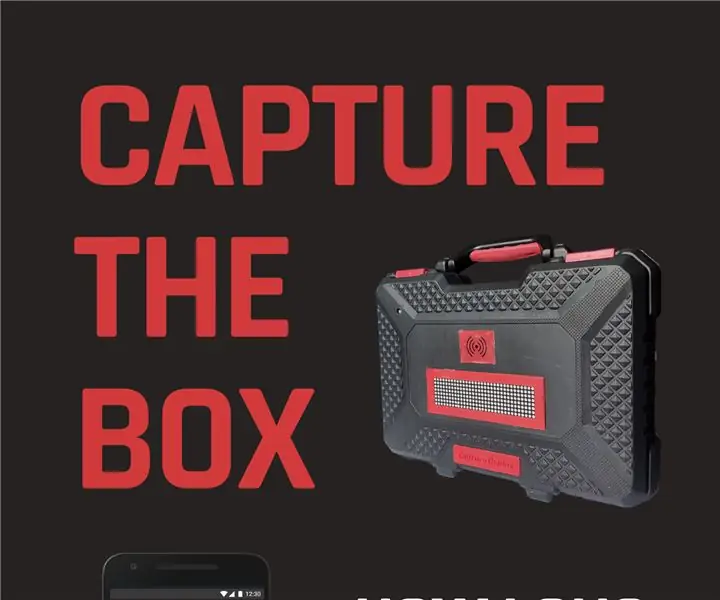
Capture the Box: Capture the Box je timska igra koju možete igrati s prijateljima u svom susjedstvu. Cilj je uhvatiti kutiju i držati je u svom posjedu što je dulje moguće, dok drugi igrači pokušavaju otići i odvući se od vas trijem ili prednji dio
ESP32-CAM Snimite fotografije i pošaljite ih putem e-pošte pomoću SPIFF memorije. -- NEMA SD kartice potrebna: 4 koraka

ESP32-CAM Snimite fotografije i pošaljite ih putem e-pošte pomoću SPIFF memorije. || Nije potrebna SD kartica: Pozdrav narode, ESP32-CAM ploča je jeftina razvojna ploča koja kombinira čip ESP32-S, kameru OV2640, nekoliko GPIO-ova za povezivanje perifernih uređaja i utor za microSD karticu. Ima niz aplikacija u rasponu od web poslužitelja za video streaming, ali
Snimite i pošaljite slike pomoću ESP32-Cam pomoću ESP8266 WeMos D1 R1 Wifi procesora s Uno: 7 koraka

Snimite i pošaljite slike pomoću ESP32-Cam pomoću ESP8266 WeMos D1 R1 Wifi procesora s Uno: Snimite sliku pomoću ESP32-Cam (OV2640) pomoću ESP8266 WeMos D1 R1 WiFI procesora s Uno-om i pošaljite ga na e-poštu, spremite na Google disk i pošaljite na Whatsapp koristi Twilio.Zahtjevi: ESP8266 WeMos D1 R1 WiFI procesor s Uno (https: // protosupplies
