
Sadržaj:
- Korak 1: Zahtjevi
- Korak 2: Upravljačka ploča
- Korak 3: Datum, vrijeme, jezik i regionalne opcije
- Korak 4: Regionalne i jezične opcije
- Korak 5: Jezična kartica
- Korak 6: Nema ponovnog pokretanja
- Korak 7: Pojedinosti
- Korak 8: Odaberite jezik
- Korak 9: Dodan jezik
- Korak 10: Sada ponovno pokrećemo
- Korak 11: Nakon ponovnog pokretanja
- Korak 12: Gotovo
- Autor John Day [email protected].
- Public 2024-01-30 09:39.
- Zadnja promjena 2025-01-23 14:47.
Ovaj Instructable naučit će vas kako dodati istočnoazijske znakove u Windows XP. Ovdje sam napravio i Windows Vista. Drugim riječima, ovo vam omogućuje dodavanje kineskih, korejskih, japanskih itd. Znakova u Windows XP tako da možete čitati i pisati u ti likovi.
Korak 1: Zahtjevi
Ovo će funkcionirati za bilo koji Windows XP, neće raditi za Vista ili Windows 7 budući da su datoteke različite, a opcije su na različitim lokacijama.1) Bilo koja verzija sustava Windows XP instalirana na računalu. 2) Windows XP Instalacijski CD a) Ako nemate disk, stvorio sam zip datoteke sa svim potrebnim datotekama. Preuzmite ovdje
Korak 2: Upravljačka ploča
Počnite otvaranjem izbornika Start i klikom na Upravljačka ploča. Ako ste u prikazu kategorije, vidjet ćete sliku poput one u nastavku. Kliknite na Datum, vrijeme, jezik i regionalne opcije (ona je podcrtana)
Korak 3: Datum, vrijeme, jezik i regionalne opcije
Sljedeću ćete stranicu dobiti. Ovdje odaberite Regionalne i jezične opcije (također podcrtane)
Korak 4: Regionalne i jezične opcije
Dobit ćete okvir Regionalne i jezične opcije, ovdje odaberite jezičnu karticu označenu plavom bojom.
Korak 5: Jezična kartica
U ovom okviru označite zadnju opciju koja kaže "Instaliraj datoteke za istočnoazijske jezike". U okviru za poruku koji se pojavi možete kliknuti u redu. Nakon okvira za poruku kliknite "Primijeni". Možda će od vas biti zatraženo da umetnete instalacijski disk za Windows Xp, ako ga imate, umetnite ga sada. Ako nemate cd, preuzmite ovu datoteku: Lang.zipAko koristite datoteku koju sam naveo, izdvojite datoteke i kada zatraži datoteke, prijeđite u mapu koju ste upravo izdvojili.
Korak 6: Nema ponovnog pokretanja
Kad vas zatraži ponovno pokretanje računala, recite NE i mi ćemo ga ručno ponovo pokrenuti nakon još nekoliko promjena.
Korak 7: Pojedinosti
Nakon toga kliknite gumb Detalji na vrhu okvira Regionalne i jezične opcije, dobit ćete okvir ispod. Pritisnite gumb Dodaj.
Korak 8: Odaberite jezik
Nakon što kliknete na dodavanje, prikazat će vam se okvir ispod. Ovdje morate odabrati jezik na kojem želite pisati gdje piše Jezik unosa. Ispod toga odaberite izgled koji vam je poznat. U ovom slučaju odabran je korejski. Kada odaberete opcije za vas, kliknite u redu.
Korak 9: Dodan jezik
Ovaj okvir će nestati i sada ćete vidjeti da je ono što ste odabrali dodano na popis instaliranih usluga.
Korak 10: Sada ponovno pokrećemo
Pritisnite U redu i dobit ćete sljedeći okvir: Ovaj put odaberite DA
Korak 11: Nakon ponovnog pokretanja
Nakon ponovnog pokretanja trebali biste vidjeti jezičnu traku. Samo kliknite na jezik i odaberite onaj koji želite. U ovom slučaju radi se o prelasku s engleskog na korejski.
Korak 12: Gotovo
Sada ste gotovi i sposobni čitati i pisati na jeziku po vašem izboru. Ako želite neki drugi jezik, ponovno slijedite gore navedene korake. (Neće tražiti ponovno pokretanje i neće biti potrebni). Ovo je moje prvo uputstvo i htio bih prijedloge u vezi s drugim uputama koje biste htjeli vidjeti. Imam još nekoliko na svojoj web stranici www.dsk001.com koji Planiram prenijeti i na instruktore.
Preporučeni:
Dodajte digitalni zaslon starom komunikacijskom prijemniku: 6 koraka (sa slikama)

Dodajte digitalni zaslon starom komunikacijskom prijemniku: Jedan od nedostataka korištenja starije komunikacijske opreme je činjenica da analogni brojčanik nije baš točan. Uvijek pogađate frekvenciju koju primate. U AM ili FM opsezima to općenito nije problem jer obično
Dodajte vanjski zvučnik za poboljšanje kvalitete zvuka: 5 koraka

Dodajte vanjski zvučnik za poboljšanje kvalitete zvuka: Kvaliteta zvuka s ovog lijepog radijskog sata bila je užasna! Sve ostalo u vezi radija je odlično, lakoća upotrebe, punjenje telefona, zaslon itd. Lijek je korištenje vanjskog zvučnika i što veće, to bolje
Kucanje jezika mišem iz usta: 11 koraka (sa slikama)
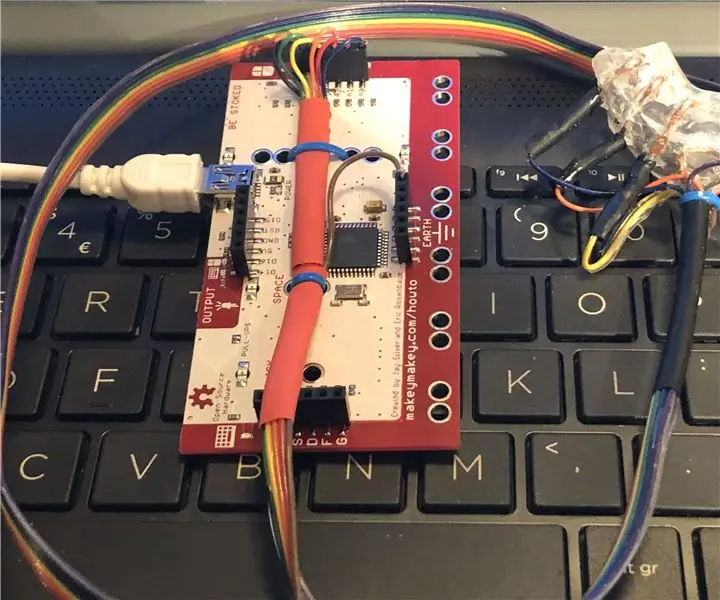
Upisivanje jezika mišem iz usta: Makey Makey ploča nesumnjivo je otvorila mnoge mogućnosti za interakciju s računalom ili prijenosnim računalom. Dok su klaviri na bananama i okidači od srebrne folije zabavni i poučni, htio sam pronaći aplikaciju koja je drugačija i nadamo se da će
Osobni trener engleskog jezika - AI glasovni asistent: 15 koraka

Osobni trener engleskog jezika - AI glasovni pomoćnik: Ovaj projekt pomoći će studentima koji se pripremaju za bilo koji jezični ispit, gdje se mogu obučiti interakcijom sa Snips AI
Prepoznavač na više jezika s AIY-om: 4 koraka

Prepoznavač na više jezika s AIY-om: U svemirskim postajama. Tamo ima mnogo astronauta.n ~ astronauti dolaze s mnogih planeta (zemalja). pa bi zato AI trebao raditi na mnogim jezicima
