
Sadržaj:
- Autor John Day [email protected].
- Public 2024-01-30 09:33.
- Zadnja promjena 2025-01-23 14:47.


Pregled: Sat za odbrojavanje događaja sličan je komercijalnim proizvodima, s nekoliko zaokreta:
a) Čitano sa zaslona cijele prostorije.
b) Prilagodljiva slika događaja.
c) Kako se ciljno vrijeme događaja odbrojava, preostali dani mijenjaju boju -zelena -> žuta -> ružičasta -> crvena.
d) Novi se događaji mogu dodati putem WiFi -a
Glavne komponente: Raspberry Pi i TFT LCD ekran od 5 inča
Razina vještine: Upoznat s postavljanjem Raspberry Pi, Linux naredbi i python programa, te malo hardverske montaže.
Korak 1: Dijelovi i alati


Dijelovi:
Malina Pi 2 B ili PI 3 B
Elecrow RPA05010R HDMI 5-inčni 800x480 TFT LCD zaslon s monitorom osjetljivim na dodir za Raspberry Pi B+/2B/3B
Akrilni dvobojni stalak visoke kvalitete za Waveshare Raspberry pi 5 -inčni HDMI LCD
Wifi USB adapter nije potreban za PI3
Alati:
Napajanje - na 2A
Tipkovnica i miš
HDMI monitor (za lakše uređivanje i testiranje koda)
Korak 2: Raspberry Pi postavljanje, učitavanje, testiranje i prilagodba Python koda

Za ove korake priključite Pi na HDMI monitor pune veličine.
Korak 1: Preuzmite i narežite Raspbian IMAGE https://www.raspberrypi.org/downloads/raspbian/ i dovršite početno postavljanje.
- omogućiti SSH, VNC
- automatsko pokretanje pri pokretanju na radnu površinu
- postavite ispravnu lokalnu vremensku zonu i postavite Wifi
Korak 2: Iz grafičkog sučelja radne površine otvorite prozor terminala i instalirajte Tkinter sa-
sudo apt-get ažuriranje
sudo apt-get install python-tk
Korak 3: Instalirajte git pomoću ove naredbe
sudo apt-get install git
Korak 4: Preuzmite i testirajte početni python kod
git clone "https://github.com/e024576/UpcomingEvent.git"
cd UpcomingEvent python cntDwnSng.py
Rezultat bi trebao izgledati poput prikazanog zaslona …
Korak 5: Prilagodba python koda za vaš događaj. Prvo otvorite python kôd s nano, a zatim se pomaknite odozgo prema dolje da biste se s njim upoznali.
nano cntDwnSng.py
a) izmijenite naslov i datum događaja uređivanjem ovih redaka koda
#enter Ovdje se nalaze informacije o događaju…
canvas.create_text (400, 20, anchor = 'center', text = 'MSTA Staunton Spring Romp', font = ('Helvetica', '20'), fill = 'white') canvas.create_text (400, 50, sidro = 'centar', text = '12-15. travnja 2018.', font = ('Helvetica', '20'), fill = 'žuto')
b) unesite stvarno vrijeme i datum do kojih želite odbrojavati
# ovdje unesite vrijeme i datum ciljanog događaja
dan = 12 mjesec = 04 godina = 2018 sat = 9 minuta = 00 sek = 0
c) unesite sliku koju želite prikazati. Tkinter "voli" samo.gif format slikovne datoteke, pa sam upotrijebio MS Paint za pretvaranje izvornog-j.webp
photo = Tkinter. PhotoImage (datoteka = './dualsport.gif')
d) promijenite veličinu slike. Originalne dimenzije Dualsport-g.webp
# promijeni veličinu slike
photo = photo.zoom (3) photo = photo.subuzorak (2)
Što je dalo novu sliku od 548 x 3/2 = 822 širine i 450 x 3/2 = 675. Što je preveliko, ali s okrnjenjem sam bio u redu. Imajte na umu da photo.zoom () & photo.subsample () SAMO dopuštaju cjelobrojne parametre vrijednosti.
Ovim uređivanjima možete ponovno pokrenuti python kôd kako biste provjerili zadovoljava li vaše potrebe izlaz.
Napomena - ovo mi je prva upotreba tkintera, pa moj kôd vjerojatno nije dobar primjer najbolje prakse!
Korak 3: Automatsko pokretanje aplikacije za odbrojavanje pri pokretanju

Nakon što ste sigurni da vaš python kôd radi ispravno, možete ga postaviti tako da se pokrene kada se PI podigne. Budući da je programu potrebno grafičko okruženje, potrebno je učiniti sljedeće:
a) Kopirajte cntDwnSng.py i svoju datoteku-g.webp
b) Pokrenite nano editor s
sudo nano/etc/xdg/lxsession/LXDE-pi/autostart
c) Dodajte sljedeći redak na dno datoteke
@sudo/usr/bin/python /home/pi/cntDwnSng.py
d) Izađite iz nano pomoću Ctrl-X, zatim Y, a zatim pritisnite Enter
e) Promijenite dopuštenja sa:
sudo chmod +x cntDwnSng.py
f) Onemogućite spremanje zaslona instaliranjem postavke zaslona čuvara zaslona s -
sudo apt-get install xscreensaver
Nakon što je ovo instalirano, aplikaciju za čuvanje zaslona možete pronaći pod opcijom Postavke na glavnom izborniku radne površine grafičkog sučelja. Za ovaj projekt morate onemogućiti čuvar zaslona.
g) Provjerite radi li:
sudo ponovno podizanje sustava
Korak 4: Instalirajte softver upravljačkog programa zaslona
Korak 1: Otvorite terminal i preuzmite upravljački program za LCD upravljački program:
sudo rm -rf klon LCD-showgita
Korak 2: Instalirajte upravljački program:
chmod -R 755 LCD-prikaz LCD-prikaz/ sudo./LCD5-pokaži
Korak 5: Sastavite hardver i dodajte buduće događaje

Izgradite LCD postolje prema ovim uputama.
Priključite LCD na Raspberry Pi prema priloženom korisničkom vodiču za LCD zaslon.
Dodavanje budućih događaja
Upotrijebite ssh ili VNC za povezivanje s PI preko Wi -Fi -ja, a zatim izmijenite python kôd i dodajte novu-g.webp
TO JE TO - UŽIVAJTE!
Preporučeni:
Sat za odbrojavanje predsjedničke inauguracije (Wifi): 6 koraka

Sat za odbrojavanje pri predsjedničkoj inauguraciji (Wifi): Pregled: Sat odbrojavanja sličan je komercijalnim proizvodima, s nekoliko zaokreta: a) Kad se postigne ciljno vrijeme događaja, sat odbrojavanja: prikazuje najavu o pomicanju, reproducira zvučne efekte i mp3 pjesmu - u ovom slučaju REM pjesma: & ld
Arduino tipka za odbrojavanje W/ gumb za odmor: 4 koraka

Arduino tipka za odbrojavanje W/ gumb za odmor: Ova instrukcija će vas naučiti kako stvoriti odbrojavanje pomoću 4-znamenkastog 7-segmentnog zaslona koji se može resetirati pomoću gumba. Na ideju sam ovo došao jer sam prilikom stvaranja jednoznamenkastog 7-segmentnog zaslona u klasi htio stvoriti nešto
Programiranje na temelju događaja u FTC-u: 4 koraka
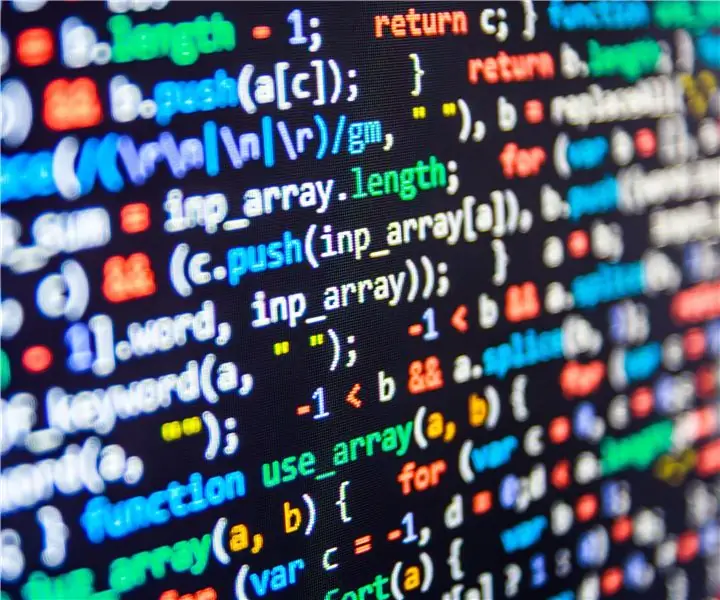
Programiranje vođeno događajima u FTC-u: Ove je godine naš tim napravio veliki posao s razvojem softvera za našeg robota koji se temelji na događajima. Ti su programi omogućili timu da precizno razvije autonomne programe, pa čak i ponavljajuće tele-op događaje. Kako softver radi, on to zove
RPi-Zero IoT indikator događaja / lampa u boji: 6 koraka (sa slikama)

RPi-Zero IoT indikator događaja / lampica u boji: Nema dodatnog mikrokontrolera & Nije potreban dodatni modul HAT. RPi-Zero radi sve. Još bolje, upotrijebite RPi-Zero W! Primjer upotrebe: Pokazatelj stanja web-usluge (npr. Praćenje DowJonesIndex), Pokazivač statusa političkih ili sportskih događaja, svjetlo raspoloženja
Svjetiljka za projektor događaja: 5 koraka (sa slikama)

Svjetiljka za projektore događaja: Svi vole blagdane! No ponekad vaš dom možda nema dovoljno svečanih slika. No, to je pitanje koje se lako može promijeniti. Osvijetlivši ovaj stroj za povećanje blagdanskog duha, možete dodati neke svečane slike bilo kojoj zabavi, proslavi ili prigodnom prigodu
