
Sadržaj:
- Autor John Day [email protected].
- Public 2024-01-30 09:33.
- Zadnja promjena 2025-01-23 14:47.

Ovo je prvi post u novoj mini seriji u kojoj gradimo kućni nadzorni sustav, uglavnom koristeći Raspberry Pis. U ovom postu koristimo Raspberry PI zero i stvaramo IP kameru koja struji video putem RTSP -a. Izlazni video zapis mnogo je bolje kvalitete u odnosu na prethodni primjer, pa čak i na ploču s esp32 kamerom. Prema zadanim postavkama, postavljeno je za izlaz 1080 videa pri 30 kadrova u sekundi s brzinom prijenosa od 2 Mbps, ali sve se to može ažurirati prema vašim potrebama.
Gornji videozapis vodi vas kroz cijeli proces i preporučio bih vam da to pogledate prvo kako biste dobili uvid u to kako se sve to slaže.
Korak 1: Skupite komponente

Ovdje ćemo koristiti nulu Raspberry Pi, uglavnom zato što je kompaktna i jeftinija u usporedbi s drugim varijantama. Međutim, ovo će raditi i sa bilo kojom drugom varijantom Raspberry Pi.
Evo glavnih komponenti koje bi nam trebale:
- Ploča od maline Pi
- microSD kartica
- Modul kamere
- Prikladan kabel za kameru
- Prikladan izvor napajanja
- Čitač USB kartica za pristup kartici i njenom sadržaju
Korak 2: Učitajte operacijski sustav



Prvo što moramo učiniti je učitati operacijski sustav na microSD karticu. Da biste to učinili, prijeđite na odjeljak za preuzimanje web stranice Raspberry Pi i preuzmite Raspbian Lite OS.
www.raspberrypi.org/downloads/raspbian/
Zatim preuzmite i instalirajte Etcher, ako to već nemate. Odaberite sliku koju ste preuzeli, provjerite jeste li odabrali microSD karticu, a zatim kliknite gumb Flash. Pričekajte da se završi.
Zatim moramo omogućiti WiFi umrežavanje stvaranjem datoteke wpa_supplicant.conf na pogonu za pokretanje. Također možete preuzeti sljedeći predložak i ažurirati ga svojim podacima - kod zemlje, naziv mreže i lozinka. Za to se preporučuje upotreba uređivača teksta poput notepad ++ ili uzvišenog.
www.bitsnblobs.com/wp-content/uploads/2020/05/wpa_supplicant.txt
Posljednje što trebate učiniti je omogućiti SSH. To nam omogućuje daljinski pristup i kontrolu Raspberry Pi preko mreže. To je jednostavno. Jednostavno upotrijebite jedan od gore navedenih uređivača teksta za stvaranje nove datoteke, a zatim je spremite na bootdrive s imenom "ssh". Ne morate dodati nikakvo proširenje u datoteku.
Sada smo spremni za uključivanje ploče, pa umetnite microSD karticu u ploču i povežite kameru pomoću kabela. Budite nježni s jezičcima konektora jer su pomalo osjetljivi. Kad završite, umetnite microUSB kabel i uključite ploču. Za potpuno podizanje sustava trebat će otprilike jedna minuta, pa mu dajte malo vremena.
Za komunikaciju s pločom pomoću ssh -a potrebna nam je IP adresa ploče. Preuzmite i instalirajte AngryIP skener jer će nam to pomoći da ga dobijemo. Naslijeđenu verziju možete preuzeti čak i na Windows, za koju nije potrebna nikakva instalacija. Kada završite, unesite IP raspon kao što je prikazano na slici i pritisnite gumb za početak. Pričekajte da otkrije ploču, a zatim zabilježite njezinu IP adresu. IP adresa moje ploče je 192.168.1.35
Korak 3: SSH u & Pripremite operacijski sustav
Otvorite prozor naredbenog retka upisivanjem "cmd 'u izbornik Start. Možete koristiti terminal ako ste na Mac OS -u. Zatim upišite" ssh [email protected] "i pritisnite enter. Ne zaboravite koristiti IP adresa koja odgovara vašoj ploči. Pitat će vas želite li autentificirati/pohraniti ključ. Upišite da i pritisnite tipku enter. Tada će vas pitati za lozinku pa unesite "malina" koja je zadana lozinka, a zatim ponovno pritisnite enter. Ovo će vas prijaviti na ploču.
Prije nego što možemo raditi na stvarnoj skripti, moramo omogućiti modul kamere. To se može učiniti pokretanjem naredbe "sudo raspi-config". Idite na "Opcije sučelja", zatim "Kamera" i pritisnite enter. Odaberite "da" kada vas pita želite li omogućiti kameru, a zatim prijeđite na opciju "Završi". Pitat će vas želite li ponovno pokrenuti sustav. Odaberite "da", a zatim pričekajte da se ploča ponovno pokrene. Dajte ploči minutu, a zatim se vratite u nju kao i prije.
Zatim je dobro ažurirati OS pa upišite "sudo apt update" i pritisnite enter. Zatim upišite sudo apt full-upgrade "i pritisnite enter. Slijedite upute na zaslonu da biste instalirali ažuriranja. To može potrajati, ovisno o vašoj internetskoj vezi, stoga imajte malo strpljenja.
Konačno, moramo instalirati vlc, a to se može učiniti pokretanjem naredbe "sudo apt-get install vlc". Slijedite sve upite i pričekajte da se dovrši. Sada možete prijeći na stvaranje skripte.
Korak 4: Stvorite i testirajte skriptu


Da biste stvorili skriptu, pokrenite sljedeću naredbu "sudo nano rtsp-stream.sh". Ovo će otvoriti uređivač teksta, a zatim možete unijeti sadržaj skripte koji je prikazan ispod:
#!/bin/bash
raspivid -o --t 0 -rot 180 -w 1920 -h 1080 -fps 30 -b 2000000 | cvlc -vvv stream: /// dev/stdin --sout '#rtp {sdp = rtsp: //: 8554/stream}': demux = h264
Jednostavno stvaramo video stream pomoću naredbe raspivid, a zatim ga stavljamo na raspolaganje preko mreže pomoću VLC -a. Možete ažurirati razlučivost, brzinu kadrova i brzinu prijenosa prema vašim potrebama. Sljedeća vas veza vodi do odgovarajuće stranice koja sadrži određenu dokumentaciju.
www.raspberrypi.org/documentation/usage/camera/raspicam/raspivid.md
Nakon što to učinite, pritisnite tipke "CTRL+X" i od vas će se zatražiti da spremite datoteku. Upišite "y" i pritisnite enter za spremanje. Zatim moramo ovu skriptu učiniti izvršnom, a to se može učiniti pokretanjem naredbe "chmod +x rtsp-stream.sh". Da biste izvršili skriptu, jednostavno upišite "./rtsp-stream.sh" i pritisnite enter. To će omogućiti stream.
Da biste vidjeli stream, morat ćete preuzeti i koristiti VLC. Kada završite, odaberite opciju "Otvori mrežu" s izbornika Datoteka i unesite sljedeći URL:
"rtsp: //192.168.1.35: 8554/stream"
Opet, svakako upotrijebite IP adresu svoje ploče. Zatim pritisnite gumb za otvaranje i trebali biste moći vidjeti stream.
Ako želite provjeriti korištenje resursa, tada možete otvoriti novi prozor naredbenog retka, SSH na ploču, a zatim pokrenuti naredbu "top". Za više detalja pogledajte video.
Korak 5: Automatizirajte stream

Sada kada znamo da tok radi, jednostavno ga moramo automatizirati tako da se pokreće pri pokretanju. To je jednostavno, jednostavno pokrenite sljedeću naredbu "sudo nano /etc/systemd/system/rtsp-stream.service". Ovo će otvoriti uređivač teksta i morat ćete unijeti sljedeći sadržaj:
[Jedinica]
Opis = automatsko pokretanje streama
Nakon = višekorisnički cilj
[Servis]
Vrsta = jednostavno
ExecStart =/home/pi/rtsp-stream.sh
Korisnik = pi
WorkingDirectory =/home/pi
Ponovno pokretanje = pri neuspjehu
[Instalirati]
Traži se = višekorisnički cilj
Kada završite, spremite datoteku pritiskom na tipke "CTRL+X", zatim Y, a zatim Enter. Zatim moramo omogućiti uslugu pokretanjem sljedeće naredbe "sudo systemctl enable rtsp-stream.service". To je sve što trebamo učiniti. Sljedeći put kada se ploča podigne, automatski će izvršiti uslugu koja će pozvati skriptu. Uslugom također možete ručno upravljati pomoću sljedećih naredbi:
Za početak: "sudo systemctl start rtsp-stream.service"
Za zaustavljanje: "sudo systemctl stop rtsp-stream.service"
Pregled statusa: "sudo systemctl status rtsp-stream.service"
Ponovo pokrenite ploču pokretanjem naredbe "sudo reboot". Dajte mu minutu za podizanje sustava, a zatim otvorite VLC za pregled streama.
I tako možete stvoriti IP kameru pomoću Raspberry Pi zero. Svaki put kad se ploča podigne, automatski će stvoriti stream i to možete vidjeti daljinski. U nadolazećem postu naučit ćemo kako stvoriti NVR koji će nam omogućiti pregled više streamova i njihovo spremanje u neku pohranu. Ako vam se sviđaju ovakvi projekti, razmislite o pretplati na naš YouTube kanal jer nam pomaže u nastavku stvaranja ovakvih projekata.
YouTube:
Hvala na čitanju!
Preporučeni:
Snimanje vremena od kuće pomoću Raspberry Pi: 7 koraka

Snimač radnog vremena od kuće pomoću Raspberry Pi: Tijekom prošle godine imao sam priliku raditi od kuće. Za koje sam trebao pratiti sate koje radim. Počevši od korištenja Excelove proračunske tablice i ručno unoseći vrijeme rada sata i isključenja, ubrzo sam otkrio da je ovo
Upravljajte svjetlima kuće pomoću Google pomoćnika pomoću Arduina: 7 koraka

Upravljajte svjetlima kuće pomoću Google pomoćnika pomoću Arduina: (Ažurirano 22. kolovoza 2020 .: Ova instrukcija stara je 2 godine i oslanja se na neke aplikacije trećih strana. Svaka promjena s njihove strane može učiniti ovaj projekt neradnim. Može, ali i ne mora sada radi, ali možete ga pratiti kao referencu i mijenjati prema
Izgradite higrometar kod kuće pomoću Raspberry Pi i SI7021: 6 koraka
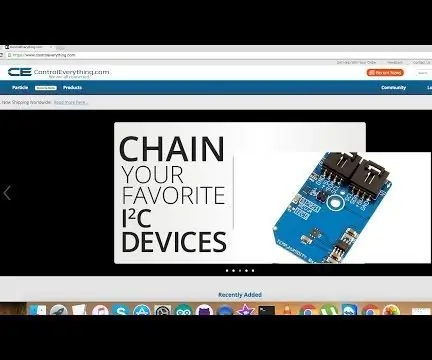
Izgradite higrometar kod kuće koristeći Raspberry Pi i SI7021: Je li danas vlažno? Osjećam se pomalo vlažno. Ponekad se za nas visoka vlaga pokaže kao jako neugodna, ali i nezdrava. Za ukućane može uzrokovati i potencijalnu štetu. Za dom, visoka vlaga uništava drvene podove i namještaj
Kako napraviti PCB kod kuće Dio 1: 4 koraka

Kako napraviti PCB kod kuće 1. dio: Danas lako možemo stvoriti visokokvalitetni tiskani krug, čak ni profesionalne kvalitete, ali dobre kvalitete za hobi projekte. kod kuće bez ikakvog posebnog materijala. Što je PCB? Tiskana ploča (PCB) mehanički podržava i električno
UNICORN KAMERA - Raspberry Pi Zero W NoIR 8MP Kamera Izrada: 7 koraka (sa slikama)

UNICORN CAMERA - Raspberry Pi Zero W NoIR 8MP Kamera Izrada: Pi Zero W NoIR 8MP Kamera Izrada ove instrukcije stvorena je kako bi pomogla svima koji žele infracrvenu kameru ili stvarno cool prijenosnu kameru ili prijenosnu kameru od maline Pi ili se samo žele zabaviti, heheh . Ovo je najpristupačnija i konfiguracija
