
Sadržaj:
- Autor John Day [email protected].
- Public 2024-01-30 09:31.
- Zadnja promjena 2025-01-23 14:47.
U ovom ćemo vodiču naučiti kako prikazati temperaturu pomoću LED zaslona TM1637 i DHT11 senzora te Visuina.
Gledaj video.
Korak 1: Ono što će vam trebati

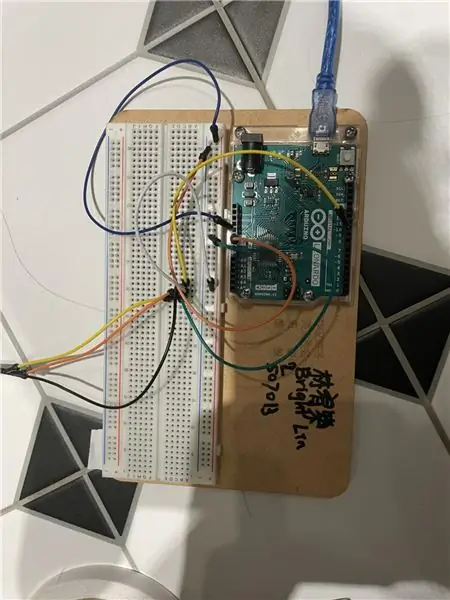
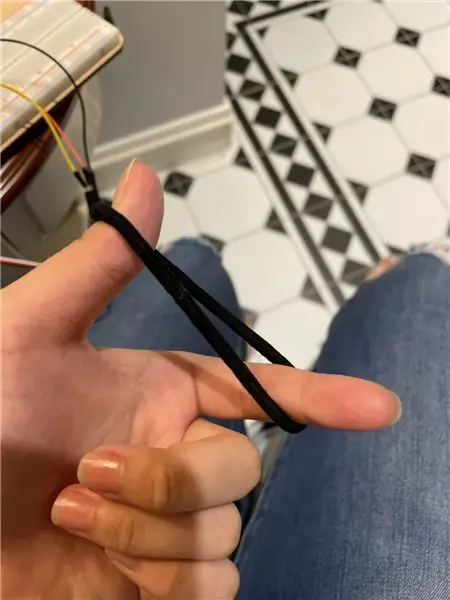
- Arduino UNO (ili bilo koji drugi Arduino)
- Kratkospojne žice
- LED zaslon TM1637
- Senzor DHT11
- Visuino program: Preuzmite Visuino
Korak 2: Krug

- Spojite pin LED zaslona [CLK] na Arduino digitalni pin [10]
- Priključite pin LED zaslona [DI0] na Arduino digitalni pin [9]
- Priključite pin LED zaslona [GND] na Arduino pin [GND]
- Priključite pin LED zaslona [VCC] na Arduino pin [5V]
- Spojite pin DHT11 osjetnika [GND] na Arduino pin [GND]
- Spojite pin osjetnika DHT11 [VCC] na Arduino pin [5V]
- Spojite signalni pin senzora DHT11 [S] na Arduino digitalni pin [8]
Korak 3: Pokrenite Visuino i odaberite vrstu ploče Arduino UNO


Za početak programiranja Arduina morat ćete instalirati Arduino IDE odavde:
Imajte na umu da postoje neke kritične pogreške u Arduino IDE 1.6.6. Obavezno instalirajte 1.6.7 ili noviju verziju, u protivnom ovaj Instructable neće raditi! Ako niste učinili, slijedite korake u ovom Uputu za postavljanje Arduino IDE -a za programiranje Arduino UNO! Visuino: https://www.visuino.eu također je potrebno instalirati. Pokrenite Visuino kao što je prikazano na prvoj slici Pritisnite gumb "Alati" na komponenti Arduino (Slika 1) u Visuinu Kad se pojavi dijaloški okvir, odaberite "Arduino UNO" kao što je prikazano na slici 2
Korak 4: U komponentama Visuino ADD


- Dodajte komponentu "TM1637 7 segmentni zaslon, 4 znamenkovni modul + 2 okomite točke (CATALEX)"
- Dodajte komponentu "Vlažnost i termometar DHT11/21/22/AM2301"
Korak 5: U Visuinu postavite i povežite komponente



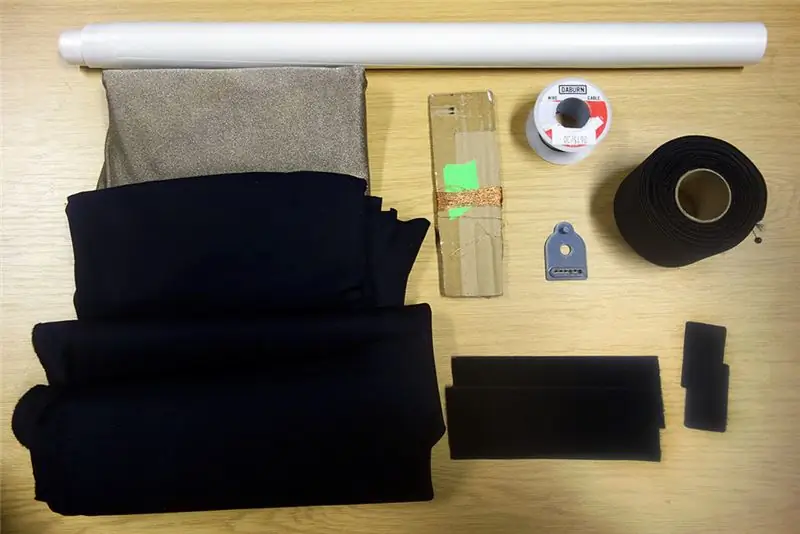
- Dvaput kliknite na komponentu "Display1" i u "Analog Display 7 Segments" s lijeve strane
- Na lijevoj strani prozora "Cifre" odaberite "Analogni prikaz 7 segmenata1" i u prozoru svojstava postavite "Brojanje znamenki" na 4 i "Preciznost" na 2
- Zatvorite prozor "Cifre"
- Odaberite "" i u prozoru svojstava postavite "Points" na True
- Spojite "DHT11" pin [Temperatura] na "Display1"> "Analog Display 7 Segments1" pin [In]
- Priključite pin "Display1" [Sat] na digitalni pin na Arduino ploči [10]
- Priključite pin "Display1" [Podaci] na digitalni pin Arduino ploče [9]
- Spojite "DHT11" pin [senzor] na digitalni pin na arduino ploči [8]
Korak 6: Generirajte, kompajlirajte i prenesite Arduino kôd

U Visuinu pri dnu kliknite karticu "Build", provjerite je li odabran ispravan port, a zatim kliknite gumb "Compile/Build and Upload".
Korak 7: Igrajte se
Ako napajate Arduino UNO modul, LED zaslon bi trebao početi prikazivati trenutnu temperaturu.
Čestitamo! Završili ste svoj projekt s Visuinom. U prilogu je i projekt Visuino koji sam stvorio za ovaj Instructable, možete ga preuzeti ovdje i otvoriti u Visuinu:
Preporučeni:
Arduino vrijeme prikaza na TM1637 LED zaslonu pomoću RTC DS1307: 8 koraka

Arduino prikaz vremena na TM1637 LED zaslonu pomoću RTC DS1307: U ovom ćemo vodiču naučiti kako prikazati vrijeme pomoću modula RTC DS1307 i LED zaslona TM1637 i Visuina. Pogledajte video
Arduino brojač pomoću TM1637 LED zaslona: 7 koraka

Arduino brojač pomoću TM1637 LED zaslona: U ovom ćemo vodiču naučiti kako napraviti jednostavan brojač pomoću LED zaslona TM1637 i Visuina. Pogledajte video
Povezivanje TM1637 modula zaslona s Arduinom: 3 koraka

Povezivanje TM1637 modula zaslona s Arduinom: As-Salam-O-Aleykum! Ovo moje uputstvo govori o povezivanju TM1637 Display modula s Arduinom. Ovo je četveroznamenkasti sedmo segmentni modul prikaza. Dolazi u raznim bojama. Moj je crvene boje. Koristi Tm1637 Ic
Zakretanje Raspberry Pi zaslona i zaslona osjetljivog na dodir: 4 koraka

Rotiranje Raspberry Pi zaslona i zaslona osjetljivog na dodir: Ovo je osnovno uputstvo koje će vam pokazati kako rotirati unos zaslona i zaslona osjetljivog na dodir za bilo koji Raspberry Pi koji radi na Buster Raspbian operativnom sustavu, ali ovu metodu koristim od Jessie. Slike korištene u ovome su s Raspberry Pi
Pokretanje bez zaslona / zaslona (bez glave) na Raspberry Pi ili drugim računalima temeljenim na Linuxu / unixu: 6 koraka

Pokretanje bez zaslona / zaslona (bez glave) na Raspberry Pi ili drugim računalima sa sustavom Linux / unix: Kada većina ljudi kupi Raspberry PI, misle da im je potreban zaslon računala. Ne trošite novac na nepotrebne računalne monitore i tipkovnice. Ne gubite vrijeme na premještanje tipkovnica i monitora između računala. Ne vežite televizor kad nema
