
Sadržaj:
- Autor John Day [email protected].
- Public 2024-01-30 09:32.
- Zadnja promjena 2025-01-23 14:47.

Za nadogradnju infrastrukture upotrijebite svoj Hologram Nova. Postavite Hologram Nova pomoću Raspberry Pi za slanje (temperaturnih) podataka u Ubidots.
U sljedećem vodiču Ubidots će pokazati kako postaviti Hologram Nova pomoću Raspberry Pi i prikazati vrijednosti temperature na platformi Ubidots.
Korak 1: Zahtjevi
- Raspberry Pi (već konfigurirano)
- Nova Global USB 2G/3G modem
- Hologram Global IoT SIM kartica
- Četveropojasne fleksibilne UFL antene
- Prozirno kućište - (izborno)
- Senzor temperature OneWire - DS18B20
- Ubidots račun - ili - STEM licenca
Korak 2: Postavljanje hardvera



Hologram Nova1) Aktivirajte Hologram IoT SIM karticu. Da biste aktivirali svoju karticu, posjetite hologram.io/start. Kad se aktivira, umetnite SIM karticu na stražnjoj strani Nove.
UPOZORENJE: Nemojte umetati ili uklanjati SIM dok je Nova priključena - u protivnom možete oštetiti ili oštetiti SIM.
2. Na temelju vašeg okruženja, po želji priključite antenu. Veća crna antena pruža bolji prijem, dok manja žuta antena ima prednost uklapanja u zaštitne futrole.
3. Po želji umetnite Nova u prozirno kućište. Ne zaboravite umetnuti SIM i spojiti antenu prije nego zatvorite Novu. Imajte na umu da je ovaj korak potpuno neobavezan i da neće utjecati na funkcionalnost Nove.
4. Spojite Novu na Raspberry Pi pomoću USB priključka.
Raspberry Pi Ovaj vodič pretpostavlja da je vaš Raspberry Pi već instaliran Raspbian na SD kartici s pristupom putem SSH -a ili pristupom putem terminala vašeg računala. Ako se ove konfiguracije još nisu dogodile na vašem hardveru, brzo to učinite pomoću ovog vodiča za brzi početak iz Raspberry Pi Foundation.
Slijedite gornju tablicu za povezivanje senzora temperature OneWire s Raspberry Pi.
NAPOMENA: Senzor temperature OneWire prodaje se s različitim verzijama koje sadrže otpornike. Molimo pogledajte korak "Postavljanje ožičenja" u ovom vodiču kako biste osigurali ispravnu vezu verzije vašeg senzora.
2. Spojite Rasperry Pi na izvor napajanja i pričekajte da pravilno dovrši pokretanje.
3. Nakon što se Raspberry Pi pravilno pokrene, vidjet ćete neke LED diode na Novi koje pružaju povratne informacije o tome što se događa u modemu:
Plava LED = modem je uključen ili isključen
Crvena LED = trenutni status mreže Za dodatne pojedinosti o LED indikatorima pogledajte donju tablicu.
Korak 3: Postavljanje ruta holograma

Svaki put kada SIMCOM modul pošalje poruku preko mobilne mreže, njegovo prvo odredište je Hologramski oblak, ali putovanje poruke ne mora tu završiti! Pomoću usmjerivača oblačnih usluga (CSR) možete proslijediti svoje podatke na Ubidots putem HTTP -a (S) radi vizualizacije podataka i dodatne analize za vaše IoT rješenje.
Rute na platformi Hologram pružaju prikladne metode za pokretanje radnji (pohrana podataka, e -pošta, SMS, web -dojavnici itd.) Prema prisutnosti ili čak odsutnosti teme poruke uređaja. U ovom ćemo slučaju pokrenuti radnju Webhook za prosljeđivanje poruka modula Ubidotsu za izračun i prikaz.
1. Idite na odjeljak Rute s nadzorne ploče holograma i kliknite gumb "+ Nova ruta".
2. Zatim dodijelite komponente rute kao teme i radnju. Dodijelite "Ubidots Platform" kao nadimak za rutu; to će biti identifikator rute na vašem popisu ruta.
3. Zatim odaberite teme na koje će ruta djelovati. U tom slučaju odaberite temu dodijeljenu vašem uređaju "SIMCOM (SIM-ID)" ili "_DEVICE_ {Device-ID} _".
4. Zatim odaberite aplikaciju Action pod nazivom "Advanced Webhook Builder (Your Own App)" da biste integrirali Hologramski oblak s Ubidotsima.
Izgradnja vašeg Webhooka
Sada morate postaviti konfiguraciju potrebnu za obradu zahtjeva. Dodijelite donje parametre posebnim poljima:
-
URL (odredišni URL):
things.ubidots.com/api/v1.6/devices/ <>
- PAYLOAD (Korisni teret za POST): <>
- GLAVE: X-Auth-Token-Vaš Ubidots TOKEN
Content -Type - application/json
NAPOMENA: Ako ne znate pronaći svoj Ubidots TOKEN, pogledajte sljedeći vodič.
Nakon što unesete parametre, provjerite gornju sliku.
5.- Za završetak pritisnite Dodaj rutu.
Korak 4: Instalirajte ovisnosti
1. Pristup terminalu Raspberry Pi putem SSH -a ili izravno s Raspberryja. slobodno odaberite onu koja vam je najviše poznata.
2. Ažurirajte biblioteke kodova Raspberry Pi:
sudo apt-get ažuriranje
3. Zatim instalirajte potrebnu knjižnicu:
sudo apt-get install git git-core build-essential python-dev python-openssl python-smbus python3-pip python-pip zaslon
4. Instalirajte Hologramski Python SDK za interakciju s programom Nova:
curl -L hologram.io/python-install | bash
5. Provjerite je li instaliran hologramski CLI (sučelje naredbenog retka). Vratit će verziju veću od 0.6.0.
verzija sa hologramom
Ako je verzija niža od 0.6.0, ažurirajte je na najnoviju verziju pomoću naredbe u nastavku:
curl -L hologram.io/python-update | bash
Korak 5: Postavljanje GPIO pinova

1. Raspberry Pi dolazi opremljen nizom upravljačkih programa za povezivanje. U ovom vodiču, da bismo mogli učitati upravljački program 1-Wire osjetnika na GPIO pinove, moramo koristiti dolje navedena dva upravljačka programa. Ti su upravljački programi stoga pohranjeni kao moduli za učitavanje, a naredba modprobe se koristi za njihovo pokretanje u jezgri Linuxa kada je to potrebno.
Pokrenite naredbe u nastavku:
sudo modprobe w1-gpio
sudo modprobe w1-therm
2. Sada moramo promijeniti imenik u mapu 1-Wire uređaja i navesti popis uređaja kako bismo bili sigurni da se senzor ispravno učitao. Kopirajte, zalijepite i izvršite dolje navedene naredbe u pi terminalu pritiskom na "enter" nakon svake za pokretanje naredbi.
$ cd/sys/sabirnica/w1/uređaji/
$ ls
U ovom trenutku vaš senzor je već sastavljen i spojen i trebao bi biti naveden kao niz brojeva i slova. U našem slučaju uređaj je registriran kao 28-0000056915de, ali vaš će slučaj biti drugačiji niz slova i brojeva, pa zamijenite serijski broj vlastitim i pokrenite naredbu.
cd $ 28-0000056915de
Senzor povremeno piše u datoteku w1_slave, kako bi pročitao vaš senzor temperature, pokrenite naredbu u nastavku:
$ cat w1_slave T
njegova naredba pokazat će vam dva retka teksta s izlazom t = prikazom temperature (u stupnjevima Celzijusa). Imajte na umu da se decimalna točka treba staviti iza prve dvije znamenke (to je navedeno u posljednjem kodu- ne brinite); na primjer, očitanje temperature koje smo dobili je 25,875 stupnjeva Celzijusa.
Sada kada možete vidjeti očitanja temperature, vrijeme je da ih objavite na Ubidots!
Korak 6: Slanje podataka na Ubidots


Sljedeći kôd šalje poruku s oblakom Hologram putem Hologram Python SDK -a, koristeći modem za uspostavu stanične veze, i šalje poruke u oblak holograma koji se zatim prenosi na Ubidots. Nakon što je poruka primljena u oblak holograma, poruka će se preusmjeriti na Ubidots ako je ruta ispravno konfigurirana od koraka 2 u ovom vodiču.
1. Napravite i pokrenite Python skriptu na svom terminalu Pi:
nano nova_temperature.py
Zatim zalijepite ovaj kôd na terminal Pi i zamijenite serijski broj 28-00000830fa90 redaka temp_sensor = '/sys/bus/w1/devices/28-0000056915de/w1_slave' vlastitim serijskim brojem.
Nakon izmjene serijskog broja spremite kôd.
2. Izvršite gornju skriptu sa sljedećom naredbom: python ubidots_nova_temp.py
Ako dobijete poruke o pogrešci privilegija, pokrenite sljedeću naredbu koristeći sudo:
sudo python ubidots_nova_temp.py
3. Ovdje ćete početi primati sljedeću poruku za otklanjanje pogrešaka u terminalu Pi svakih 10 sekundi. Da biste provjerili je li poruka primljena, pogledajte nadzornu ploču Holograma, točnije odjeljak "Konzola". Kao što možete vidjeti na gornjoj slici, aktivirane poruke preusmjerene su na prethodnu kreiranu rutu pod nazivom "Ubidots Platform"
4. Idite na svoj Ubidots račun i uđite u odjeljak "Uređaj" za vizualizaciju novog uređaja stvorenog s ID -om uređaja s vašeg hologramskog uređaja. Unutar uređaja pronaći ćete vrijednosti temperatura koje šalje senzor spojen putem izrađene web -kuke holograma.
Korak 7: Preimenujte uređaj i varijable


Nazivi stvorenih varijabli isti su kao API oznake, a to su ID -ovi koje API koristi. To ne znači da se njihova imena ne mogu promijeniti, pa se preporučuje da promijenite nazive svojih uređaja i varijabli kako bi bili prijateljskiji prema nomenklaturi vašeg IoT rješenja. Kliknite ovdje da biste saznali kako preimenovati nazive uređaja i varijable.
Također možete dodati i prilagoditi jedinice svake varijable s popisa opcija. Kao što možete vidjeti gore, svakoj varijabli smo dodijelili različite jedinice, a također smo dodijelili i prijateljska imena koja odgovaraju nomenklaturi naših projekata. To se jako preporučuje korisnicima koji traže implementaciju 10+ uređaja.
Postavljanje događaja Događaj (ili upozorenje) je svaka radnja pokrenuta kada podaci ispunjavaju ili premašuju pravilo dizajna. Na primjer, e -poruka ili SMS poruka mogu se poslati svaki put kad senzor prestane slati podatke ili temperatura prelazi maksimalni ili minimalni prag.
Naučite stvarati događaje: SMS, e -pošta i Telegram
Korak 8: Rezultat
U samo nekoliko minuta izgradili ste jednostavan DIY stanični sustav za praćenje temperature pomoću Hologram Nova s Raspberry Pi. Sada je vrijeme za stvaranje Ubidots nadzornih ploča za početak praćenja temperatura s vašeg uređaja i s lakoćom implementirajte svoje rješenje za nadzor povezano s mobitelom!
Sretno hakiranje:)
Preporučeni:
DeskOrganizer (glupa rješenja): 7 koraka

DeskOrganizer (Luckasta rješenja): Moj zabrljani stol bio je moj najveći problem dok sam polagao ispit: DSo sam stvorio stolni organizator za olovke i moj telefon.Zato što VOLIM elektroniku, dodao sam dva USB priključka, 2 zvučnika i neke neopiksele na dnu. mikro USB priključak za punjenje
Povezana orijentacijska narukvica: 6 koraka
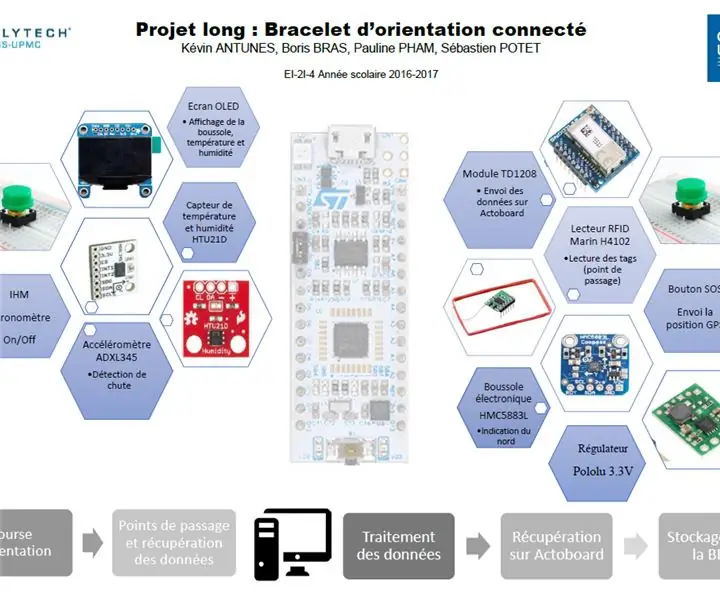
Narukvica spojene orijentacije: Ovaj akademski projekt, povezanu orijentacijsku narukvicu, realiziralo je četvero učenika tehničke škole Polytech Paris-UPMC: S é bastien Potet, Pauline Pham, Kevin Antunes i Boris Bras. Koji je naš projekt? Tijekom jednog semestra
Mamutove noge se ohlade (lukava rješenja): 4 koraka
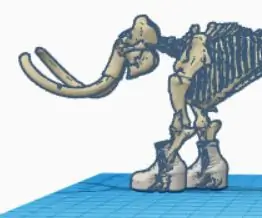
Mamutove noge se ohlade (lukava rješenja): U ovom projektu mamutovim su stopalima doslovno hladne! Dodao sam neke bijele čizme iz čarobnjaka jer će mu noge vjerojatno biti zdrave, čiste i elegantne
Pregrijavanje prijenosnog računala i moguća rješenja: 9 koraka

Pregrijavanje prijenosnog računala i moguća rješenja: izvor slikeLaptopi su mala, osobna računala s dizajnom školjke-presavijaju se kad se pohrane i otvore kako bi otkrila zaslon i tipkovnicu. Na mnogo načina prijenosno računalo samo je manja verzija stolnog računala (osobnog računala). Međutim, zbog
Pojačajte svoja pojačala: 11 koraka (sa slikama)

Poboljšajte svoja pojačala: Brz i jednostavan način da promijenite tkaninu na mnogim zvučnicima i udahnete novi život u svoj radni prostor! (Prvo uputstvo, komentari i kritike cijenjeni!)
