
Sadržaj:
- Autor John Day [email protected].
- Public 2024-01-30 09:32.
- Zadnja promjena 2025-01-23 14:47.

Poštovani, nakon dana pokušaja da saznam kako spojiti Pi na prijenosno računalo jer nisam imao mali monitor, došao sam do ovog rješenja. Nadamo se da će vas ovo spasiti od nevolja i raditi za vas. Ovo je vrlo jednostavan vodič o tome kako povezati malinovo pi s računalom/prijenosnim računalom. Koristio sam pi 4, najnoviji model u vrijeme kad sam ovo stvarao i siguran sam da će većina drugih modela raditi.
Za početak vam je potreban pi, Ethernet kabel, radno računalo i SD kartica.
Također ćete morati preuzeti kit i VNC viewer.
Korak 1: Instaliranje OS -a

Morat ćete otići na https://www.raspberrypi.org/downloads/ i instalirati jedan od Raspberry Pi imagera. Zatim ga postavite i umetnite SD karticu u računalo te napišite OS s pisačem.
Kad završite, dodajte datoteku ssh bez ičega u njoj. Nakon što ga umetnete, Pi će tražiti ssh, a ako ga ima, aktivirat će ssh i izbrisati datoteku.
Korak 2: Instaliranje PuTTY i VNC
Idite na https://www.chiark.greenend.org.uk/~sgtatham/putty/latest.html i instalirajte PuTTY. Zatim idite na https://www.realvnc.com/en/connect/download/viewer/, odaberite svoj uređaj i instalirajte VNC.
Korak 3: Spajanje Pi na računalo + Pronalaženje IP -a
Stavite SD karticu u Pi i uključite je. Idite na centar za mrežu i dijeljenje na računalu (možda ga je teško pronaći) i kliknite plavom bojom internet. Idite na svojstva, a zatim podijelite. Označite oba okvira, kliknite U redu i zatvorite. Priključite Ethernet kabel iz Pi na računalo. U Centru za mrežu i dijeljenje nešto bi se trebalo pojaviti ispod vašeg interneta. To znači da je vaš Pi povezan s vašim računalom i koristi njegov internet.
Ako već imate monitor, možete ga spojiti na Pi i otvoriti terminal. Upišite naziv hosta -I i trebala bi se pojaviti IP adresa.
Ako nemate monitor, idite na https://pimylifeup.com/raspberry-pi-ip-address/ ili potražite kako pronaći IP adresu vašeg Pi-a bez monitora.
Korak 4: Prijava na Pi

Otvorite PuTTY up i upišite Pi -jevu IP adresu. Pritisnite open i kliknite Yes na sigurnosnom upozorenju. Zatim upišite svoje korisničko ime i lozinku za Pi (P. S. ništa se neće pojaviti kada upišete lozinku. To je normalno). Zadano korisničko ime je pi, a lozinka malina.
Korak 5: Omogućavanje VNC -a
Upišite sudo raspi-config da biste otvorili alat za konfiguraciju. Idite na 5. Opcije sučelja i omogućite VNC. Zatim idite na napredne opcije i u razlučivosti promijenite razlučivost. Završite i ponovo pokrenite sistem.
Korak 6: Pregled Pi
Otvorite VNC viewer i upišite Pi -jevu IP adresu i lozinku. Radna površina Raspberry Pi bi se trebala prikazati i sve će raditi normalno.
Korak 7: Završne napomene
Ako koristite Windows, sve će biti u programskim datotekama na lokalnom disku File Explorer Desktop. Ako imate bilo kakvih pitanja, postavite u odjeljku za komentare. Nadam se da ste uživali i zabavili se!
Preporučeni:
Prijenosno računalo Pi-Berry-- klasično prijenosno računalo "uradi sam": 21 korak (sa slikama)

Prijenosno računalo Pi-Berry-klasično prijenosno računalo "Uradi sam": Prijenosno računalo koje sam napravio "Pi-Berry prijenosno računalo" izgrađeno je oko Raspberry Pi 2. Ima 1 GB RAM-a, četverojezgreni procesor, 4 USB porta i jedan Ethernet priključak. Prijenosno računalo zadovoljava svakodnevne životne potrebe i glatko pokreće programe poput VLC media playera, Mozilla Firefoxa, Ardua
Kako nadograditi LAPTOP CPU (i druge cool stvari!) Kako biste polako/mrtvo prijenosno računalo pretvorili u BRZO prijenosno računalo!: 4 koraka

Kako nadograditi LAPTOP CPU (i druge kul stvari!) Kako biste prijenosno računalo SLOW/DEAD pretvorili u BRZO prijenosno računalo!: Zdravo, sve! Nedavno sam kupio prijenosno računalo Packard Bell Easynote TM89, koje je u osnovi bilo premalo specifikacija za moj ukus vrlo zastario … LCD je razbijen, a glavni tvrdi disk zaplijenjen pa je prijenosno računalo u biti mrtvo … Pogledajte fotografiju na
Zaslon za prijenosno računalo za super prijenosno računalo: 3 koraka
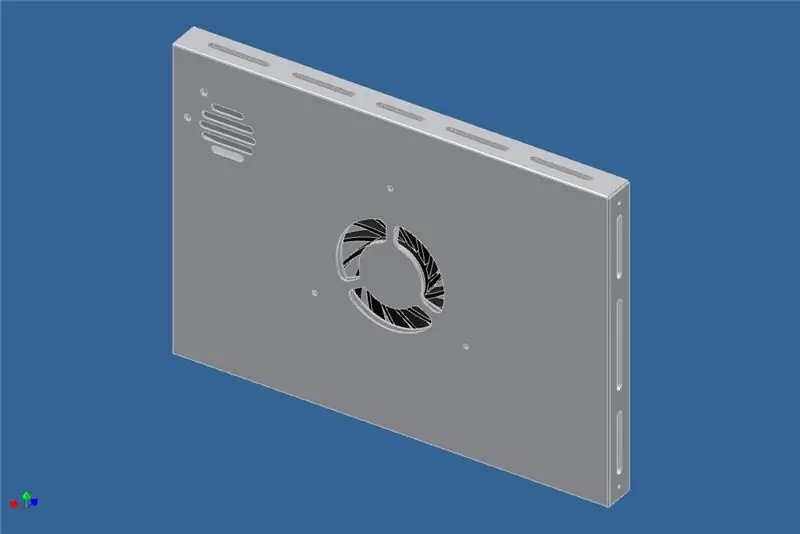
Super Laptop Chillpad: Korištenjem resursa koje imam i dijelova koje sam dobio. Izrađujem hladnjaku za prijenosna računala od 17 ". Srce i duša hladnjaka je ventilator za hlađenje iz PS3! Ovaj ventilator od 12V 2,65 Amp može povući malo zraka. Koristeći CAD program i neke s
Ultra prijenosni čistač zaslona od mikrovlakana (prijenosno računalo/prijenosno računalo): 4 koraka

Ultra prijenosni čistač zaslona od mikrovlakana (prijenosno računalo/prijenosno računalo): Navikao sam izgubiti mnoge svoje alate i slično, pa mi je pala na pamet ideja zašto ne bih napravio prijenosno ultra prijenosno sredstvo za čišćenje zaslona od mikrovlakana koje pristaje u utor za moju karticu. Ova ideja mogla bi se primijeniti na bilo koji utor za PC karticu na bilo kojem prijenosnom računalu, samo
Stalak za prijenosno računalo od papira, najjeftiniji stalak za prijenosno računalo .: 4 koraka

Papirnati stalak za prijenosno računalo, najjeftiniji stalak za prijenosno računalo. Slučajno volim quake3 i prilično sam zabrinut zbog trajnosti svog MacBook -a. Nikada mi ne pada na pamet kupiti to postolje za prijenosno računalo s ventilatorima, jer MacBooks uopće nema rupu na dnu. Mislio sam da bi te polu-kugle mogle saviti moj laptop c
