
Sadržaj:
- Autor John Day [email protected].
- Public 2024-01-30 09:32.
- Zadnja promjena 2025-01-23 14:47.


U ovoj kratkoj lekciji ćemo pogledati kako ažurirati svoj NodeMCU pomoću AppShed IoT firmvera koji mu omogućuje upotrebu s AppShed IoT platformom i zbirkom aplikacija.
AppShed IoT platforma platforma je koja korisnicima omogućuje brzo i jednostavno stvaranje vlastite prilagođene aplikacije i programa za interakciju s NodeMCU IoT pločom. Korisnici mogu graditi aplikacije na bilo kojoj razini vještina na appshed.com. Fokus ove lekcije nije na strani izgradnje aplikacija, već postavljanje ploče za rad s AppShed IoT platformom.
Korak 1: Koji hardver će vam trebati



Da biste na ploči dobili firmver, trebat će vam sljedeći alati i usluge:
- NodeMCU (koji se može pronaći ovdje)
- Windows/Mac računalo
- USB kabl
- Internet veza
Imamo i aplikaciju za testiranje firmvera koja može provjeriti je li firmver ispravno postavljen. Ako želite ovo koristiti, trebat će vam i mobilni uređaj.
Korak 2: Softver koji će vam trebati

Čim na vašu ploču NodeMCU uđe firmver AppShed, sve što vam je potrebno je web stranica AppShed za izradu aplikacija za nju, međutim, za postavljanje firmvera na ploču trebat će vam sljedeći softver:
- Arduino IDE preuzimanje (ovdje)
- Skica firmvera AppShed IoT (ovdje)
Ako koristite Mac ili stariju verziju sustava Windows, morat ćete instalirati i USB upravljački program (To omogućuje vašem računalu komunikaciju s NodeMCU -om što omogućuje prijenos firmvera). Ovaj upravljački program možete pronaći i preuzeti ovdje
Korak 3: Postavljanje


Sada kada imamo sav potreban hardver i softver, možemo početi instalirati sve i pripremiti ga za bljeskanje ploče.
Najprije nastavite i instalirajte Arduino IDE na svoje računalo. Nakon što otvorite izvršnu datoteku, trebali biste se uputiti u postupak instalacije koji je prilično jednostavan.
Nakon što je Arduino IDE instaliran, morat ćemo mu dodati neke knjižnice kako bismo mu omogućili učitavanje AppShed firmvera.
- Otvorite Arduino IDE
- Kliknite na Datoteka
- Kliknite na Postavke
- U okvir s oznakom - dodatni URL -ovi upravitelja ploča zalijepite sljedeću vezu:
https://arduino.esp8266.com/stable/package_esp8266com_index.json
- Kliknite potvrdni okvir pored Prikaz brojeva linija
- Pritisnite U redu
- Pritisnite Alati, a zatim Upravni odbor i na kraju Upravitelj odbora
- Potražite Esp8266
- Kliknite instaliraj na opciji koju je stvorila zajednica Esp8266
- Pritisnite Zatvori
- Pritisnite Sketch, zatim Include Libary i na kraju Manage Libraries
- Potraga za arestom
- Kliknite na instalaciju na opciji koju je stvorio Marco Schwartz
- Pritisnite Zatvori
Uz sve to naš Arduino IDE sada je spreman za postavljanje AppShed IoT skice na NodeMCU.
Korak 4: Prenesite firmver




Sada možemo početi s prijenosom firmvera AppShed, prvo što ćemo morati učiniti je otvoriti skicu firmvera AppShed koju smo ranije preuzeli.
Otvorite datoteku pod nazivom AppShedAPFree
Ova bi datoteka trebala otvoriti Arduino IDE i pitati vas želite li je dodati u datoteku, kliknite da.
Prema zadanim postavkama, firmver AppShed postavit će WIFI SSID i lozinku na sljedeće:
SSID - AppShedIoTPassword - appshedrocksAko želite to promijeniti, možete promijeniti promjenjivu varijablu u redovima 21 i 22 firmvera. Pazite da lozinka i SSID budu duži od 8 znakova.
Sada s konfiguriranim firmverom možemo priključiti naš NodeMCU u računalo pomoću USB kabela, da bismo započeli s prijenosom, morat ćemo učiniti sljedeće:
- Pritisnite Alati
- Kliknite na ploču
- Pomičite se dok ne vidite NodeMCU 1.0 i kliknite na nju
- Pritisnite Alati
- Pritisnite Port
- Pritisnite Com (broj) (za prozore)
- Pritisnite USBtoUART
Konačno, možemo učitati firmver
Kliknite Prijenos (plava strelica)
Prijenos bi trebao potrajati oko 1-2 minute. Kad kaže da je prijenos dovršen, ploča je spremna!
Korak 5: Testirajte firmver/zaključak

Nakon što se firmver učita, najbrži način za testiranje i provjeru radi li to da odete na svoj mobilni uređaj i vidite prikazuje li se vaš WIFI SSID, to može potrajati do 5 minuta.
Ako želite izvesti potpuni test na svom uređaju, možete upotrijebiti našu aplikaciju za testiranje firmvera koja testira nekoliko pinova na ploči i pokazuje vam da sve radi kako treba. Evo kako to učiniti:
- Provjerite je li vaša AppShed IoT ploča uključena (putem USB -a ili baterije)
- Prije povezivanja na ploču otvorite sljedeću vezu na svom mobilnom uređaju
apps.appshed.com/firmwaretester
- Povežite svoj mobilni uređaj s AppShed IoT pločom
- Pritisnite gumb Test u aplikaciji i slijedite upute na zaslonu
Ako ste imali bilo kakvih problema ili pitanja tijekom ovog procesa, slobodno se pridružite našem AppShed IoT Discord gdje imamo više kanala za pitanja, prezentacije projekata, pa čak i neke poklone za hardver. Sada imate AppShed IoT ploču pa se pridružite zajednici!
Discord -
Preporučeni:
Razvoj Drivemall ploče: 5 koraka

Razvoj Drivemall ploče: U ovom ćemo vodiču vidjeti osnovne korake za stvaranje prilagođene Arduino ploče. Softver koji se koristi su KiCad za dizajn ploče i Arduino IDE za stvaranje i učitavanje firmvera za ploču
Upotreba widgeta nadzorne ploče s Magicbitom [Magicblocks]: 5 koraka
![Upotreba widgeta nadzorne ploče s Magicbitom [Magicblocks]: 5 koraka Upotreba widgeta nadzorne ploče s Magicbitom [Magicblocks]: 5 koraka](https://i.howwhatproduce.com/images/002/image-3507-j.webp)
Upotreba widgeta nadzorne ploče s Magicbitom [Magicblocks]: Ovaj će vas vodič naučiti koristiti widgete nadzorne ploče Magicblocks sa svojim Magicbitom. Koristimo magicbit kao razvojnu ploču u ovom projektu koji se temelji na ESP32. Stoga se u ovom projektu može koristiti bilo koja razvojna ploča ESP32
SLA 3D štampač kiselo urezane ploče: 7 koraka (sa slikama)

SLA 3D pisač kiselo urezane ploče: Remix..remix .. Pa, trebam razvojnu ploču za svoje ATtiny čipove. Nemam CNC za rezanje PCB -a Ne poznajem Kicad i ne želim naručiti ploče. Ali imam pisač za smolu … i kiselinu i poznajem SketchUp. I vole stvarati stvari. Kakva sreća
Priprema operacijskog sustava za vaš Audiopint !: 8 koraka

Priprema operacijskog sustava za vaš Audiopint !: AudioPint je glazbenikov 'set alata', koji uključuje sve audio efekte koji bi izvođaču bili potrebni u jedan mali, lagani i prijenosni dio opreme. Dok će drugi izvođači možda morati vući pedale i zvučne ploče za teške efekte, vi ćete
Priprema pozor sad! Svjetlo: 7 koraka (sa slikama)
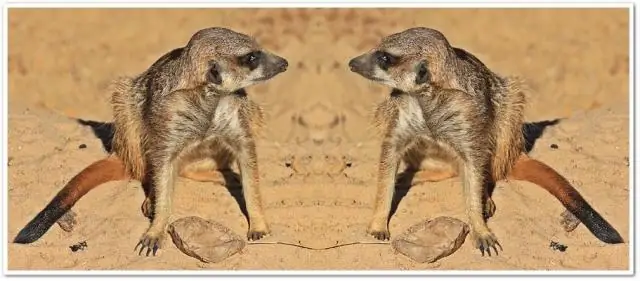
Priprema pozor sad! Light: Ovo je projekt na kojem trenutno radim za svoj lokalni klub borbene robotike. Radi se o LED svjetlosnom sustavu koji će vozačima signalizirati početak utakmice. Evo ciljeva koje sam htio postići:- Fizički izgledaju poput prometa u starijem stilu
