
Sadržaj:
- Korak 1: Postavljanje OS -a: Formatirajte USB pogon
- Korak 2: Postavljanje OS -a: Preuzmite sliku
- Korak 3: Postavljanje OS -a: Vraćanje slike
- Korak 4: Postavljanje OS -a: Pokretanje OS -a
- Korak 5: Neka se audio program automatski pokrene
- Korak 6: Isključivanje grafičkog sučelja
- Korak 7: Izradite skriptu za inicijalizaciju
- Korak 8: Ažurirajte imenike stanja početnih računa
- Autor John Day [email protected].
- Public 2024-01-30 09:38.
- Zadnja promjena 2025-06-01 06:09.

AudioPint je glazbenikov 'set alata', koji uključuje sve audio efekte koji bi izvođaču bili potrebni u jedan mali, lagani i prijenosni dio opreme. Dok će drugi izvođači možda morati vući pedale i zvučne ploče za teške efekte, možete napraviti vlastiti višenamjenski okvir s alatima koji vam omogućuje snimanje, preoblikovanje i reprodukciju vašeg glasa za stvaranje glazbe na nove i zabavne načine! Ove upute pretpostavljaju da ste već dobili priliku postaviti hardver na svoj audiopint --- sada sve što trebate učiniti je prilagoditi softver da bi se pokrenuo! Ovaj vodič pretpostavlja da imate prilično dobro znanje o UNIX naredbama. Možete saznati više o potrebnim naredbama i dobiti više detalja kada posjetite službenu AudioPint wiki na
Korak 1: Postavljanje OS -a: Formatirajte USB pogon

Možete pokrenuti cijeli OS (operacijski sustav, npr. Linux, Windows, Mac) na USB disku od 1 GB. Koristit ćemo Linux OS. Evo kako dobiti OS na USB. Za detaljnije upute idite na https://audiopint.org/download. Slijedite ove upute koristeći terminal u Linuxu. Formatirajte USB pogon u datotečni sustav Ext2. To možete učiniti u Linuxu pokretanjem "gparted", alata Gnome Partition. Ovo stvara prostor za sliku OS -a. Gparted će se otvoriti u prozoru koji izgleda kao na slici ispod. Kao što je prikazano, desnom tipkom miša kliknite USB pogon (obično označen kao sda1) i pokažite na "Formatiraj u", a zatim kliknite na "Ext2" (ne ntfs, kao što je prikazano na slici). Slika se nalazi ovdje: https:// www.linuxgem.org/user_files/Image/gparted_7_big.jpg
Korak 2: Postavljanje OS -a: Preuzmite sliku
Preuzmite sliku. Već imamo OS za vas! Ako slučajno koristite istu matičnu ploču koju koristimo (Via EPIA EN), možete preuzeti naš OS ovdje. (Desnom tipkom miša kliknite vezu i kliknite "Spremi sliku kao …") Ako ne koristite Via EPIA EN, za ostale upute pogledajte ovu web stranicu.
Korak 3: Postavljanje OS -a: Vraćanje slike

Koristite Partimage za vraćanje slike na USB disk. Nakon što isključite USB disk, upotrijebite partimage da biste sliku OS -a prenijeli na disk. U partimageu odaberite USB disk na koji želite vratiti sliku. Zatim u okvir datoteke unesite naziv datoteke slike (audiopint.000) i odaberite opciju 'vrati sliku'. Ostavite sve ostale zadane opcije i pritisnite nastavi (F5) dok partimage ne počnu obnavljati slike. Slike pronađene na www.partimage.org.
Korak 4: Postavljanje OS -a: Pokretanje OS -a

Instalirajte GRUB na MBR (Master Boot Record). GRUB (GRand Unified Bootloader) omogućuje vam pokretanje i pokretanje OS -a na vašem AudioPintu. Ako je vaš disk označen kao /dev /sda, morat ćete unijeti ove stvari u naredbeni redak: sudo mkdir /media /usbdisk sudo mount -t ext2 /dev /sda1 /media /usbdisk sudo grub -install --root -directory =/media/usbdisk --no-floppy --recheck/dev/sda sudo umount/media/usbdisk Završili ste s postavljanjem OS-a! Sada možete odspojiti disk i umetnuti ga u svoj AudioPint. Nekoliko napomena o OS -u: Osnovna lozinka je audiopint i morate unijeti sudo sh make_writeable.sh prije nego što bilo što uredite. Također, prije isključivanja morate unijeti sudo sh make_readonly.sh.
Korak 5: Neka se audio program automatski pokrene


Kako bi vaš Audiopint bio potpuno prenosiv, vjerojatno biste htjeli dodati značajku koja omogućuje da se audio program odmah pokrene kada priključite Audiopint na izvor napajanja. Audio program koji smo stvorili posebno za Audiopint zove se PureJoy i trebao bi se već instalirati s OS -om. Stvoren je pomoću PureData, grafičkog programskog jezika prilagođenog za uređivanje zvuka. Za detaljnije upute pogledajte ovu vezu: https://audiopint.org/docs/startpd. Prvi korak je stvaranje datoteke sh naredbi za pokretanje PureJoy -a. Izradite novu datoteku u direktoriju/home/audiopint/purejoy. Ovu datoteku smo nazvali run_audiopint4ch_OSS. Morat ćete unijeti ove argumente PureData u ovu datoteku: pd -lib zexy -lib joystick -oss -r 44100 -audiodev 1, 2, 3, 4 -kanali 2, 2, 2, 2 -izvori 2, 2, 2, 2 -audiobuf 6 -nomidi purejoy_audiopint4ch_OSS.pd Spremite datoteku. Sada, u naredbeni redak, ako upišete sudo sh run_audiopint4ch_OSS, PureJoy bi trebao početi.
Korak 6: Isključivanje grafičkog sučelja


Nakon što smo se uvjerili da skripta pokreće PureJoy, sada možemo isključiti GUI (grafičko korisničko sučelje). GUI je prozor koji vam omogućuje pregled koda za PureJoy. Bez grafičkog sučelja hardver ne mora raditi toliko da bi sve radilo. Kopirajte run_audiopint4ch_OSS u datoteku s imenom run_audiopint4ch_OSSnogui i u uređivaču dodajte -nogui odmah iza pd u skriptu, pa to izgleda ovako: pd -nogui -lib zexy -lib joystick -oss -r 44100 -audiodev 1, 2, 3, 4 -kanalni 2, 2, 2, 2 -utkanali 2, 2, 2, 2 -audiobuf 6 -nomidi purejoy_audiopint4ch_OSS.pd Neki komentari o ovom koraku:
- Pomoću ovih skripti možda ćete morati promijeniti neke stvari ako imate manje od 4 iMics -a. Na primjer, ako imate samo 2 iMics -a, vaša bi skripta bila pd -lib zexy -lib joystick -oss -r 44100 -audiodev 1, 2 -inchannels 2, 2 -outchannels 2, 2 -audiobuf 6 -nomidi purejoy_audiopint4ch_OSS.pd.
- Možda ćete se morati petljati po purejoyu i mikrofonima kako biste bili sigurni da je -audiodev 1, 2 točan. Na primjer, s jednim od naših AudioPinta s dva iMics -a otkrili smo da pravi ulazi zapravo odgovaraju -audiodev 2, 3.
Korak 7: Izradite skriptu za inicijalizaciju

Sada kada imamo datoteku naredbi koje mogu pokrenuti PureData, možemo stvoriti inicijalizacijsku skriptu koja će se pokrenuti pri pokretanju sustava. Ovu inicijalizacijsku skriptu potrebno je staviti u direktorij /etc/init.d. Kreirajte novu skriptu s imenom pd i unesite ove retke:
#! /bin/sh # provjerite postoji li binarni PD PD_BIN =/usr/local/bin/pd test -x $ PD_BIN || exit 5 #je potrebno ako koristite LADSPA dodatke u izvozu zakrpe LADSPA_HOME =/usr/lib/ladspa izvoz LADSPA_PATH =/usr/lib/ladspa slučaj "$ 1" u početku) echo -n "Pokretanje PD / n" cd/home/ audiopint/purejoy su audiopint run_audiopint4ch_OSS_nogui &;; stop) echo -n "Gašenje PD / n" killall pd;; restart) echo -n "Ponovno pokretanje PD / n" $ 0 stop $ 0 start;; *) echo "Usage $ 0 {start | stop | restart} exit 1;; esac exit 0 # endOpćenito, datoteke init.d trebaju imati navedena dopuštenja: -rwxr-xr-x Pd datoteka može imati navedena dopuštenja: -rw-r - r- Ako je tako, uredite dopuštenja upisivanjem u terminal: chmod ugo+x pd Provjerite radi li skripta upisivanjem sudo./pd start
Korak 8: Ažurirajte imenike stanja početnih računa

Budući da imamo pripremljenu skriptu za inicijalizaciju, možemo ažurirati direktorij stanja init (analogno direktoriju za pokretanje) kako bi se skripta pokrenula. Učinite to upisivanjem sudo update -rc.d -f pd start 99 2 3 4 5. (Ne zaboravite točku na kraju retka.) Ovo bi trebalo ažurirati imenike pod nazivom /etc /rc?.d, gdje? zamjenjuje se s 2, 3, 4 i 5. Provjerite je li ažuriran imenik rc2.d. cd /etc/rc2.d ls U direktoriju bi se trebala nalaziti datoteka s imenom S99pd ako ste ispravno ažurirali. Ako ste završili s uređivanjem skripti, učinite sliku samo za čitanje upisivanjem sudo sh ~/make_readonly.sh Prilično ste gotovi !!! Možete pokušati isključiti i priključiti AudioPint. Upišite ps aux | grep pd da provjerite radi li PureJoy. Ako jest, trebali biste moći vidjeti naredbe u skripti run_audiopint4ch_OSS_nogui. Čestitamo --- napravili ste svoj AudioPint!
Preporučeni:
Izrada vlastitog fotonaponskog 5V sustava: 4 koraka (sa slikama)

Izrada vlastitog fotonaponskog 5V sustava: Ovo koristi pretvarač u dolarima kao 5V izlaz za punjenje baterije (Li Po/Li-ion). Pretvarač pojačanja za bateriju od 3,7 V na USB izlaz 5 V za potrebne uređaje od 5 V. Slično izvornom sustavu koji koristi olovnu bateriju kao punjenje energije za
Priprema ploče za AppShed IoT: 5 koraka

Priprema vaše ploče za AppShed IoT: U ovoj kratkoj lekciji pogledat ćemo kako ažurirati vaš NodeMCU pomoću AppShed IoT firmvera koji mu omogućuje upotrebu s platformom AppShed IoT i zbirkom aplikacija. AppShed IoT platforma je platforma koja korisnicima omogućuje da
Za instaliranje operacijskog sustava Linux Sistema: 12 koraka

Pasos za instalaciju operacijskog sustava Linux Sistema: Za ostale neprimjetne aprenderemose i instalaciju operacijskog sustava linux
Žute točke misterije: špijunira li vas vaš pisač?: 5 koraka (sa slikama)

Žute tajanstvene točke: Špijunira li vas vaš pisač ?: Zamislite da svaki put kada ispisujete dokument, on automatski uključuje tajni kôd koji bi se mogao koristiti za identifikaciju pisača - i, potencijalno, osobe koja ga je koristila. Zvuči kao nešto iz špijunskog filma, zar ne? Nažalost, scenarij
Priprema pozor sad! Svjetlo: 7 koraka (sa slikama)
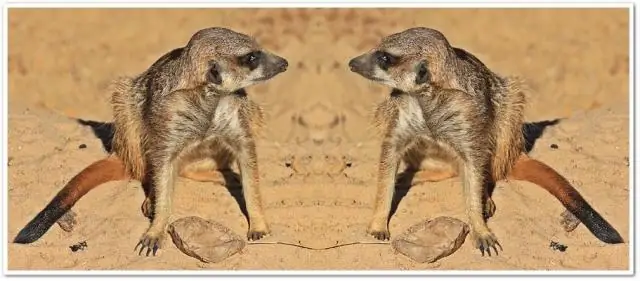
Priprema pozor sad! Light: Ovo je projekt na kojem trenutno radim za svoj lokalni klub borbene robotike. Radi se o LED svjetlosnom sustavu koji će vozačima signalizirati početak utakmice. Evo ciljeva koje sam htio postići:- Fizički izgledaju poput prometa u starijem stilu
