
Sadržaj:
- Autor John Day [email protected].
- Public 2024-01-30 09:33.
- Zadnja promjena 2025-01-23 14:47.
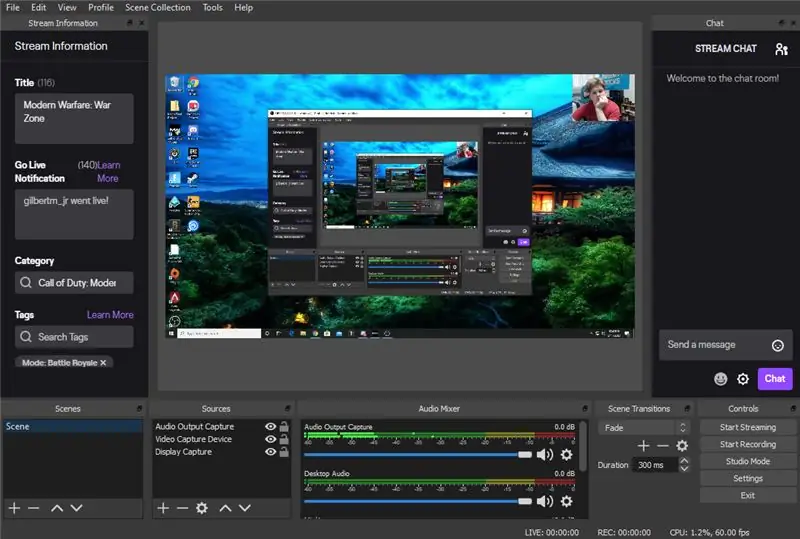
Ovaj Instructables pokazat će vam kako postaviti stream pomoću Open Broadcaster softvera ili OBS -a
Da biste pokrenuli prijenos uživo pomoću OBS -a, poželjet ćete sljedeće
- Računalo koje može pokrenuti vašu igru i softver za strujanje
- Web kamera (izborno)
- Mikrofon
Korak 1: Preuzmite softver Open Broadcaster
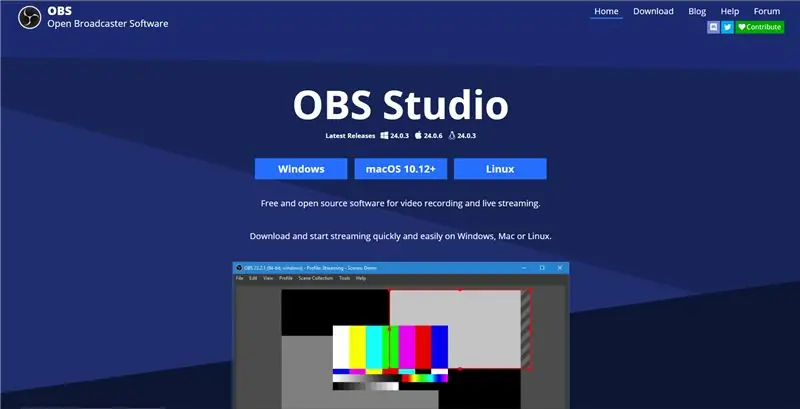
Ovo je prilično jednostavno. Samo potražite OBS gdje god surfate internetom. Odatle ga preuzmite za svoju vrstu računala.
Korak 2: Otvorite OBS
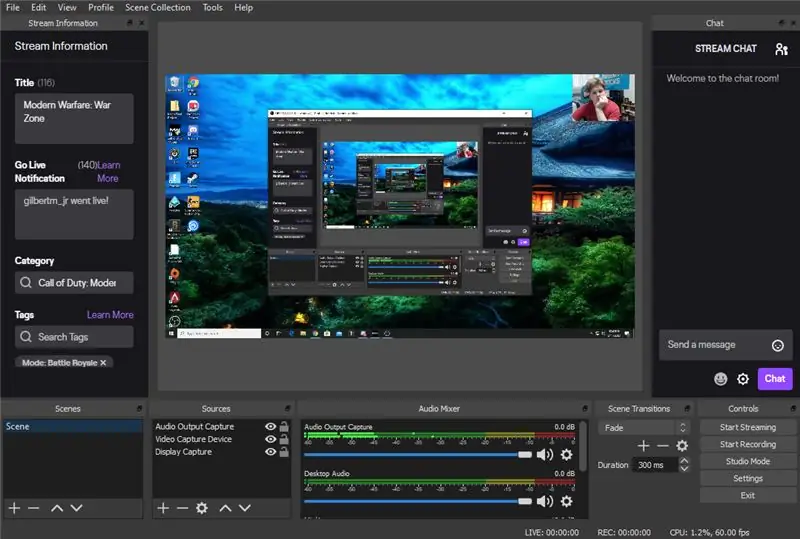
Sada kada je instaliran, možete ga otvoriti na računalu. U ovom trenutku možete se kretati i uživati u softveru.
Korak 3: Povežite Stream Platform
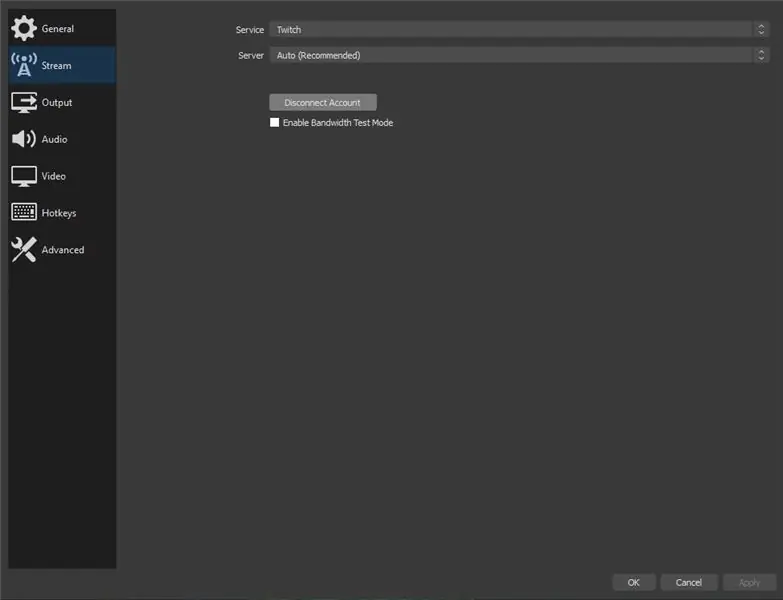
Sada možete otići u Datoteka> Postavke> Stream
Sada kada ste to učinili, možete povezati željenu streaming platformu.
Korak 4: Dodajte izvore
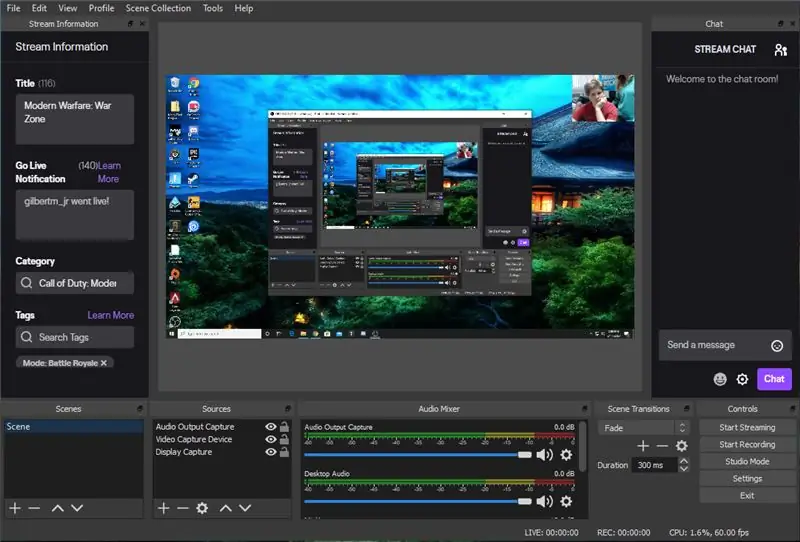
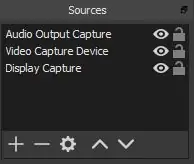
Dakle, nakon što završite s povezivanjem svoje usluge streama, možete dodati svoje izvore za snimanje streama. Za dodavanje izvora pogledajte pri dnu zaslona i pronađite okvir koji izgleda kao gore. Za dodavanje svakog izvora pritisnite gumb plus u donjem lijevom kutu.
Korak 5: Postavite Snimanje zaslona
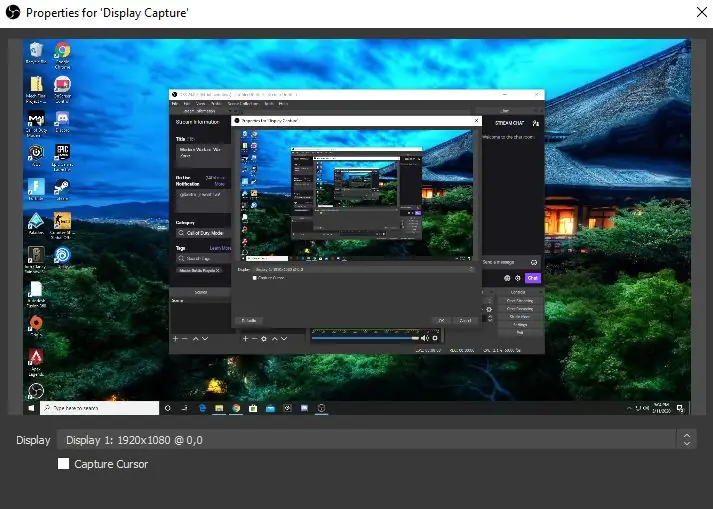
Gumb za dodavanje izvora omogućit će vam dodavanje snimke zaslona. Provjerite je li postavljen za pravi monitor ako imate više od jednog.
Korak 6: Snimanje audio izlaza
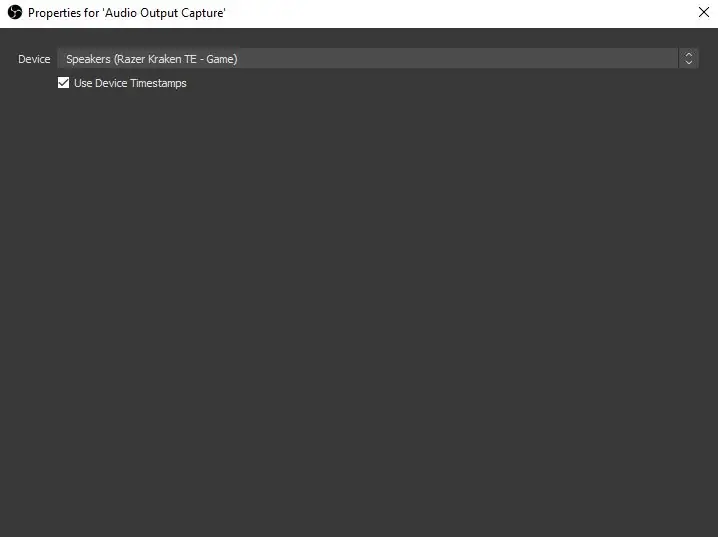
Da biste postavili snimanje zvuka, htjet ćete učiniti isto što i za snimanje zaslona, ali ćete odabrati snimanje zvuka. Odaberite uređaj s kojeg će se reproducirati sav vaš zvuk. U isto vrijeme, ako imate mikrofon, to možete postaviti. Samo odaberite audio ulaz i odgovarajući mikrofon koji ćete koristiti. Koristim studijski mikrofon Yeti Blue pa sam se uvjerio da je to zvuk koji koristi.
Korak 7: Postavljanje web kamere
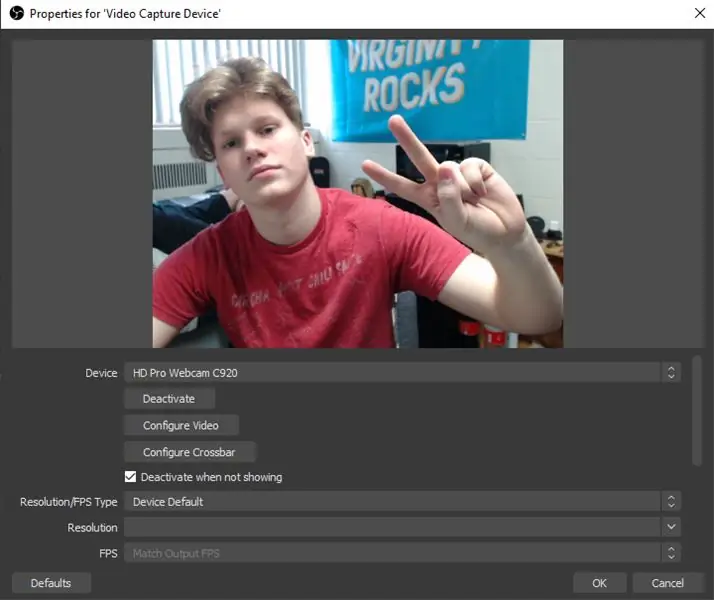
Ovaj korak nije obavezan, ali većina streamova uključuje web kameru. Isti se koraci koriste za dodavanje ovog izvora, samo odaberite Video Capture. To će vam omogućiti da odaberete željenu kameru za korištenje.
Korak 8: Ažurirajte podatke o streamu
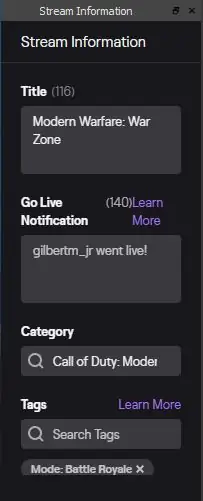
Sada možete ažurirati podatke o streamu. Ovo će ljudi na platformi za streaming vidjeti na prvi pogled vašeg streama. Gore sam naveo jednostavan primjer onoga što ovdje možete staviti.
Korak 9: Pokrenite svoj stream
Nakon što dovršite sve ove korake, možete pokrenuti stream. Uvijek je dobro provjeriti prijatelja i provjeriti radi li sve dobro. Sada kada ste spremni, uživajte u strujanju svojih nevjerojatnih igračkih iskustava.
Preporučeni:
Prijenos kontakata putem Bluetootha: 3 koraka

Prijenos kontakata putem Bluetootha: Bluetooth je pouzdan i štedi vam probleme pri traženju odgovarajućeg kabela i vlasničkog softvera. Zapisi telefonskog imenika bit će preneseni u vCard ili *.vcf formatu. Za upravljanje vCard zapisima obično postoji funkcija "Uvoz"
4G/5G HD video prijenos uživo s DJI Drona s malom latencijom [3 koraka]: 3 koraka
![4G/5G HD video prijenos uživo s DJI Drona s malom latencijom [3 koraka]: 3 koraka 4G/5G HD video prijenos uživo s DJI Drona s malom latencijom [3 koraka]: 3 koraka](https://i.howwhatproduce.com/images/009/image-25904-j.webp)
4G/5G HD video prijenos uživo s DJI Drone-a uz nisku latenciju [3 koraka]: Sljedeći vodič će vam pomoći da dobijete video zapise HD kvalitete uživo iz gotovo svih DJI dronova. Uz pomoć mobilne aplikacije FlytOS i web -aplikacije FlytNow možete započeti streaming videozapisa s drona
Raspberry Pi automatski ulagač pasa i video prijenos uživo: 3 koraka
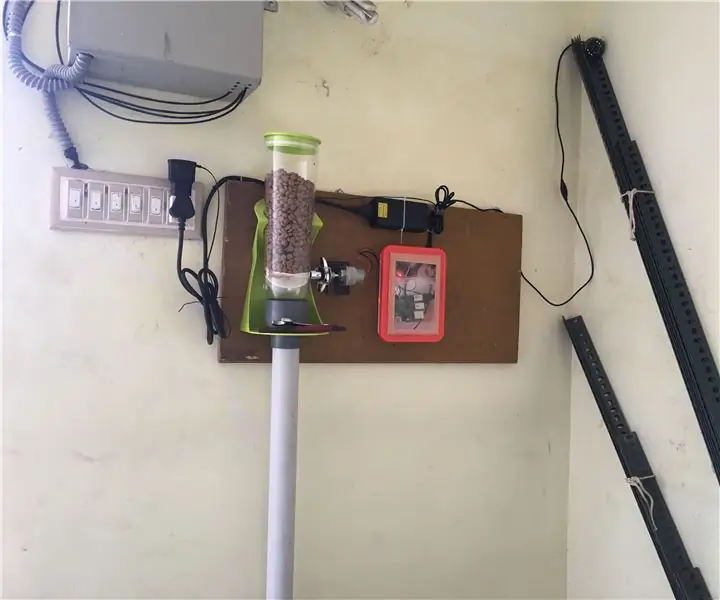
Raspberry Pi automatska hranilica za pse i video prijenos uživo: Ovo je moja automatska hranilica za pse s Raspberry PI pogonom. Radio sam od ujutro od 11 do 21 sat. Moj pas poludi ako ga ne hranim na vrijeme. Surfali googleom za kupnju automatskih hranilica, nisu dostupni u Indiji i skupi su uvoz
Kako pokrenuti kompozitne video i mrežne podatke putem Ethernet kabela: 6 koraka (sa slikama)

Kako pokrenuti kompozitne video i mrežne podatke putem Ethernet kabela: Morao sam pokrenuti video i audio u drugi dio svoje kuće. Problem je bio što nisam imao toliko AV kabela, niti vremena i novca za dobru instalaciju. Međutim, imao sam dosta Cat 5 Ethernet kabela. Ovo sam smislio
Prijenos datoteka putem LAN -a putem BitTorrenta: 6 koraka

Prijenos datoteka putem LAN -a putem BitTorrenta: Ponekad ćete možda morati prenijeti datoteke preko mreže na nekoliko računala. Iako biste ga mogli staviti na flash pogon ili CD/DVD, morali biste otići na svako računalo kopirati datoteke, a možda će trebati i neko vrijeme da se sve datoteke kopiraju (osobito s
