
Sadržaj:
- Autor John Day [email protected].
- Public 2024-01-30 09:33.
- Zadnja promjena 2025-01-23 14:47.
U ovom ćemo vodiču naučiti kako koristiti APDS9960 senzor gesta s Arduinom za prikaz uputstava za ruke na OLED zaslonu pomoću softvera Visuino.
Gledaj video!
Korak 1: Ono što će vam trebati



- Arduino UNO (ili bilo koji drugi Arduino)
- Senzor APDS9960
- Kratkospojne žice
- Oglasna ploča
- OLED zaslon
- Visuino program: Preuzmite Visuino
Korak 2: Krug

- Spojite pin osjetnika [GND] na pin Arduino ploče [GND]
- Spojite pin osjetnika [Vin] na pin Arduino ploče [3.3V]
- Spojite pin osjetnika [SDA] na pin na Arduino ploči [SDA]
- Spojite pin osjetnika [SCL] na pin Arduino ploče [SCL]
- Priključite pin OLED zaslona [GND] na pin Arduino ploče [GND]
- Priključite pin za OLED zaslon [VCC] na pin za Arduino ploču [+5V]
- Priključite pin za OLED zaslon [SCL] na pin za Arduino ploču [SCL]
- Spojite pin za OLED zaslon [SDA] na pin za Arduino ploču [SDA]
Korak 3: Pokrenite Visuino i odaberite vrstu ploče Arduino UNO


Za početak programiranja Arduina morat ćete instalirati Arduino IDE odavde:
Imajte na umu da postoje neke kritične pogreške u Arduino IDE 1.6.6. Obavezno instalirajte 1.6.7 ili noviju verziju, u protivnom ovaj Instructable neće raditi! Ako niste učinili, slijedite korake u ovom Uputu za postavljanje Arduino IDE -a za programiranje Arduino UNO! Visuino: https://www.visuino.eu također je potrebno instalirati. Pokrenite Visuino kao što je prikazano na prvoj slici Pritisnite gumb "Alati" na komponenti Arduino (Slika 1) u Visuinu Kad se pojavi dijaloški okvir, odaberite "Arduino UNO" kao što je prikazano na slici 2
Korak 4: U Visuino ADD i Set Components




- Dodajte komponentu "Gesture Color Proximity APDS9960 I2C" komponentu
- Dodajte komponentu "Text Value" Dvaput kliknite na komponentu "TextValue1" i u prozoru Elements povucite 4x "Set Value" na lijevu stranu Odaberite "SetValue1" na lijevoj strani, a u prozoru svojstava postavite vrijednost na UPS, odaberite "SetValue2" na lijevoj strani strani i u prozoru svojstava postavljena vrijednost na DOLJEIzaberite "SetValue3" na lijevoj strani, a u prozoru svojstava postavljenu vrijednost na LIJEVOOdaberite "SetValue4" na lijevoj strani, a u prozoru svojstava postavite vrijednost na DESNOZatvorite prozor elemenata
Dodajte komponentu "SSD1306/SH1106 OLED Display (I2C)" Dvaput kliknite na komponentu "DisplayOLED1" i u prozoru Elements povucite "Text Field" na lijevu stranuNa lijevoj strani odaberite TextField1 i u prozoru svojstava postavite veličinu na 3Zatvorite prozor elemenata
Korak 5: U komponentama Visuino Connect

- Spojite "GestureColorProximity1" pin "Gore" na "TextValue1"> "SetValue1" pin [In]
- Spojite "GestureColorProximity1" pin "Down" na "TextValue1"> "SetValue2" pin [In]
- Spojite pin "GestureColorProximity1" "Lijevo" na "TextValue1"> "SetValue3" pin [In]
- Spojite "GestureColorProximity1" pin "Desno" na "TextValue1"> "SetValue4" pin [In]
- Spojite "GestureColorProximity1" I2C pin "Out" na pin I2C Arduino ploče [In]
- Spojite "GestureColorProximity1" I2C pin "Out" na "DisplayOLED1"> "TextField1" pin [In]
- Spojite "DisplayOLED1" I2C pin "Out" na pin I2C Arduino ploče [In]
Korak 6: Generirajte, kompajlirajte i prenesite Arduino kôd

U Visuinu pri dnu kliknite karticu "Build", provjerite je li odabran ispravan port, a zatim kliknite gumb "Compile/Build and Upload".
Korak 7: Igrajte se
Ako napajate Arduino UNO modul i pomičete ruku preko senzora gesta, OLED zaslon bi trebao pokazati smjer geste ruke.
Čestitamo! Završili ste svoj projekt s Visuinom. U prilogu je i projekt Visuino koji sam stvorio za ovaj Instructable, možete ga preuzeti i otvoriti u Visuinu:
Preporučeni:
Mjerenje udaljenosti s osjetnikom gesta APDS9960: 6 koraka

Mjerenje udaljenosti pomoću senzora gesta APDS9960: U ovom ćemo vodiču naučiti kako mjeriti udaljenost pomoću senzora gesta APDS9960, arduino i Visuino. Pogledajte video
Kako koristiti senzor zvuka s Arduinom: 5 koraka
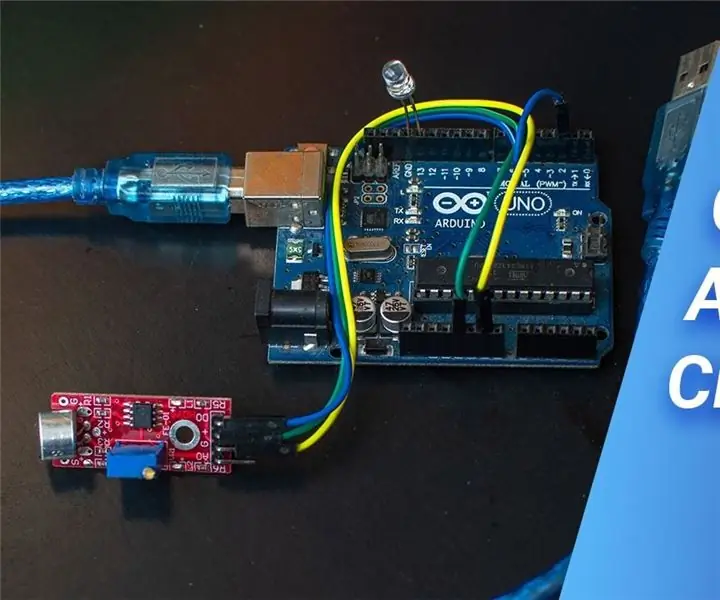
Kako koristiti senzor zvuka s Arduinom: Pozdrav svima, u ovom članku pokazat ću vam kako koristiti zvučni senzor s arduinom uno za upravljanje LED diodama stvaranjem glasnih zvukova. Ako više volite gledati video zapise. Evo video tutoriala koji sam napravio
Kako kalibrirati i koristiti senzor plina MQ9 sa Arduinom: 8 koraka

Kako kalibrirati i koristiti MQ9 senzor plina W/ Arduino: Ovaj i druge nevjerojatne vodiče možete pročitati na službenoj web stranici ElectroPeak -a Pregled U ovom vodiču naučit ćete kako kalibrirati i koristiti senzor plina MQ9 s Arduino pločom. Što ćete naučiti: Što senzor plina je i kako radi. Com
Kako koristiti Mac terminal i kako koristiti ključne funkcije: 4 koraka

Kako koristiti Mac terminal i kako koristiti ključne funkcije: Pokazat ćemo vam kako otvoriti MAC terminal. Također ćemo vam prikazati nekoliko značajki unutar Terminala, kao što su ifconfig, mijenjanje direktorija, pristup datotekama i arp. Ifconfig će vam omogućiti da provjerite svoju IP adresu i svoj MAC oglas
Neblokirajući senzor gesta APDS9960 Implementacija: 5 koraka
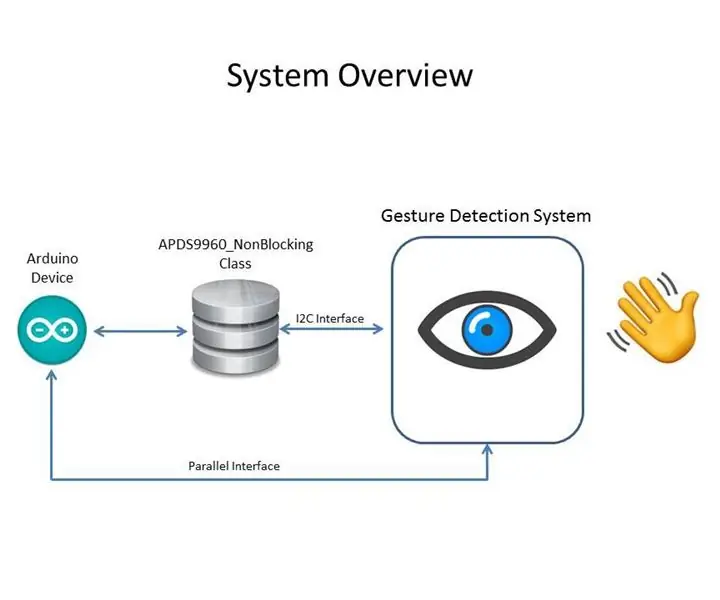
Neblokirajuća implementacija senzora gesta APDS9960: PreambleOva instrukcija detaljno opisuje kako stvoriti neblokirajuću implementaciju senzora gesta APDS9960 pomoću SparkFun_APDS-9960_Sensor_Arduino_Library.Uvod Dakle, vjerojatno se pitate što nije blokiranje? Ili čak blokirati
