
Sadržaj:
- Korak 1: Pristup terminalu
- Korak 2: Korištenje naredbe Ifconfig za prikupljanje informacija o mreži, poput IP adrese ili MAC adrese
- Korak 3: Korištenje naredbe Cd za kretanje kroz vaše imenike, primjerice: preuzimanja, radna površina, slike
- Korak 4: Korištenje naredbe Arp za prikaz tablice uređaja s odgovarajućom IP i MAC adresom
- Autor John Day [email protected].
- Public 2024-01-30 09:35.
- Zadnja promjena 2025-01-23 14:47.

Pokazat ćemo vam kako otvoriti MAC terminal. Također ćemo vam prikazati nekoliko značajki unutar Terminala, kao što su ifconfig, mijenjanje direktorija, pristup datotekama i arp. Ifconfig će vam omogućiti da provjerite svoju IP adresu i svoju MAC adresu. Ovo je korisno za postavljanje novog uređaja na mreži. Promjena direktorija unutar terminala može biti korisna kao učinkovitiji način za pronalaženje dokumenata i mapa unutar vašeg računala umjesto pretraživanja svih vaših mapa.
Korak 1: Pristup terminalu

1) Pritisnite command + razmaknica
2) Tip Terminal
3) Pritisnite Enter
Korak 2: Korištenje naredbe Ifconfig za prikupljanje informacija o mreži, poput IP adrese ili MAC adrese



1) U terminal unesite "Ifconfig", a zatim pritisnite enter
3) Vaša IP adresa bit će prikazana na inet (Kao što je istaknuto na drugoj slici)
4) Vaša Mac adresa bit će prikazana na eteru (Kao što je istaknuto na trećoj slici)
Korak 3: Korištenje naredbe Cd za kretanje kroz vaše imenike, primjerice: preuzimanja, radna površina, slike



1) Upišite "clear", a zatim pritisnite enter za pomicanje svih podataka prema gore i van zaslona prije sljedećeg koraka, to vam omogućuje da uklonite nered od neželjenih informacija
2) Upišite "cd ~/downloads", zatim pritisnite enter i to će vas premjestiti u direktorij vašeg preuzimanja
4) Utipkajte "ls" u terminal, a zatim pritisnite enter kako biste prikazali datoteke koje se nalaze u tom direktoriju (preuzimanja)
(SAVJET: Pazite da koristite L, a ne i)
4) možete koristiti i "cd.." za povratak na gornji direktorij kako biste se mogli premjestiti u drugi
Korak 4: Korištenje naredbe Arp za prikaz tablice uređaja s odgovarajućom IP i MAC adresom

1) Upišite "clear", a zatim pritisnite enter za pomicanje svih podataka prema gore i izvan zaslona za početak iznova
2) Upišite "arp -a", a zatim pritisnite enter. Ovo će vam pokazati uređaje spojene na vašu mrežu i njihove odgovarajuće IP i MAC adrese
(SAVJET: Svakako postavite razmak između arp i -a)
Preporučeni:
Odaberite naslov i ključne riječi za uputstva: 6 koraka (sa slikama)

Odaberite naslov i ključne riječi za svoj instruktor: Odabir pravog naslova i ključnih riječi može biti razlika između upućivanja na početnu stranicu Google rezultata pretraživanja ili rušenja i spaljivanja u zastrašujuću zemlju interneta bez pogleda. Iako ključne riječi i naslov nisu jedini
Vodič za uključivanje / isključivanje funkcije: 9 koraka
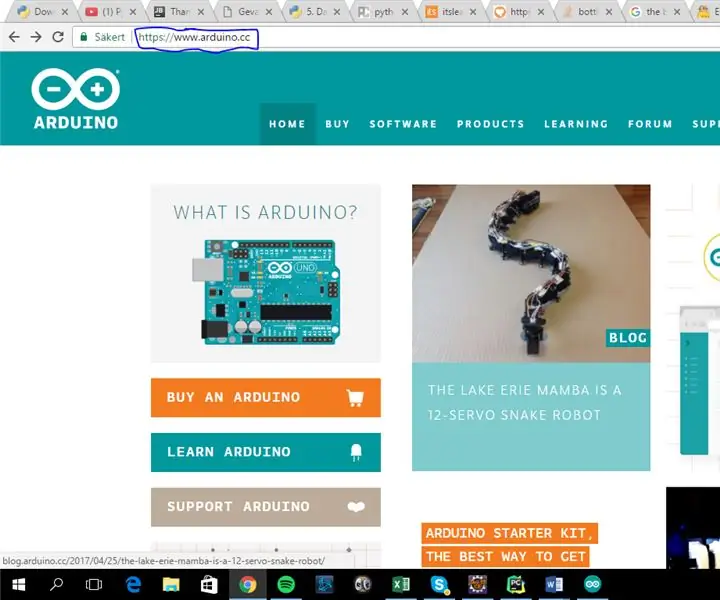
Togglefunction Tutorial: G å u p åu; https://www.arduino.cc
IoT Bit funkcije: 6 koraka

IoT Bit funkcije: U ovom uputstvu pokazat ćemo vam kako koristiti grafičko sučelje IoT Bit Functions za svoja miniračunala poput Raspberry Pi 1,2 i 3. Funkcije koje će GUI imati u V1 su: " Slanje SMS ", "; Prikažite SMS ", " De
Napravite glazbeno sinkronizirani svjetlosni show pomoću funkcije Stop Motion: 6 koraka

Napravite glazbeno sinkronizirani svjetlosni show koristeći Stop Motion: Dakle, ako vam se sviđaju oni filmovi na youtubeu s božićnim svjetlima sinkroniziranim s pjesmom, ovo je Instructable za vas! Ovo uzima koncept računalno upravljanih svjetala i čini ga lakšim (po mom mišljenju, jer nikada nisam to radio
Zaštitite i uništite pojedinačne datoteke pomoću funkcije Send to With Ccleaner: 4 koraka

Sigurno uništavanje pojedinačnih datoteka pomoću opcije Send to With Ccleaner: Ova instrukcija će pokazati da morate desnom tipkom miša dodati opciju Send To što će vam omogućiti brisanje datoteke pomoću programa CCleaner
