
Sadržaj:
- Autor John Day [email protected].
- Public 2024-01-30 09:34.
- Zadnja promjena 2025-01-23 14:47.


Makey Makey projekti »
Htio sam stvoriti način za snimanje podataka učenika pri ulasku u učionicu, kao i način za jednostavno prikazivanje rezultata u prostoriji na ekranu projektora. Iako sam to mogao pojednostaviti pomoću Scratcha, želio sam jednostavan način snimanja i spremanja unosa podataka svaki dan. Korištenje Google tablica zadovoljno je da je potrebno malo lakše.
Ideja o Slap Switchu preuzeta je s ove upute:
Pribor
- kartonski ostaci
- 6 podloška
- 6 metalnih vijaka
- 6 aligatorskih kopči (ili žica)
- maskirnu i/ili ljepljivu traku
- škare / rezač kutija
- pištolj za vruće ljepilo
- Makey Makey
- Chromebook/prijenosno računalo
- Dodatno prijenosno računalo/stolno računalo (po izboru ako je bežični projektor)
- Projektor i platno za projektor
Korak 1: Stvorite prekidače za slap



Koristeći materijale koje sam imao pri ruci, slijedio sam korake nastale u ovom uputstvu: https://www.instructables.com/id/Slap-Switch-Simple-No-solder-Touch-Switch-for-Make/ kao vodič za stvoriti tri prekidača.
Dodao sam dovoljno slojeva kartona tako da su vijci prekriveni, pa će broj slojeva ovisiti o duljini vijaka.
Veličina prekidača bila je oko 3 x 5 inča. Kružni prekidač ima promjer oko 4 inča. Postavite ove prekidače u veličinu koja najbolje odgovara vama i vašoj učionici.
Potrebna su tri prekidača jer su dva prekidača da/ne, a treći će se povezati s tipkom za unos na tipkovnici kako bi prešli na sljedeću ćeliju u Google tablicama.
Ako ste to htjeli stvoriti pomoću Scratcha, mogli biste to postići sa samo dva prekidača.
Korak 2: Preslikajte Makey Makey

Znao sam da ću za ovaj projekt stvarati gumbe Da/Ne i morao sam izmijeniti Makey Makey tako da odražava unos slova umjesto gumba za gore i dolje. Mogućnost za to dostupna je na web stranici Makey Makey ovdje:
Slijedeći upute na web stranici, promijenio sam gumb gore Makey Makey's na "y", gumb dolje na "n" i razmaknicu na "Enter". To bi se sada uskladilo s prekidačima koje sam stvorio.
Priključite Makey Makey na prekidače i na dostupni Chromebook/prijenosno računalo.
Korak 3: Izrada Google tablice



Želio sam da Google tablica prikaže podatke što je moguće jasnije, što me navelo na generiranje dva stupca formula.
Stupac A
Kako bi studenti dolazili, ja bih pripremio ovaj list tako da najprije kliknem na prvu ćeliju. Ako želite dodati naslov na list, neka unos učenika počne u drugoj ćeliji. Stupac A će biti podaci koje su studenti generirali s prekidača.
Stupac B
Kako bih uzeo u obzir mogućnost da učenik može predugo držati prekidač da/ne, pritisnuti ga više puta ili zaboraviti poslati, htio sam dodati formulu koja će eliminirati više od 1 znaka u svakoj ćeliji. Koristio sam = lijevo (A2, 1) Ova formula kaže da u stupcu lijevo (stupac A), u ćeliji A2 želim prikazati 1 znak. Ono što se na kraju prikaže u ovom stupcu je prvi znak u ćeliji A2. Povlačenjem ovog stupca prema dolje za niz redaka (diktiranih brojem učenika u razredu), formula će se kopirati u retke ispod nje.
Stupac C
Mogao bih ostaviti kako jest, s grafikonom prikazanim s "y" i "n" koji predstavlja dva odgovora. Da bi podaci bili malo čistiji, htio sam pretvoriti unose "y" i "n" u "yes" i "no". Ova je formula također izvrsna ako želite promijeniti odgovor da/ne na true/false itd. Koristio sam ovu formulu: = IF (B2 = "y", "Yes", (IF (B2 = "n", "Ne", IF (B2 = "", "")))) To je ugniježđeni izraz, ali u biti sličan if/then petlji u Scratchu. Navodi da ako je znak u ćeliji B2 "y", tada želim prikazati "Yes" u C2. Dodatno, ako B2 sadrži "n", želim prikazati "Ne". Također sam uzeo u obzir da učenik može pritisnuti gumb za slanje previše puta, što će prikazati prazno mjesto, ali i stvoriti lažno očitanje na mojem grafikonu te dodati treći komad kolača ili stupac ako nisam dodao u izjavi koja također držao tu prazninu pročitanom kao praznu.
Korak 4: Objavljivanje tortnog grafikona




Dobra stvar kod Google tablica je svestranost koju prikazuje u prikazivanju podataka uživo. Mogu staviti chromebook pričvršćen na svoje prekidače izvan učionice, kao i prikazati isti list na računalu u svojoj sobi i projicirati to na ekran projektora.
Prvo sam iz podataka iz stupca C generirao grafikon koji prikazuje cijele riječi "da" i "ne".
Kako bih dodatno očistio vizualni prikaz učenika, mogu sam grafikon objaviti u Google tablici kako bih ga sam prikazao. Kliknite na tri točke u gornjem desnom kutu grafikona, odaberite Objavi podatke. Prema zadanim postavkama zaslon će biti interaktivan, što želite ostaviti kako biste omogućili grafikonu da se uživo transformira kako bi ga učenici mogli vidjeti. Nakon što kliknete na objavu, prikazat će se lokacija web stranice za grafikon, a grafikon uživo možete otvoriti u vlastitom prozoru.
Korak 5: Spremite podatke i ponovno ih upotrijebite
Budući da radimo s Google tablicama, podaci će se automatski spremiti. Da biste svaki dan stvorili novo pitanje, u dokument možete dodati više listova ili svaki dan stvoriti novi list. Kopirajte formule za sljedeći dan i po potrebi ih ponovno upotrijebite. Sve što se treba dogoditi svaki put je stvaranje novog pitanja i njegovo postavljanje u Google tablice, kao i na zid.
Ovaj bi se projekt također mogao lako pretvoriti u proces izlaznih karata, budući da je to još uvijek lijep način za prikupljanje podataka na kraju sata u sažetom Google listu.
Preporučeni:
Siđi sa stola! S Makeyjem Makeyjem: 4 koraka

Siđi sa stola! S Makeyjem Makeyjem: Ako trenirate PRVI tim LEGO League Challengea, možda ćete biti frustrirani kad se vaš tim (pa čak i treneri!) Nasloni na stol. Može srušiti krhke modele misija, ometati rad vaših robota, pa čak i ometati robota vašeg stola! U
Interaktivni papir s Makeyjem Makeyjem: 13 koraka
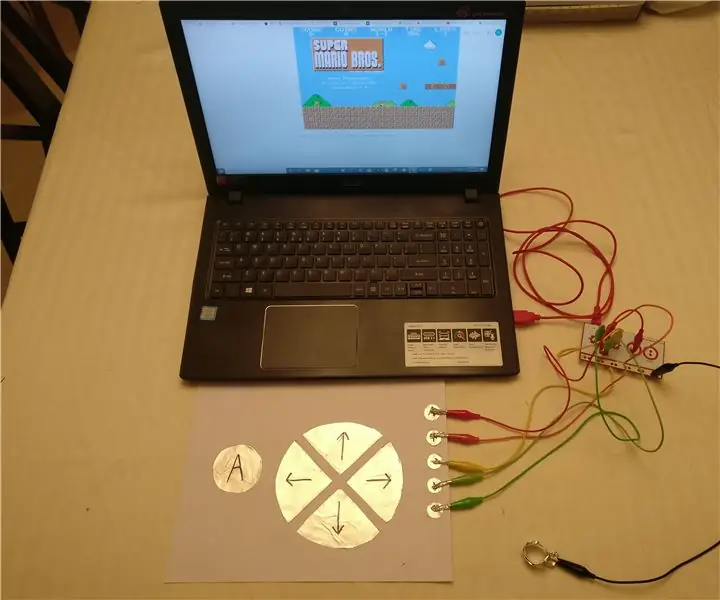
Interaktivni papir s Makeyjem Makeyjem: Ovaj je koncept iznenađujuće jednostavan za izgradnju i može se koristiti u praktične i zabavne svrhe. Ne košta gotovo ništa osim Makey Makeyja, a većina zaliha već se može pronaći na većini mjesta. Također, ti projekti ne zahtijevaju mnogo pre
Harry Potter šešir s Makeyjem Makeyjem: 4 koraka

Harry Potter Hat With Makey Makey: Neste projeto as crianças criam o seu próprio chapéu selector to Harry Potter.Quando elas colocam o chapéu na cabeça, ele mostra a qual casa a criança pertence: Grifinória, Sonserina, Corvinal ou Lufa-Lufa
Vježba snimača s Makeyjem Makeyjem: 7 koraka (sa slikama)

Vježba snimača s Makeyjem Makeyjem: Naši studenti glazbe moraju dovršiti pjesme na snimaču kako bi zaradili pojaseve (komadiće obojene pređe) dok ne postignu status crnog pojasa. Ponekad imaju problema s postavljanjem prstiju i " sluhom " pjesma zaživjela
Interaktivna Lego skočna knjiga s Makeyjem Makeyjem: 4 koraka

Interaktivna Lego skočna knjiga s Makeyjem Makeyjem: Možete li vjerovati da nikad nisam posjedovao svoj vlastiti Lego set? Ne mogu vam reći koliko sam novca uložio u Lego setove za svoju djecu. Trebao sam prije mnogo godina kupiti dionice u Legu! No, donedavno nikad nisam imao vlastiti komplet sve do moje si
