
Sadržaj:
2025 Autor: John Day | [email protected]. Zadnja promjena: 2025-01-23 14:47


Pozdrav svima, Danas ćemo vidjeti "Kako instalirati Raspbian OS u Raspberry Pi". Ako imate zasebnu radnu površinu za povezivanje s Raspberry Pi, ovo bi bio pravi kolač za vas.
Ovo radi i za Raspberry pi 4 i za starije verzije Raspberry Pi.
U više blogova rekli su o instaliranju "Raspbian Jessie ili Raspbian Stretch OS". Ovo su sve nadogradnje verzije iz Jessie Stretch Buster.
Raspbian Buster pojačao je sigurnost te je neznatno promijenio dio korisničkog sučelja.
Da biste saznali više o značajkama Raspbian Bustera. Evo donje poveznice
www.raspberrypi.org/blog/buster-the-new-ve…
Korak 1: Preuzmite Raspbian OS

Za Raspberry Pi potreban vam je OS za rad i bljeskalica slike OS za bljeskanje slike u Raspberry Pi
Preuzmite Raspberry Pi OS s donje veze
www.raspberrypi.org/downloads/raspbian/
Na ovoj poveznici postoje tri mogućnosti
- "Raspbian Buster sa stolnim računalom i preporučenim softverom" - Desktop verzija Raspberry Pi i preporučeni softver poput Python Interpreter, VLC Media Player itd.
- "Raspbian Buster s radnom površinom" - Desktop verzija Raspberry Pi
- "Raspbian Buster Lite" - Ovaj OS je male težine i uglavnom je namijenjen korisnicima bez Raspberry Pi bez glave (tj. Raspberry Pi bez monitora)
Preuzmite što god želite. Ali moja je opcija "Raspbian Buster sa stolnim računalom i preporučenim softverom".
Preuzmite OS kao zip datoteku i spremite je.
Zatim nam je potreban OS Image Flasher za bljeskanje slike u Raspberry Pi
Korak 2: Zapisivanje slike na SD karticu



Sve što trebate je SD kartica, čitač SD kartica, OS Image Flasher
SD kartica mora imati najmanje 8 GB klase 10, a čitač kartica mora biti. Umetnite tu karticu u čitač kartica i priključite je u USB priključak
Preuzmite "Balena Etcher" s dolje navedenog URL -a
www.balena.io/etcher/ Odaberite "OS" koji vaš sustav ima.
Otvorite "Balena Etcher" i s tvrdog diska odaberite datoteku Raspberry Pi.img ili.zip koju želite zapisati na SD karticu. Odaberite SD karticu na koju želite zapisati svoju sliku. Pregledajte svoje odabire i kliknite "Flash!" za početak upisivanja podataka na SD karticu.
Napomena: za korisnike Linuxa možda će na vašem računalu morati biti instaliran "zenity" da bi balenaEtcher mogao zapisati sliku na vašu SD karticu.
Korak 3: Postavite SD karticu u Raspberry Pi

Nakon bljeskanja OS -a na SD kartici. Pažljivo izbacite i umetnite SD karticu u Raspberry Pi. Provjerite jesu li monitor, tipkovnica i miš povezani. Budući da se "Raspbian Buster sa stolnim računalom i preporučenim softverom" i OS "Raspbian Buster sa stolnim računalom" nisu pokrenuli bez monitora.
Konačno, Raspbian OS je instaliran u Raspberry Pi. Povežite se sa svojom WiFi mrežom, a ako želite vidjeti IP Raspberry Pi, otvorite naredbeni redak i upišite "ifconfig".
Također možete koristiti Raspberry Pi koristeći Putty. Sve što trebate je instalirati "OpenSSH" pomoću naredbenog retka. Upišite IP adresu i korisničko ime za prijavu kao "pi", a lozinka je "malina".
Ako želite da se drugi OS instalira u Raspberry Pi, a također sumnjate, komentirajte ga. Pokušat ću riješiti vaše nedoumice.
Hvala.
Bala Murugan N G
Preporučeni:
Instalirajte Raspbian OS u u Raspberry Pi 4: 24 koraka

Instalirajte Raspbian OS na Raspberry Pi 4: Ovo je prvi vodič u Raspberry Pi seriji Priprema sadržaja: Dr. Ninad Mehendale, Mr. Amit DhimanInstaliranje Raspbian OS -a u Raspberry Pi jedan je od najosnovnijih koraka koje morate znati. Predstavljamo jednostavan korak-po-korak postupak za
Udahnite svjetlosni uređaj za anksioznost s monitorom otkucaja srca: 18 koraka (sa slikama)
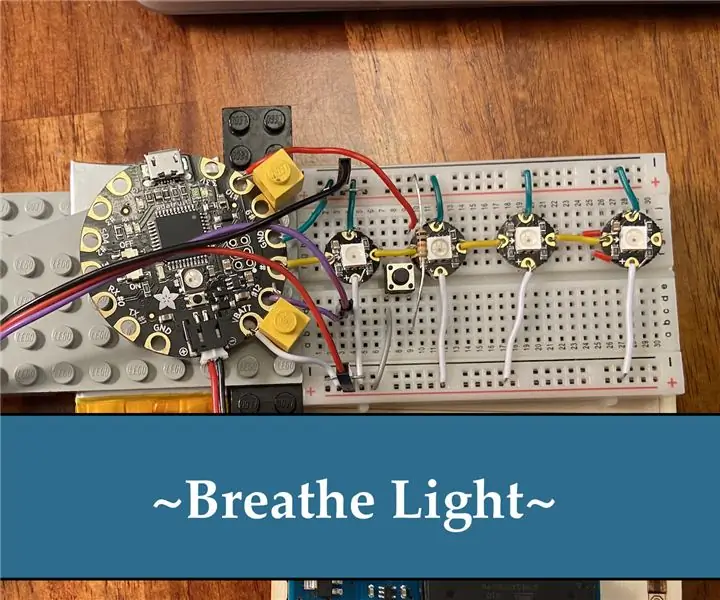
Udahnite svjetlosni uređaj za anksioznost s monitorom otkucaja srca: S obzirom da je svijet sve zaposleniji, svi su u okruženju sa sve većim stresom. Studenti su na još većem riziku od stresa i anksioznosti. Ispiti su posebno stresni periodi za studente, a pametni satovi s vježbom disanja
Instalirajte i konfigurirajte Raspbian na Raspberry Pi: 6 koraka

Instalirajte i konfigurirajte Raspbian na Raspberry Pi: Ovaj vodič je za ljude koji žele instalirati Raspbian na Raspberry Pi. U početku je ovaj vodič bio napisan na portugalskom ovdje u Brazilu. Dao sam sve od sebe da to napišem na engleskom. Zato mi oprostite na nekim greškama koje bi mogle biti u pisanju. Ovo uputstvo
Instalirajte Raspbian na svoj Raspberry Pi: 4 koraka

Instalirajte Raspbian na svoj Raspberry Pi: Raspbian je operativni sustav Raspberry Pi Foundation, kreatora Raspberry Pi. To je najčešće korišteni operativni sustav na Pi -u. Ovaj vodič će pokazati kako instalirati Raspbian na svoj Raspberry Pi
Instaliranje Raspbian Bustera na Raspberry Pi 3 - Početak rada s Raspbian Busterom s Raspberry Pi 3b / 3b+: 4 koraka

Instaliranje Raspbian Bustera na Raspberry Pi 3 | Početak rada s Raspbian Busterom S Raspberry Pi 3b / 3b+: Zdravo dečki, nedavno je organizacija Raspberry pi pokrenula novi Raspbian OS nazvan Raspbian Buster. To je nova verzija Raspbiana za Raspberry pi's. Tako ćemo danas u ovim uputama naučiti kako instalirati Raspbian Buster OS na svoj Raspberry pi 3
