
Sadržaj:
- Korak 1: Početak:
- Korak 2: Upotrijebite Opkg za instaliranje potrebnih paketa:
- Korak 3: Nadogradite "setuptools" i instalirajte Motioneye:
- Korak 4: Kreirajte direktorij konfiguracije i kopirajte uzorak konfiguracije u njega:
- Korak 5: Izradite direktorij medija:
- Korak 6: Pokrenite MotionEye poslužitelj:
- Korak 7: Otvorite MotionEye web stranicu:
2025 Autor: John Day | [email protected]. Zadnja promjena: 2025-01-23 14:47



Potreban mi je sustav sigurnosne kamere za moju kuću Posjetio sam internetske stranice radi mogućnosti otvorenog koda. To me dovelo do web stranice Motioneyea do demona Motion za linux. Ovaj projekt Calina Crisana (MotionEye) upravo je ono što je doktor naredio. Ima napredne značajke te je jednostavan za postavljanje i upotrebu.
Sljedeće kretanje u potragu za prikladnom platformom za pokretanje MotionEye -a na wiki -ju kaže da ga možete pokrenuti na mnoštvu Linux OS -a pa sam isprva mislio, odlično, upotrijebit ću svoj PI. Istodobno sam upravo kupio Linksys WRT3200ACM usmjerivač na koji sam instalirao OpenWrt. Pa sam se prilikom postavljanja OpenWrt -a i instaliranja paketa sjetio da na MotionEyeovoj wiki postoje upute za "Instaliraj na drugim distribucijama". Slijedeći upute wikija i s nekoliko izmjena, voilà, dao sam Motioneyeu da radi upravo na mom Linksys WRT3200ACM usmjerivaču, super!
Ovaj vodič će pokazati korake za instaliranje Motioneye -a na Linksys WRT3200ACM usmjerivač koji bi mogao raditi i na drugim usmjerivačima.
Korak 1: Početak:
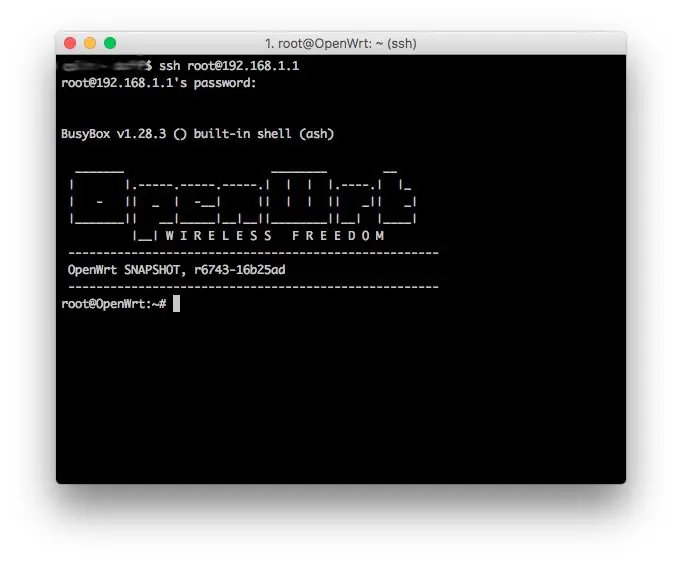
Sve sam instalirao putem naredbenog retka, također možete koristiti Luci za instaliranje paketa, ali imat će ssh u usmjerivaču da dovrši ovaj vodič.
SSH u vaš usmjerivač, od nove instalacije OpenWrta to je 192.168.1.1
Kopirajte i zalijepite ove naredbe u nastavku:
ssh korijen@ 192.168.1.1
Korak 2: Upotrijebite Opkg za instaliranje potrebnih paketa:
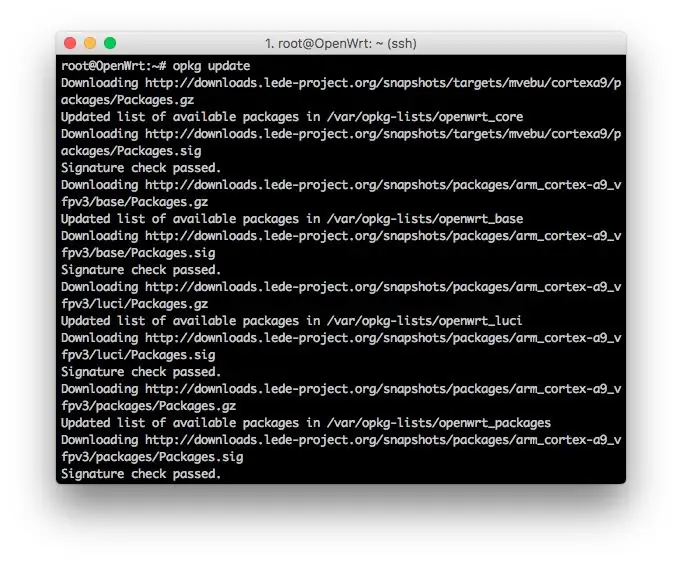
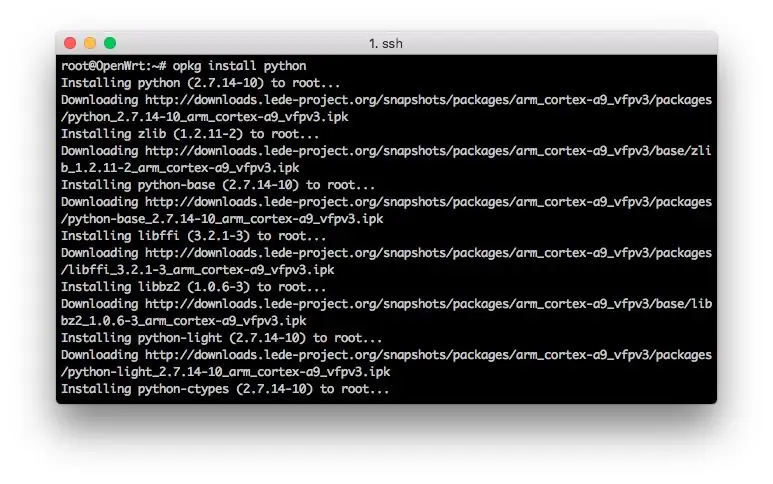
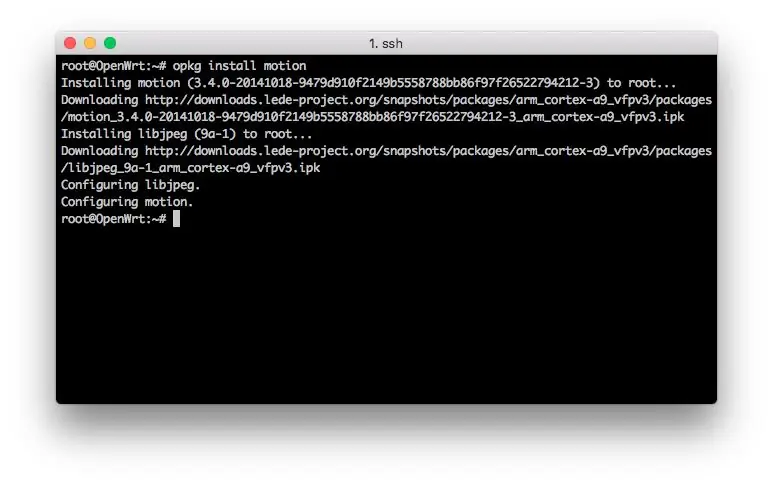
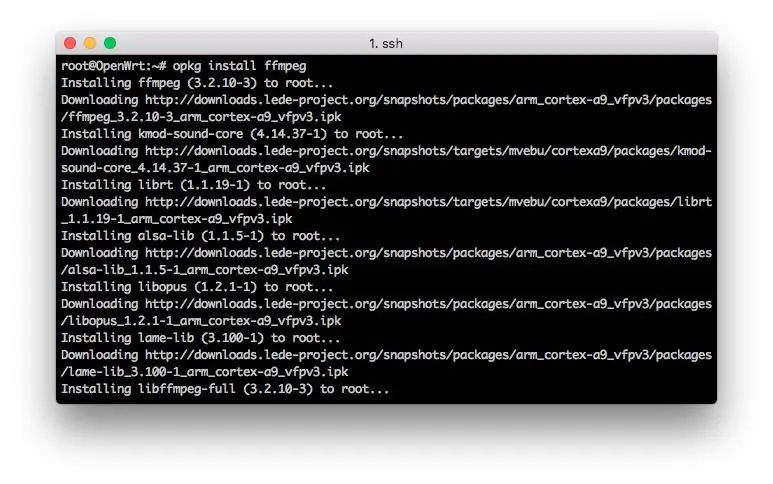
Ovo je minimalni broj paketa potrebnih za pokretanje MotionEye -a.
Kopirajte i zalijepite ove naredbe u nastavku:
opkg ažuriranje
opkg instalirajte python
opkg instalirati curl
opkg pokret za instaliranje
opkg instalirajte ffmpeg
opkg instalirajte v4l-utils
opkg instalirajte python-pip
opkg instalirajte python-dev
opkg instalirati python-curl
opkg postaviti jastuk
# izborno za ovaj vodič
opkg instaliraj nano
Korak 3: Nadogradite "setuptools" i instalirajte Motioneye:
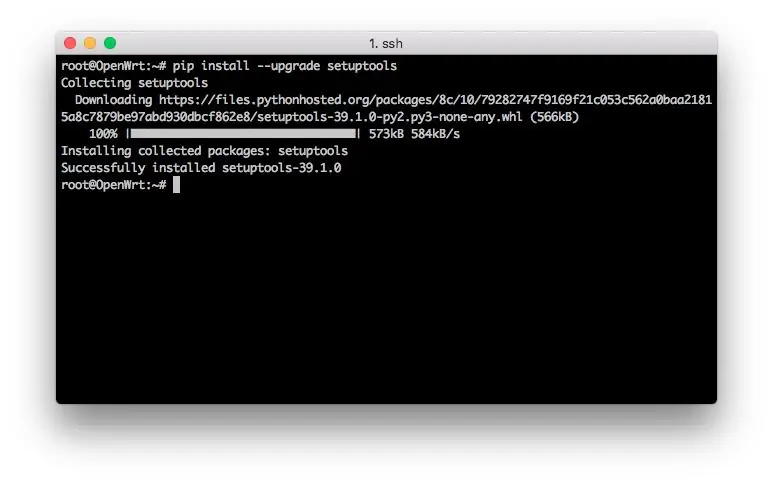
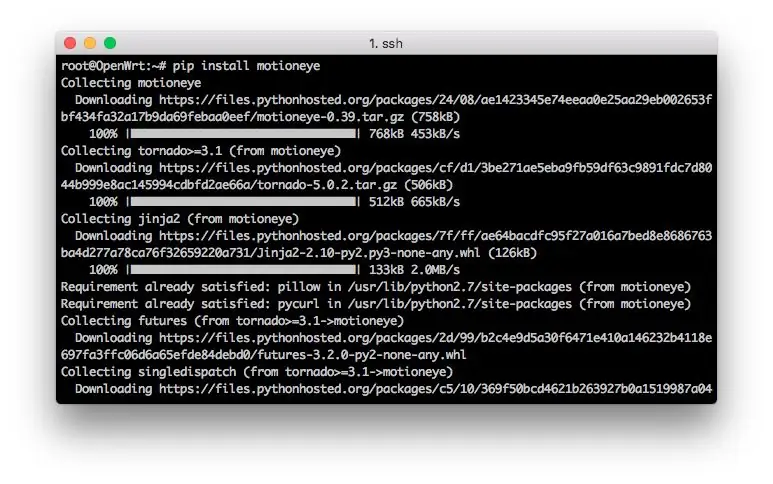
MotionEye je napisan na pythonu, koristite PIP za preuzimanje i instaliranje.
Kopirajte i zalijepite ove naredbe u nastavku:
pip install --upgrade setuptools
pip install motioneye
Korak 4: Kreirajte direktorij konfiguracije i kopirajte uzorak konfiguracije u njega:
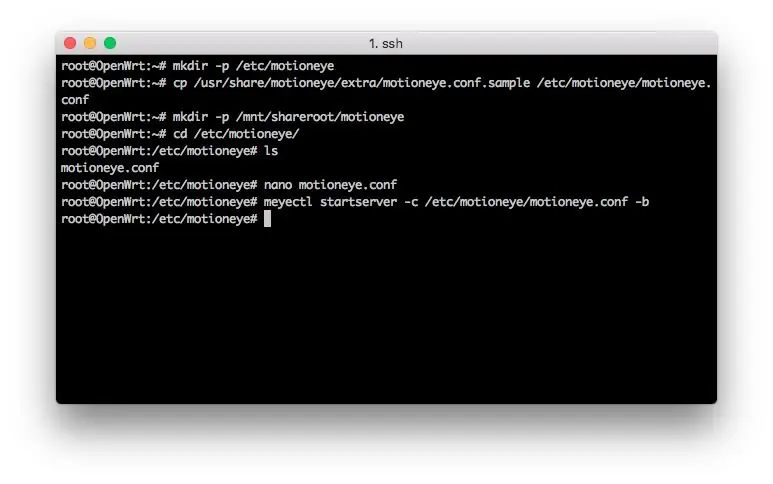
Ovdje moramo stvoriti direktorij za pohranu kopije uzorka konfiguracijske datoteke.
Kopirajte i zalijepite ove naredbe u nastavku:
mkdir -p /etc /motioneye
cp /usr/share/motioneye/extra/motioneye.conf.sample /etc/motioneye/motioneye.conf
Korak 5: Izradite direktorij medija:
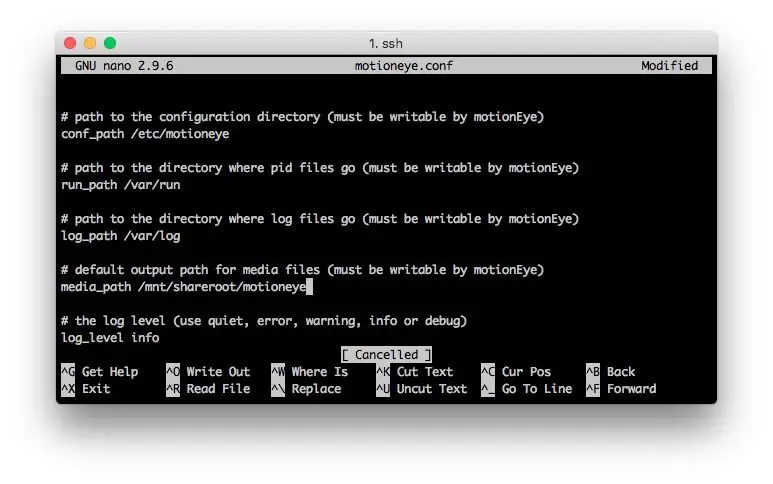
Za spremanje bilo koje jake količine medijskih datoteka morat ćete na usmjerivač spojiti neku vrstu pohrane. Zadani direktorij koji MotionEye koristi nalazi se u nastavku, ali zapamtite da ovaj usmjerivač ima ograničenu količinu prostora.
Naredba u nastavku bit će u redu samo ako želite provjeriti radi li, ali promijenite je u vanjski direktorij za pohranu ako namjeravate spremiti bilo koju medijsku datoteku. Medijski direktorij MotionEyea može se promijeniti na web sučelju nakon testiranja.
Kopirajte i zalijepite ove naredbe u nastavku:
mkdir -p/var/lib/motioneye
# Ako se ovaj zadani medijski direktorij neće koristiti, promjena se mora ažurirati u /etc/motioneye/motioneye.conf.
# Koristeći nano otvorite /etc/motioneye/motioneye.conf
# Pronađite unos 'media_path' i promijenite put do vanjske pohrane. To je prikazano na gornjoj slici.
Korak 6: Pokrenite MotionEye poslužitelj:
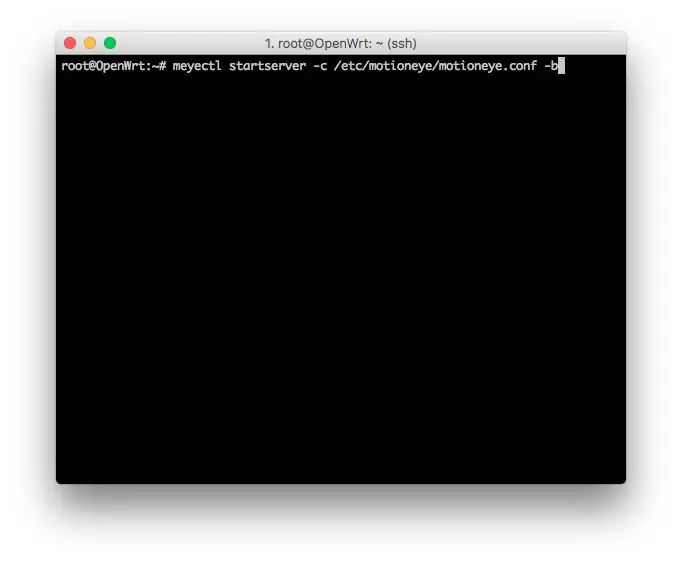
Ovdje je naredba za pokretanje za MotionEye. Parametar -b omogućuje pokretanje MotionEyea u pozadini i ono što je potrebno za njegovo pokretanje pri pokretanju. Ako želite otkloniti pogreške, uklonite -b parametar i upotrijebite -d.
Kopirajte i zalijepite ove naredbe u nastavku:
meyectl startserver -c /etc/motioneye/motioneye.conf -b
Ovu naredbu možete dodati stavkama za pokretanje u Luci da biste započeli pri pokretanju.
Korak 7: Otvorite MotionEye web stranicu:
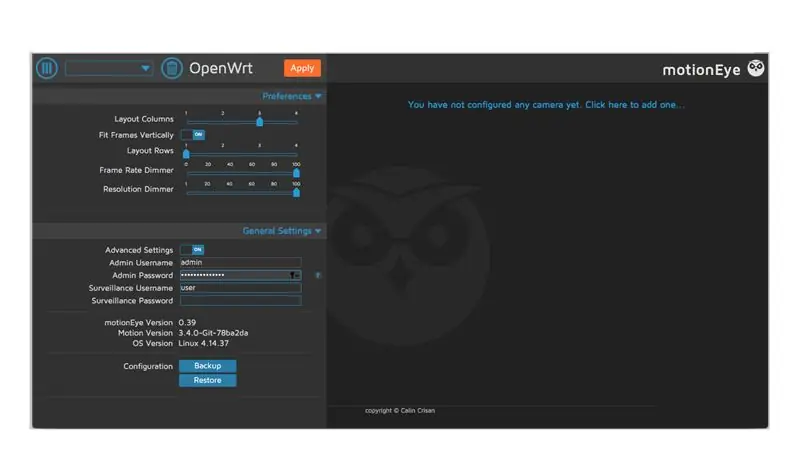
Sada kada je MotionEye instaliran i pokrenut u vašem pregledniku idite na adresu: 192.168.1.1:8765
To je to!!!
Sada upotrijebite vodič za MotionEye da biste ga konfigurirali!
Preporučeni:
Instaliranje Windows podsustava za Linux (WSL): 3 koraka

Instaliranje Windows podsustava za Linux (WSL): Ovaj skup uputa ima za cilj pomoći korisnicima da instaliraju Windows podsustav za Linux na svoje računalo sa sustavom Windows 10. Određena distribucija Linuxa koju će koristiti ovaj skup uputa naziva se Ubuntu. Ovdje pogledajte pregled različitih Linuxa
Instalacija De La Carte TagTagTag Pour Nabaztag / Instaliranje TagTagTag ploče na vaš Nabaztag: 15 koraka

Instalacija De La Carte TagTagTag Pour Nabaztag / Instaliranje TagTagTag ploče na vaš Nabaztag: (pogledajte dolje za englesku verziju) La carte TagTagTag a été crée u 2018. lors de Maker Faire Paris za faire renaitre les Nabaztag et les Nabaztag: Elle a fait l'objet ensuite d'un financement participatif sur Ulule en juin 2019, si vous souhaitez
Instaliranje sustava Windows na MacBook (Apple softver): 8 koraka

Instaliranje sustava Windows na MacBook (Apple softver): Jedna od prednosti posjedovanja MacBook -a je ta što vam daje izbor između pokretanja Mac OS -a ili Windows -a (ako je instaliran). To omogućuje korisniku pokretanje određenih aplikacija ili igara samo za Windows operativni sustav. Ovaj vodič s uputama će
Kako: Instaliranje Raspberry PI 4 bez glave (VNC) s Rpi-imagerom i slikama: 7 koraka (sa slikama)

Kako: Instaliranje Raspberry PI 4 Headless (VNC) s Rpi-imagerom i slikama: Planiram koristiti ovaj Rapsberry PI u hrpi zabavnih projekata na svom blogu. Slobodno provjerite. Htio sam se vratiti korištenju Raspberry PI -a, ali nisam imao tipkovnicu ili miš na novoj lokaciji. Prošlo je dosta vremena od postavljanja maline
Postavljanje/instaliranje MultiBoarda: 5 koraka

Postavljanje/instaliranje MultiBoarda: MultiBoard je program koji se može koristiti za povezivanje više tipkovnica na računalo sa sustavom Windows. Zatim ponovno programirajte ulaz ovih tipkovnica. Na primjer, otvorite aplikaciju ili pokrenite AutoHotkeyscript kada se pritisne određena tipka. Github: https: // g
