
Sadržaj:
- Autor John Day [email protected].
- Public 2024-01-30 09:35.
- Zadnja promjena 2025-01-23 14:47.

Kad vidite nekog youtubera kako dijeli svoj iPhone zaslon s web kamerom, jeste li se ikada zapitali kako su to uspjeli? Možete to učiniti i na svom uz moje male savjete.
Ako želite koristiti snimač zaslona iOS 12 za snimanje zaslona s kamerom za lice, svakako pročitajte cijelu stvar i slijedite sve korake.
Korak 1: Pronađite skrivenu značajku




Apple je objavio značajku snimanja zaslona iz iOS -a 11. Nazvali su je SKRIVENA ZNAČAJKA. Moram reći … Dobro skriveno, Apple! Jer većina korisnika to niti ne zna.
Da biste aktivirali značajku, morate je pronaći u postavkama do
Postavke> Upravljačko središte> Prilagodite kontrole> Snimanje zaslona
Zatim ste dobili novu ikonu u svom kontrolnom centru. Nalazi se na vrhu ili dnu ekrana. (VRH: X/XS/XS PLUS; DOLJE: OSTALI)
Ako trebate samo snimiti zaslon, mogli biste završiti ovdje i igrati se sa snimačem zaslona iOS 12. Hvala na čitanju.
Ups…. nikad ne biste imali svoju web kameru. U protivnom, budite strpljivi ~
Korak 2: Pripremite ApowerREC

Idite u Apple Store, preuzmite i instalirajte aplikaciju na svoj telefon.
Otvorite aplikaciju i slijedite upute da biste dovršili postavku.
Ako se pripremate, možete početi snimati.
Korak 3: Snimite zaslon



U kontrolnom centru pronađite značajku snimanja zaslona.
***** POSTOJI VAŽAN KORAK *****
Pomoću 3D dodira odaberite aplikaciju i pritisnite "Pokreni emitiranje"
***** POSTOJI VAŽAN KORAK *****
Možda ste sada postavili mikrofon. Ili dodajte zvuk kasnije.
Kad završite snimanje, jednostavno pritisnite crvenu trepćuću traku na vrhu zaslona da biste zaustavili snimanje.
Korak 4: Dodajte svoju web kameru

Da ste pažljivo slijedili sve moje korake, imali biste svoj video popis u ApowerREC -u.
Otvorite video i pronađite ikonu kamere. Možete uživati u igranju s web kamerom, a možete dodati i zvuk ili obrezati videozapis unutar nje.
Preporučeni:
Kako snimiti ATTiny85 koristeći Arduino-Mega kao ISP: 5 koraka
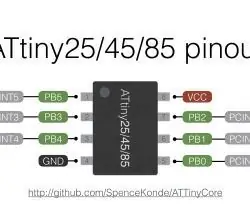
Kako snimiti ATTiny85 pomoću Arduino -Mega kao ISP -a: Doprinosi - Sayan Wadadar, Chiranjib KunduProgramiranje ATTiny85 koristeći Arduino MEGA2560 kao ISP. Prije nekoliko mjeseci pokušavao sam smanjiti svoj Arduino projekt koristeći Attiny 85 ic. To je bio prvi put da sam pokušavao programirati 20u ATTiny 85 pomoću
Kako snimiti zaslon na Samsung Galaxy S7 !!: 5 koraka

Kako snimiti zaslon na Samsung Galaxy S7 !!: Ova instrukcija će vam pokazati kako snimiti zaslon na vašem samsung galaxy s7Molim vas pretplatite se na moj kanalHvala
Kako snimiti video zaslon vašeg računala !!: 5 koraka

Kako snimiti video zaslon vašeg računala !!: Ova instrukcija će vam pokazati brzi & jednostavan način snimanja videozapisa s ekrana vašeg računalaMolimo vas da se pretplatite na moj kanalHvala
KAKO NAPRAVITI ARDUINO NANO/MINI - Kako snimiti Bootloader: 5 koraka

KAKO NAPRAVITI ARDUINO NANO/MINI | Kako snimiti Bootloader: U ovom uputstvu pokazat ću vam kako napraviti Arduino MINI od ogrebotina. Postupak napisan u ovim uputama može se koristiti za izradu bilo kojih arduino ploča za vaše prilagođene zahtjeve projekta. Molimo pogledajte video za bolje razumijevanje
Kako snimiti zaslon računala na Mac?: 7 koraka

Kako snimiti zaslon računala na Macu?: Kako snimiti zaslon na Macu? Jeste li ikada poželjeli snimiti nešto što se događa na vašem računalu ili telefonu? Možda gledate video i želite snimiti isječak; možda pokušavate nekome pokazati kako nešto učiniti, a video bi to uspio
