
Sadržaj:
- Korak 1: Pokrenite novu PowerPoint prezentaciju
- Korak 2: Uklonite unaprijed postavljene okvire za tekst
- Korak 3: Idite na Slide Master
- Korak 4: Očistite unaprijed postavljene glavne slajdove
- Korak 5: Osmislite pozadinu
- Korak 6: Odlučite se za umetanje slike, ako želite
- Korak 7: Stvorite više pozadina
- Korak 8: Stvorite pokretne stavke
- Korak 9: Zatvorite Master Slide Master
- Korak 10: Stvorite sadržaj
- Korak 11: Spremite kao slike
- Korak 12: Otvorite IMovie i uvezite datoteke
- Korak 13: Postavite trajanje isječaka
- Korak 14: Počnite stvarati film
- Korak 15: Umetnite naslove
- Korak 16: Umetnite naslove
- Korak 17: Umetnite pozadinsku glazbu
- Korak 18: Besplatna audioteka
- Korak 19: Pregled prije finalizacije
- Korak 20: Spremite i izvezite datoteku
- Autor John Day [email protected].
- Public 2024-01-30 09:35.
- Zadnja promjena 2025-01-23 14:47.


Što će vam trebati:
- obično prijenosno računalo ili stolno računalo
- Microsoft PowerPoint
- iMovie ili alternativni filmaš
Korak 1: Pokrenite novu PowerPoint prezentaciju
1. Pokrenite novu prezentaciju na PowerPointu.
(Datoteka -> Nova prezentacija / ⌘N)
Korak 2: Uklonite unaprijed postavljene okvire za tekst

2. Uklonite unaprijed postavljene okvire za tekst.
(Odaberite Sve i Izbriši / ⌘A +⌘X)
Korak 3: Idite na Slide Master

3. Idite na Slide Master.
(Kliknite Teme -> Uredi master -> Slide Master
Korak 4: Očistite unaprijed postavljene glavne slajdove

4. Uklonite unaprijed postavljene okvire za tekst s glavnih slajdova.
(Odaberite Sve i Izbriši / ⌘A +⌘X ili poništite potvrdne okvire u odjeljku Uređivanje izgleda)
Korak 5: Osmislite pozadinu

5. Dizajnirajte pozadinu pomoću "Oblika" i "Tablice".
Korak 6: Odlučite se za umetanje slike, ako želite

6. Također možete umetnuti pozadinsku sliku iz vlastitih datoteka ili galerije isječaka.
Korak 7: Stvorite više pozadina

7. Kopirajte i zalijepite pozadinski dizajn i primijenite različite boje.
(Ovaj korak bi bio nepotreban ako vaša animacija zahtijeva samo 1 pozadinu.)
Korak 8: Stvorite pokretne stavke

8. Duplirajte pozadinu i umetnite oblike (npr. Oblake) za stvaranje pokretnih stavki.
Kopiraj i zalijepi oblike prema naprijed za stvaranje vodoravnih pokreta.
Kopirajte i zalijepite pozadinske slajdove kako biste stvorili slijed pokreta.
Korak 9: Zatvorite Master Slide Master

9. Zatvorite Slide Master nakon stvaranja pozadine.
Korak 10: Stvorite sadržaj

10. Kreirajte sadržaj.
Savjet: Lakše mi je započeti s posljednjim slajdom i raditi unatrag.
Duplirajte posljednji slajd i uklonite slovo ili oblik obrnutim redoslijedom.
Korak 11: Spremite kao slike

11. Spremi kao slike nakon stvaranja sadržaja.
(Postoji opcija "Spremi kao film". Međutim, rezolucija filma PPT u.mov formatu
nije na razini standarda. Stoga sam svoje PPT slajdove spremio kao Slike u.jpgG formatu.)
Korak 12: Otvorite IMovie i uvezite datoteke

12. Otvorite iMovie i Uvezite PowerPoint slajdove u.jpgG formatu.
Korak 13: Postavite trajanje isječaka

13. Idite na iMovie Preferences i postavite trajanje isječaka, npr. 0,5 sekundi.
Napomena: Brže trajanje isječaka (npr. 0,1 sekunda) rezultiralo bi prirodnom kadrovskom animacijom.
Imajte na umu da bi za rad bilo potrebno više okvira/slajdova.
Korak 14: Počnite stvarati film

14. Kopirajte i zalijepite uvezene.jpgG slike na radnu ploču i počnite stvarati film.
Korak 15: Umetnite naslove

15. Umetnite naslove, ako je potrebno.
Korak 16: Umetnite naslove

16. Umetnite naslove, ako je potrebno.
Korak 17: Umetnite pozadinsku glazbu

17. Odaberite Audio i odaberite glazbu u pozadini.
Umetnite zvučne efekte ili glasovno preslušavanje, ako je potrebno.
Korak 18: Besplatna audioteka

18. Besplatna glazba dostupna na
Odaberite besplatnu glazbu, po mogućnosti iz "Atribucija nije potrebna".
Korak 19: Pregled prije finalizacije

19. Pregledajte i provjerite animaciju prije finalizacije.
Korak 20: Spremite i izvezite datoteku

20. Idite na Datoteka -> Dijeli za spremanje konačne animacije kao datoteke ili izvoz na društvene medije. Odličan posao!
Preporučeni:
Stvaranje različitih zvukova iz filmova pomoću samo Arduina: 3 koraka

Stvaranje različitih zvukova iz filmova koristeći samo Arduino: As-salamu alejkum! Htio sam generirati različite zvukove poput predatora, optimus prime & bumbar iz filma o transformatorima.Zapravo sam gledao " hacksmith " video o izradi kacige grabežljivca
Objektno orijentirano programiranje: Stvaranje objekata Učenje/Metoda poučavanja/tehnika pomoću Shape Puncher -a: 5 koraka

Objektno orijentirano programiranje: Stvaranje objekata Učenje/Metoda poučavanja/tehnika pomoću Shape Puncher-a: Metoda učenja/poučavanja za studente koji tek počinju s objektno orijentiranim programiranjem. Ovo je način da im se omogući vizualizacija i prikaz procesa stvaranja objekata iz klasa.Dijelovi:1. EkTools 2-inčni veliki probijač; čvrsti oblici su najbolji.2. Komad papira ili c
Stvaranje makronaredbi u programu Microsoft Excel: 7 koraka

Stvaranje makronaredbi u programu Microsoft Excel: Imate li problema s radom sa skupovima podataka u Excelu? Potrošite previše vremena na pripremu podataka, a nemate dovoljno vremena za njihovu analizu? Rutinski sam koristio makroe u Excelu da skratim proces stvaranja učinkovitih modela podataka, pa sam odlučio da je to dobro
Konfiguracija bitova osigurača AVR mikrokontrolera. Stvaranje i učitavanje u flash memoriji mikrokontrolera LED programa koji treperi .: 5 koraka

Konfiguracija bitova osigurača AVR mikrokontrolera. Stvaranje i učitavanje u Flash memoriji mikrokontrolera LED trepćućeg programa. U ovom slučaju izradit ćemo jednostavan program u C kodu i snimiti ga u memoriju mikrokontrolera. Napisat ćemo vlastiti program i sastaviti hex datoteku, koristeći Atmel Studio kao integriranu razvojnu platformu. Konfigurirat ćemo osigurač bi
Kako: Lyric video pomoću programa IMovie: 5 koraka
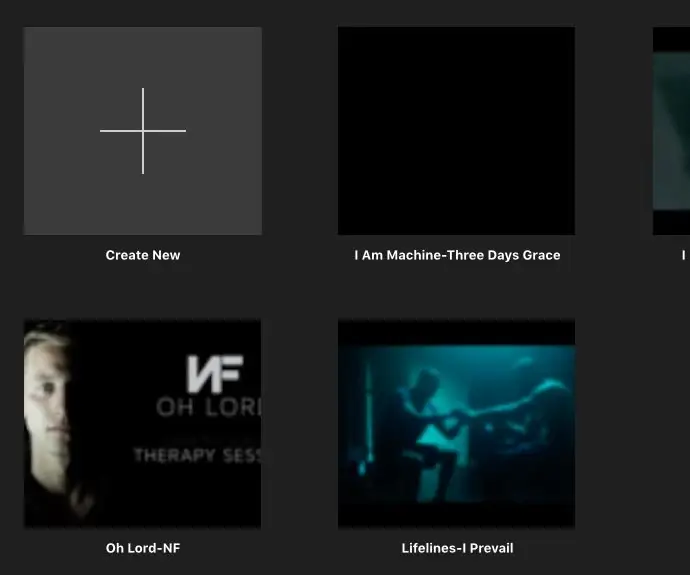
Kako: Lyric Video Pomoću programa IMovie: Danas ljudi imaju veliki interes pjevati pjesme na radiju, a mnogi ljudi vole zapamtiti tekstove kako bi ih učinkovito pjevali. Smatram da stihovi mogu biti izvrsno izdanje za ljude koji vole uređivanje videa, a također je i
