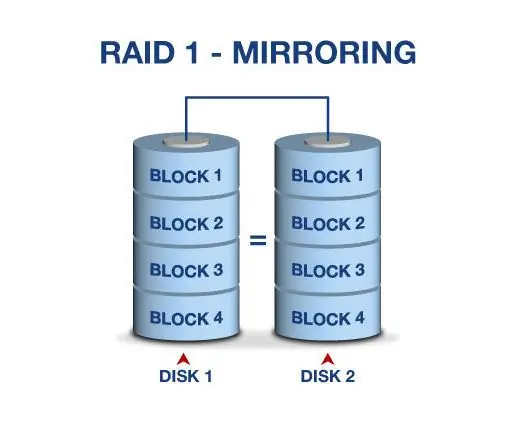
Sadržaj:
- Korak 1: Instaliranje Mdadm -a
- Korak 2: Pregledajte naše diskove
- Korak 3: Particioniranje pogona za RAID
- Korak 4: Potvrdite promjene
- Korak 5: Stvaranje RAID1 uređaja
- Korak 6: Stvaranje datotečnog sustava na RAID uređaju
- Korak 7: Provjerite podatke nakon kvara diska
- Korak 8: Indeks naredbi
- Korak 9: Nema više koraka
- Autor John Day [email protected].
- Public 2024-01-30 09:35.
- Zadnja promjena 2025-01-23 14:47.
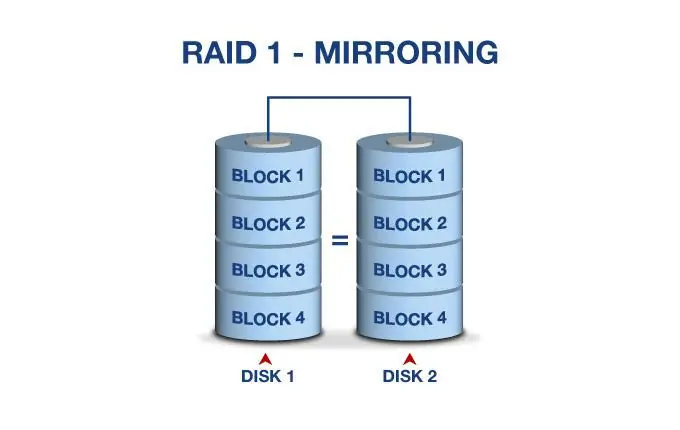
Što je RAID1 jednostavno rečeno
: Zrcaljenje diska. Najbolje optimiziran za redundanciju i zahtijeva minimalni broj od 2 pogona
Što je RAID1 u složenim terminima
: Sastoji se od točne kopije (ili zrcala) skupa podataka na dva ili više diskova; klasični zrcalni par RAID 1 sadrži dva diska. Ova konfiguracija ne nudi paritet, uklanjanje ili proširenje prostora na disku na više diskova, budući da se podaci preslikavaju na sve diskove koji pripadaju nizu, a niz može biti velik samo kao najmanji disk. Ovaj je raspored koristan kada su performanse čitanja ili pouzdanost važnije od performansi pisanja ili rezultirajućeg kapaciteta za pohranu podataka.
(Wikipedia to jako dobro objašnjava)
U čemu je dobro, a u čemu strašno
Vrlo visoke performanse; Vrlo visoka zaštita podataka; Vrlo minimalna kazna za performanse pisanja.
Slabosti: Visoki troškovi otpuštanja; Budući da su svi podaci duplicirani, potreban je dvostruki kapacitet skladišnog prostora.
Što će vam trebati
Najmanje 2 USB ključa ili tvrda diska možete dodati više pomoću 4, 6 i 8
Sav kôd je kurzivom
Korak 1: Instaliranje Mdadm -a
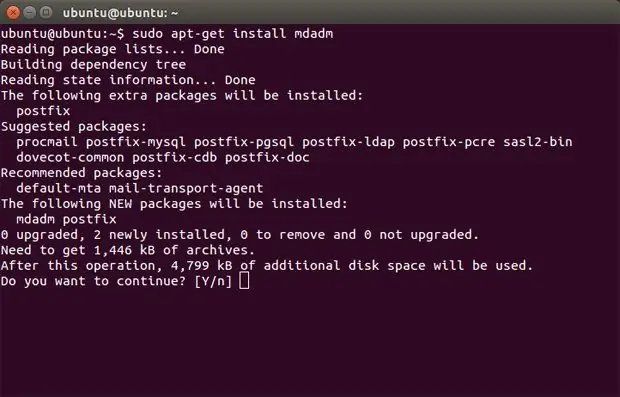
Prva stvar: Morate nabaviti RAID softver. Morat ćete preuzeti i instalirati mdadm iz vašeg spremišta softvera. To je prilično uobičajeno, pa otvorite terminal i upišite sljedeću naredbu:
sudo apt-get install mdadm
Korak 2: Pregledajte naše diskove
moramo ispitati naše pogone diskova postoji li već konfiguriran raid.
Pomoću sljedeće naredbe:
mdadm -E /dev /sd [b -c]
Korak 3: Particioniranje pogona za RAID
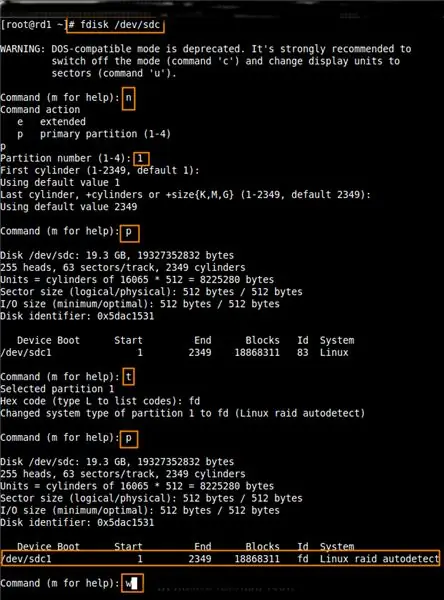
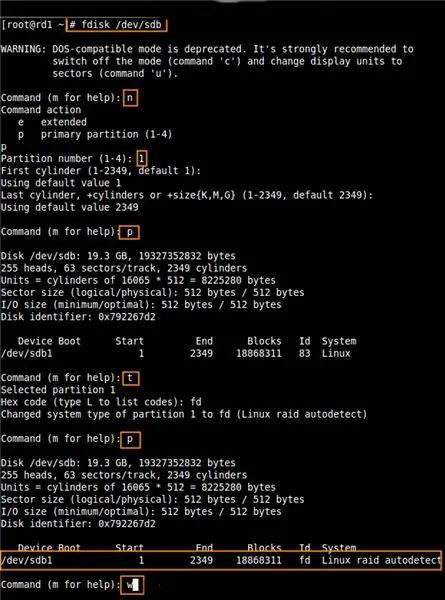
koristimo najmanje dvije particije /dev /sdc1 i /dev /sdb1 za stvaranje RAID1. Izradimo particije na ova dva pogona pomoću naredbe ‘fdisk’ i promijenimo vrstu u raid tijekom stvaranja particije.
Upotrijebite ovu naredbu
fdisk /dev /sdc1
zatim slijedite ove upute
- Pritisnite ‘n’ za stvaranje nove particije.
- Zatim odaberite "P" za primarnu particiju. Zatim odaberite broj particije kao 1.
- Dajte zadanu punu veličinu pritiskom na dva puta tipku Enter.
- Zatim pritisnite ‘p’ za ispis definirane particije.
- Pritisnite ‘L’ za popis svih dostupnih vrsta.
- Upišite ‘t‘za odabir particija.
- Odaberite "fd" za Linux raid auto i pritisnite Enter za primjenu.
- Zatim ponovno upotrijebite 'p' za ispis promjena koje smo unijeli.
- Za pisanje promjena upotrijebite 'w'.
Sada idemo na potpuno isto za sdb1
fdisk /dev /sdb1
Slijedite iste korake kao i sdc1
Korak 4: Potvrdite promjene
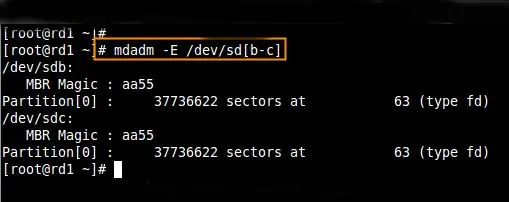
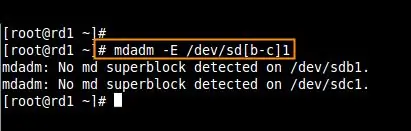
Nakon što su obje particije uspješno stvorene, provjerite promjene na oba sdb & sdc USB pogona koristeći istu naredbu 'mdadm' i također će potvrditi vrstu RAID -a
Pomoću naredbe:
mdadm -E /dev /sd [b -c]
možemo koristiti istu naredbu, ali dodati jednu na kraju
mdadm -E /dev /sd [b -c] 1
Korak 5: Stvaranje RAID1 uređaja
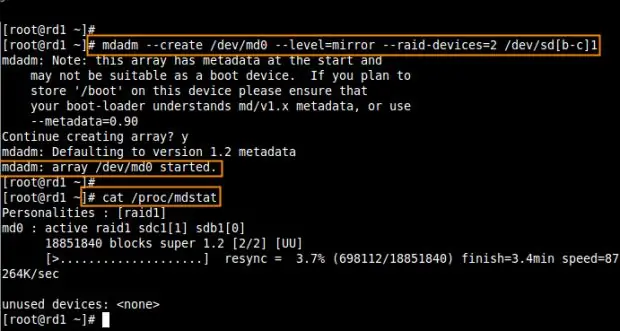
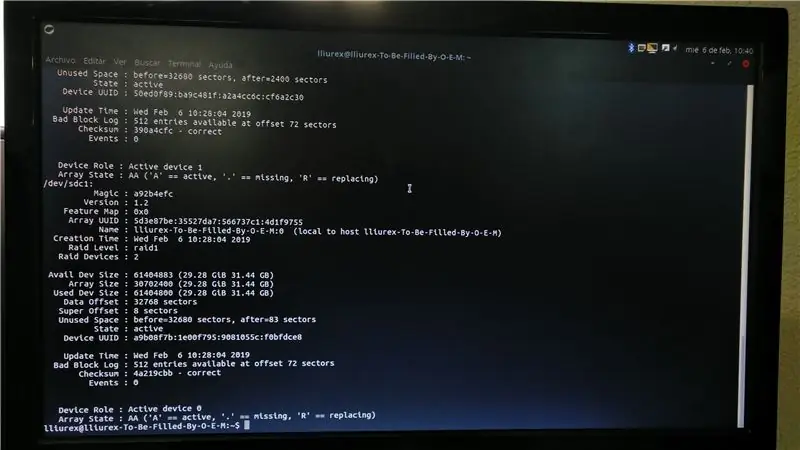
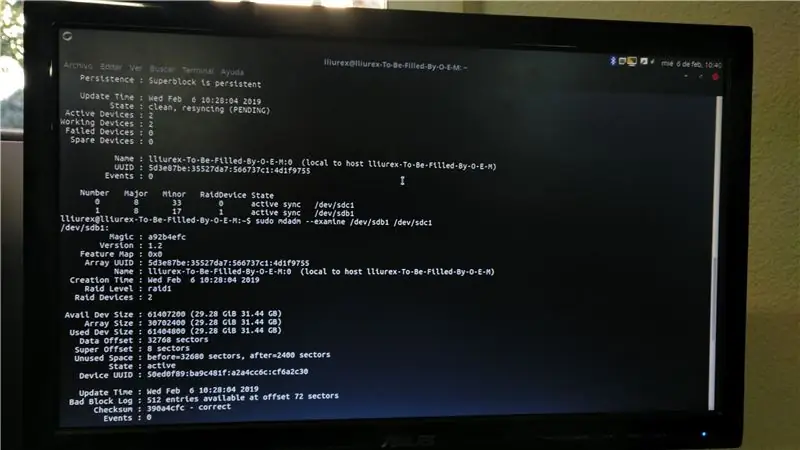
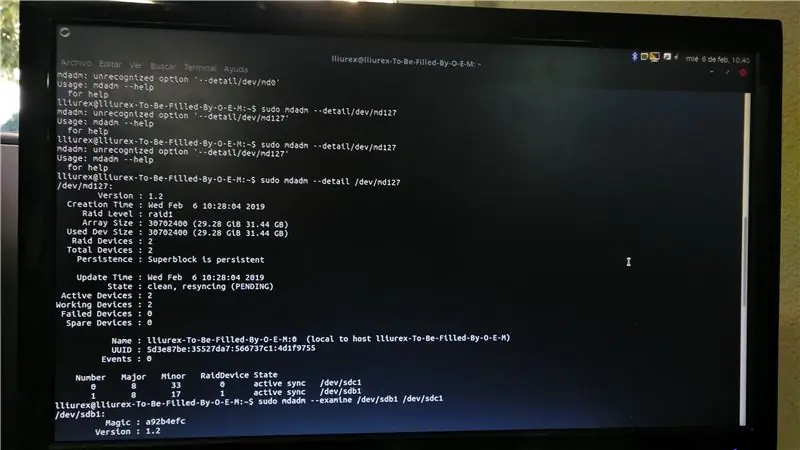
Zatim stvorite RAID1 uređaj pod nazivom '/dev/md0' ili možete upotrijebiti '/dev/md127' pomoću sljedeće naredbe i provjerite je.
mdadm --create /dev /md0 --level = mirror --raid-devices = 2 /dev /sd [b-c] 1
cat /proc /mdstat
ili
mdadm --create /dev /md127 --level = mirror --raid-devices = 2 /dev /sd [b-c] 1
cat /proc /mdstat
Zatim provjerite vrstu raid uređaja i niz raid pomoću sljedećih naredbi.
mdadm -E /dev /sd [b -c] 1
mdadm --detail /dev /md0 ILI mdadm --detail /dev /md127
Iz gornjih slika trebali biste manje-više shvatiti da je raid1 kreiran i da koristi particije /dev /sdb1 i /dev /sdc1, a također možete vidjeti status ponovne sinkronizacije. Preko
naredba mdadm --detail /dev /md0 ili mdadm --detail /dev /md127
Korak 6: Stvaranje datotečnog sustava na RAID uređaju
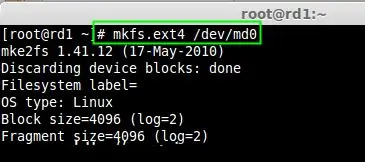
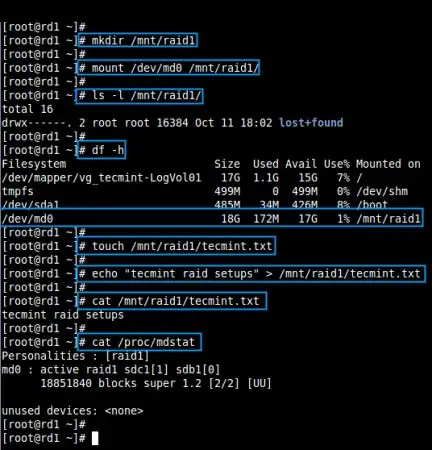
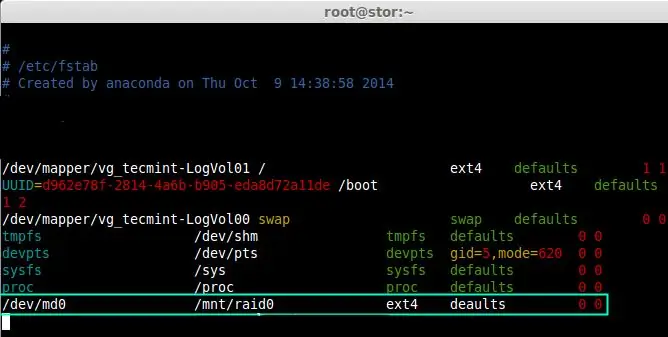
Izradite datotečni sustav pomoću ext4 za md0 ili md127 i montirajte pod /mnt /raid1. Ovaj korak je važan.
Upotrijebite naredbu
mkfs.ext4 /dev /md0 ili mkfs.ext4 /dev /md127
Zatim montirajte novostvoreni datotečni sustav pod '/mnt/raid1' i stvorite neke datoteke i provjerite sadržaj pod točkom montiranja.
Koristite ove naredbe
mkdir /mnt /raid1
mount/dev/md0/mnt/raid1/
dodirnite /mnt/raid1/tecmint.txt
echo "tecmint raid setups"> /mnt/raid1/tecmint.txt
cat /mnt/raid1/tecmint.txt
cat proc/mdstat
Dakle, da biste automatski montirali RAID1 pri ponovnom pokretanju sustava, morate unijeti unos u datoteku fstab. Otvorite datoteku "/etc/fstab" i dodajte sljedeće
/dev/md0/mnt/raid1 ext4 zadane vrijednosti 0 0
svakako trči
Pokrenite 'mount -av' da vidite ima li pogrešaka u datoteci fstab, no ako se slijedi korak, neće se pojaviti pogreške.
Sada, spremimo raid konfiguraciju ručno u datoteku "mdadm.conf" pomoću naredbe ispod.
mdadm --detail --scan --verbose >> /etc/mdadm.conf
Korak 7: Provjerite podatke nakon kvara diska
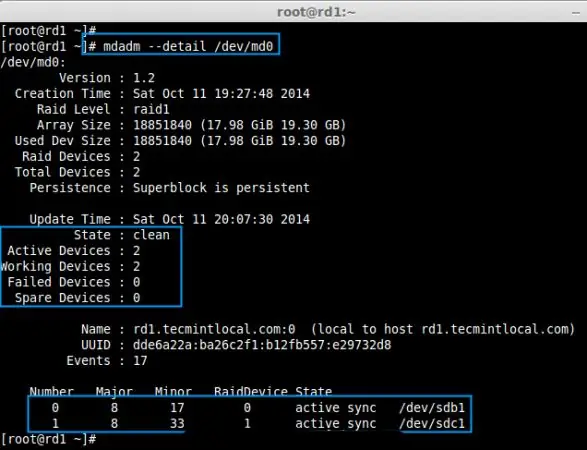
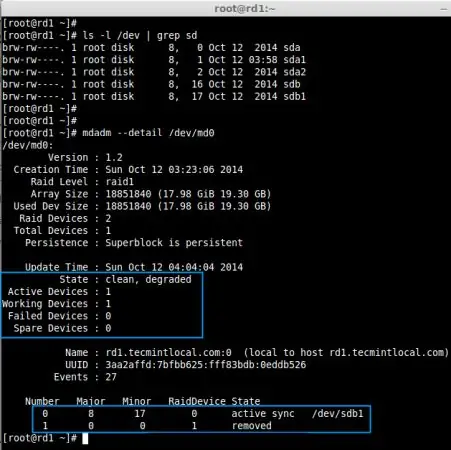
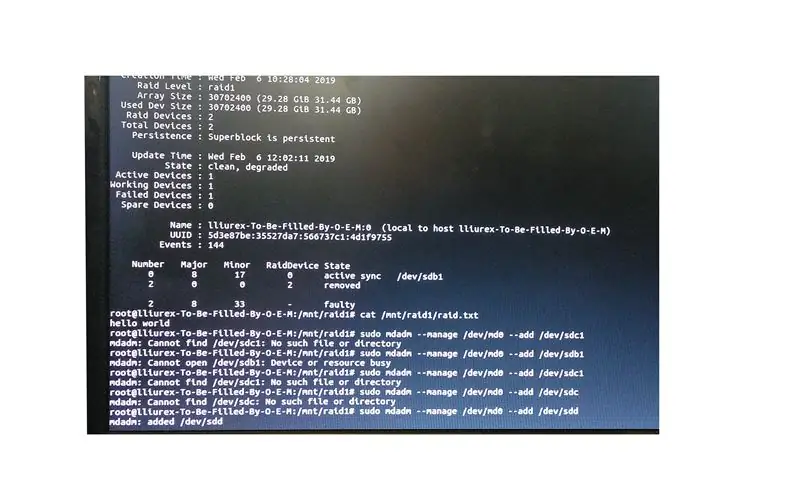
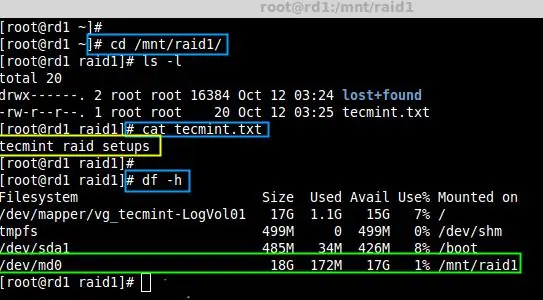
Svrha RAID -a je ako neki od tvrdih diskova otkaže ili se sruši, naši će podaci morati biti dostupni. Pogledajmo što će se dogoditi kada bilo koji disk bude nedostupan u polju.
možemo vidjeti da su u našem RAID -u dostupna 2 uređaja, a aktivnih uređaja 2. Sada uklonite jedan od tvrdih diskova
ls -l /dev | grep sd
mdadm --detail /dev /md0
Vidimo da je jedan od naših vozača izgubljen, pa sada provjerimo naše podatke.
Upotrijebite te naredbe
cd/mnt/raid1/
mačka tecmint.txt
…………………………………..
Jesu li podaci još uvijek trebali biti dostupni i dostupni nam čak i ako smo izvadili jedan od upravljačkih programa, ovo je prednost RAID -a 1 (zrcalo)
Korak 8: Indeks naredbi
fdisk: je pomoćni program naredbenog retka koji nudi funkcije particioniranja diska.
cat: je standardni Unix uslužni program koji čita datoteke uzastopno i zapisuje ih na standardni izlaz.
mount: naredba montira memorijski uređaj ili datotečni sustav, čineći ga pristupačnim i povezujući ga s postojećom strukturom direktorija.
mkdir: koristi se za izradu novog direktorija.
dodir: je naredba koja se koristi za ažuriranje datuma pristupa i/ili datuma izmjene računalne datoteke ili direktorija.
echo je naredba koja ispisuje nizove koji se prosljeđuju kao argumente. To je naredba koja se obično koristi u ljuskastim skriptama i paketnim datotekama za izlaz teksta statusa na zaslon ili računalnu datoteku ili kao izvorni dio cjevovoda.
Korak 9: Nema više koraka
Ako ste ovoliko uspjeli, čestitam jer mi je ovo trebalo cijelo popodne da završim. Morao sam ovo učiniti dva puta i sve moje snimke zaslona su oštećene, nadam se da bih mogao pomoći u borbi s RAID1
Preporučeni:
Sustav za pohranu komponenti: 10 koraka (sa slikama)

Sustav za pohranu komponenti: Ultimativni sustav za pohranu komponenti jedinstveno je rješenje za organiziranje i spremanje elektroničkih komponenti. Prilagođeni softver omogućuje katalogiziranje komponenti s ugrađenom funkcijom pretraživanja za brzi pristup određenim komponentama. LED diode ab
Sustav za pohranu otpornika "Resys": 7 koraka (sa slikama)

Sustav za pohranu otpornika "Resys": Ovo je sustav koji olakšava pronalaženje vaših otpornika. Pretražite željenu vrijednost, a desna ladica zasvijetli. Ovaj se sustav može proširiti na željeni broj ladica
4 -bitni uređaj za serijski ulaz i pohranu: 4 koraka

4 -bitni uređaj za serijski unos i pohranu: Jeste li ikada zamislili kako vaša tipkovnica prima unos i kako se ti podaci pohranjuju! Ovaj je projekt manja verzija unosa i pohrane podataka. Detaljno objašnjenje kako signal s tipki, sat utječe na memorijske elemente (japanke)
Kako uštedjeti pohranu na vašem iPhoneu: 13 koraka

Kako uštedjeti pohranu na vašem iPhoneu: Radi li vaš iPhone sporije nego inače? Možda ste pokušali snimiti fotografiju, ali niste uspjeli jer je vaša memorija bila puna. Ušteda prostora za pohranu na iPhoneu može zvučati neodoljivo, ali vrlo je jednostavno, brzo i riješit će mnoge vaše probleme s iPhoneom
Kako formatirati vanjski uređaj za pohranu, koristeći Mac OS X: 10 koraka

Kako formatirati vanjski uređaj za pohranu, koristeći Mac OS X: Prodajete li stari USB? Ili računalo? Upotrijebite ovaj jednostavan korak-po-korak vodič za ponovno formatiranje vanjskog uređaja za pohranu na vašem Macu. Prednosti ovog preoblikovanja tvrdog diska su djelomična sigurnost, djelomična praktičnost i djelomična ponovna upotreba. To će pomoći u
