
Sadržaj:
- Korak 1: Instaliranje EAGLE -a
- Korak 2: Početak
- Korak 3: Izrada vaše sheme
- Korak 4: Rasporedite komponente za svoju PCB
- Korak 5: Stvaranje vlastitih tragova
- Korak 6: Stvaranje prizemlja i sitotiska
- Korak 7: Upotreba automatskog usmjerivača
- Korak 8: Izvoz Gerbersa i BOM -a za izradu
- Korak 9: Zaključak
- Autor John Day [email protected].
- Public 2024-01-30 09:36.
- Zadnja promjena 2025-01-23 14:47.

Postoji mnogo vrsta CAD (Computer Aided Design) softvera koji vam mogu pomoći u projektiranju i izradi PCB -a (tiskanih ploča), jedino je pitanje što većina njih zapravo ne objašnjava kako ih koristiti i što mogu učiniti.
U prošlosti sam koristio mnoge vrste CAD -a i moram priznati da je EAGLE daleko najbolji, najmoćniji i najlakši za korištenje. Ne govorim ovo samo zato što je u vlasništvu Autodeska, pa tako i Instructables. Zaista vjerujem da je to najbolja opcija za početnike i profesionalce. (Osim toga, ako ste student, možete ga besplatno dobiti tri godine!)
U ovom Instructable-u naučit ću vas, korak po korak, kako instalirati EAGLE, kako dizajnirati sklop i koristiti popis dijelova, a zatim ga pretvoriti u PCB.
Korak 1: Instaliranje EAGLE -a

Prvi korak u stvaranju vašeg PCB -a je… iznenađenje, preuzimanje softvera za to. EAGLE je podržan u većini operativnih sustava i lako se može nabaviti s Autodeskove web stranice.
1. Prvo idite na https://www.autodesk.com/products/eagle/overview i kliknite gumb "pretplati se" na sredini stranice; tada će od vas tražiti da odaberete koji plan želite. 2. Sada će vas zatražiti da se prijavite ili stvorite račun. 3. Imat ćete mogućnost plaćanja, odabir operacijskog sustava koji želite i verziju. Proizvod će se zatim preuzeti. Za instalaciju slijedite upute čarobnjaka za instalaciju.
Korak 2: Početak



Trenutak je stigao, sada ga možete otvoriti prvi put! Nakon što ga otvorite i prijavite se, dočekat će vas upravljačka ploča. Ovdje možete pronaći svoje dizajne i modele te vidjeti nove informacije o ažuriranju.
Da biste izradili novu shemu:
1. Pritisnite "Datoteka" pri vrhu stranice, a zatim idite na "Novo"> "Shema". Ovo će otvoriti novi prozor u kojem možete početi izrađivati našu shemu.
2. Počnite instaliranjem knjižnica za dijelove koje želite koristiti. Da biste to učinili, kliknite na "Dodaj dio" na bočnoj traci. Ovo će otvoriti još jedan prozor u kojem možete odabrati dijelove za dodavanje i upotrebu. Morat ćete preuzeti knjižnice dijelova.
3. Da biste to učinili, kliknite "Otvori upravitelj knjižnice" u donjem lijevom kutu. Vidjet ćete drugi prozor; kliknite na "Dostupno" u sredini desno. Ovo će vam pokazati sve moguće biblioteke dijelova koje EAGLE može ponuditi. Možete odabrati one koje želite preuzeti, ali preporučujem da ih sve koristite.
4. Nakon što ste istaknuli one koje želite, kliknite na "Koristi" u donjem desnom kutu prozora. Time će se početi preuzimati sve biblioteke dijelova koje ste odabrali. To može potrajati pa bi sada bilo dobro vrijeme za užinu i pripremu za početak izrade sheme i ploče. Nakon preuzimanja svih knjižnica možete zatvoriti prozor "Upravitelj knjižnice".
Korak 3: Izrada vaše sheme

1. Započnite svoju shemu pretraživanjem željenih dijelova u prozoru "Dodaj dio" koji je već otvoren (ili ga odaberite na bočnoj traci). Nakon što pronađete dio, dvaput kliknite na njega i vratit će vas na shemu.
2. Za postavljanje dijela kliknite tamo gdje želite da ide. Nakon što ste položili sve svoje dijelove, odaberite "Net" na bočnoj traci kako biste povukli veze među dijelovima kako biste znali gdje nacrtati tragove (bakrene žice unutar PCB -a).
3. Da biste nacrtali tragove, odaberite "Net" i zadržite pokazivač miša iznad pina dijela koji želite spojiti. Kad se pojavi zeleni krug, kliknite na njega, a zatim kliknite na pin na koji ga želite spojiti.
Da biste izbrisali dio, odaberite "Izbriši" na bočnoj traci i kliknite na središte dijela koji želite izbrisati.
Za premještanje dijela, odaberite "Premjesti" na bočnoj traci i kliknite na središte dijela koji želite premjestiti, tako će postati jarko crven. Premjestite ga gdje želite i kliknite ponovno za postavljanje.
Da biste rotirali dio, odaberite "Rotiraj" na bočnoj traci i kliknite središte dijela da biste ga rotirali 90 ° u smjeru kazaljke na satu.
Da biste stvorili veze GND (uzemljenje) ili VCC (napon na zajedničkom kolektoru), idite na izbornik "Dodaj" i potražite VCC ili GND.
Također možete dodati napomene, oblike i tekst klikom na te značajke na bočnoj traci.
Postoji toliko mnogo drugih načina za manipuliranje vašim dijelovima i dizajnom da neću ni ulaziti u njih u ovom vodiču o osnovama. Provjerite ih pod "uredi" pri vrhu zaslona. Preporučujem da se poigrate s njima čak i ako ne znate što rade.
Zabavite se stvarajući svoju shemu i igrajte se s različitim alatima koje EAGLE nudi.
Korak 4: Rasporedite komponente za svoju PCB

Došao je trenutak za stvaranje vaše ploče!
1. Nakon što ste uspješno stvorili shemu, spremite je, a zatim pritisnite gumb "Generiraj/prebaci na ploču" u gornjem lijevom kutu sučelja ili pod "Datoteka" pri vrhu stranice. To će otvoriti novi prozor s crnom pozadinom i sve vaše dijelove poredane u njemu.
2. Ako želite promijeniti oblik ploče na koju postavljate svoje dijelove prema zadanim postavkama, kliknite na "Sloj" u gornjem lijevom kutu sučelja i promijenite ga u "Dimenzija". To znači da sada uređujete dimenzije same ploče.
Da biste ih promijenili, kliknite na jedan od kutova već postojećeg pravokutnika i povucite ga na željenu veličinu ili idite na "Nacrtaj" pri vrhu stranice i odaberite vrstu ploče s oblicima koju želite (pravokutnik, poligon, krug itd.)
3. Sada ste stvorili odgovarajuću ploču, vrijeme je za početak postavljanja komponenti. Pritisnite bilo koju komponentu koju želite postaviti i povucite je na željeno mjesto na ploči. Da biste promijenili stranu ploče na kojoj se nalazi komponenta, kliknite opciju "Ogledalo" na bočnoj traci i odaberite komponente (komponente) koje želite zamijeniti.
Za rotiranje komponente upotrijebite funkciju "Rotate" na bočnoj traci.
4. Nakon što su svi vaši dijelovi postavljeni, vrijeme je za početak stvaranja tragova. To su bakrene žice koje će stvoriti električne veze između vaših komponenti. Da biste ih dodali, imate dvije mogućnosti: Ili upotrijebite EAGLE-ovu značajku automatskog usmjerivača za automatsko stvaranje tragova (ako to učinite preskočite na korak 7), ili ih nacrtajte ručno.
Korak 5: Stvaranje vlastitih tragova


1. Da biste ručno stvorili svoje tragove, najprije izračunajte debljinu koju želite pomoću kalkulatora širine traga. Koristim https://www.4pcb.com/trace-width-calculator.html (nije sponzorirano), no možete koristiti bilo koju koju želite.
2. Nakon što odredite koji trag debljine želite, kliknite padajući izbornik "Sloj" i odaberite sloj koji želite stvoriti prvi. Odaberite funkciju "Ruta" na bočnoj traci. Kako bi trag bio željene debljine, upotrijebite postavku "Širina" u gornjem lijevom rubu sučelja.
3. Kreirajte trag odabirom bilo koje iglice/nogavice/podloge koju želite kao početak traga. Trag bi se trebao pojaviti kao crvena linija koja se proteže od početka traga do miša. Osim toga, trebali biste vidjeti i žute crte koje se protežu od kraja traga do pribadače/nožice/jastučića; ovo su električni spojevi koje ste projektirali u svojoj shemi.
4. Da biste uspostavili vezu, kliknite na pin na koji želite priključiti svoj trag. Ako želite da vaš trag zaobiđe nešto ili ima kut, kliknite tamo gdje želite da se trag okrene, a zatim pomaknite miš tamo gdje želite da se nalazi sljedeći ugao ili veza. Nastavite to raditi sa svim svojim vezama sve dok ne ostanu žute crte. Pokušajte ne stvarati kutove od 90º jer ih je teško proizvesti; umjesto toga upotrijebite dva kuta od 45º za povezivanje tragova.
5. Ako se želite povezati između slojeva, upotrijebite funkciju "Via" na bočnoj traci. Time se stvara veza između gornjeg i donjeg sloja u obliku male točke.
6. Ako želite stvoriti rupe za montažu, upotrijebite funkciju "Rupa" na bočnoj traci. Da biste promijenili veličinu rupe, desnom tipkom miša kliknite na nju i odaberite "Svojstva" i prema tome promijenite postavke "Bušenja".
Korak 6: Stvaranje prizemlja i sitotiska

Postoji mnogo različitih stilova/izgleda PCB -a, za početnike. Preporučujem jedno od dva: ili sve svoje komponente spojite izravno tragovima. Alternativno, stvorite sve svoje veze osim onih koje se spajaju na uzemljenje, a zatim ostatak sloja u cijelosti, ili uglavnom, napravite u čvrstom bakrenom tlu (ovo stvara sve spojeve uzemljenja bez više tragova). Na gornjem dijagramu plave linije su tragovi na jednom sloju, a crvene je čvrsti bakreni sloj (ravnina zemlje). Plavi tragovi povezuju sve spojeve koji nisu uzemljeni, a crveni sloj spaja sve spojeve uzemljenja.
1. Odaberite sloj na kojem želite raditi pomoću postavke "Sloj" u gornjem lijevom kutu. Nakon što odaberete sloj, upotrijebite funkciju "Poligon" na bočnoj traci i nacrtajte obris za bilo koji oblik tlocrta koji želite.
2. Učinite ovo zemljopisnom ravninom, nakon što napravite sve ostale tragove koje želite, klikom na "Ratsnest" na bočnoj traci. Ostatak ploče tada će postati područje čvrstog bakra. Da biste promijenili razmak između ravnine zemlje i tragova prema zadanim postavkama, prilagodite postavku "Razmak" u gornjem desnom kutu sučelja.
3. Da biste dovršili ploču, možete dodati sitotisak. Ovo je tanki sloj tinte otisnut na površini tiskane ploče za prikaz orijentacija, položaja i komponenti (to se radi automatski za vas osim ako je onemogućeno/uklonjeno.) Također se može koristiti u dekorativne svrhe.
4. Ako želite dodati tekst ili oblike na sitotisak, promijenite sloj koji uređujete pomoću postavke "Sloj" u gornjem lijevom kutu na "tPlace" ili "bPlace". To će promijeniti sitotisak na gornjem ili donjem sloju. Upotrijebite jednu od funkcija "Nacrtaj" na bočnoj traci za stvaranje bilo kojeg uzorka/dizajna koji želite.
Ako ste slijedili posljednja dva koraka, slobodno preskočite 7. korak.
Korak 7: Upotreba automatskog usmjerivača



Umjesto ručnog iscrtavanja svih tragova, možete koristiti auto skretanje. Ova funkcija koristi algoritam za crtanje tragova umjesto vas. Ovo je vrlo korisno ako nemate puno vremena ili se ne možete potruditi to učiniti ručno. No, trebat će se malo poigrati s postavkama kako bi dobro funkcionirao. Koliko god bio dobar EAGLE -ov auto skretač, još uvijek nije savršen i još ćete morati pogledati i prilagoditi njegov rad.
1. Da biste koristili auto skretanje, najprije morate softveru dati do znanja koje širine želite da imaju različite tragove. Da biste to učinili, vratite se na shematski prikaz i odaberite "Uredi"> "Mrežne klase". To će otvoriti novi prozor s puno različitih redaka.
U prvom promijenite postavku "Širina" na željenu širinu standardnog traga; ovo je zadano i automatski će sve tragove postaviti na ovu širinu (kasnije ih možete promijeniti).
2. Ako želite da neki tragovi budu širi, idite na red ispod prvog i preimenujte ga (npr.: Uzemljenje). Zatim možete promijeniti širinu i druge postavke kako god želite. Ponovite ove korake za svaki trag različite veličine koji želite na ploči. Nakon što ste zadovoljni svojim promjenama, pritisnite "OK" u donjem lijevom kutu.
3. Da biste promijenili različite tragove u različite postavke veličine, odaberite funkciju "Info" na bočnoj traci i kliknite na trag koji želite promijeniti. Sada kliknite na padajući izbornik "Net Class" pri dnu i odaberite koju opciju želite. Pritisnite "OK" kada ste zadovoljni.
4. Sada ste spremni za pokretanje autoroutera: vratite se na PCB View i pritisnite funkciju "autorouter" na bočnoj traci. Pojavit će se novi prozor sa svim postavkama za automatsko usmjeravanje. Za vodič o osnovama, ništa od ovoga nije važno, pa samo pritisnite gumb "Nastavi" pri dnu, a zatim kliknite "Pokreni". Softver će tada učiniti svoje. To može potrajati pa se opustite i opustite se malo.
Nakon što prestane unositi promjene, kliknite "Završi posao" i pregledajte PCB kako biste ispravili sve greške koje je možda napravio.
Korak 8: Izvoz Gerbersa i BOM -a za izradu



Konačno ste dovršili projektiranje PCB -a! Potapšajte si leđa za sav posao koji ste uložili. Zaslužili ste to.
Iako ste upravo dovršili izradu našeg shematskog i pločastog dizajna, zabava je tek počela. Ovaj korak vam pokazuje kako uzeti svoju ideju i dizajn i pretvoriti je u stvarnost (tj. Stvaranje fizičkog PCB -a).
1. Ako želite naručiti dizajn svoje PCB-a od profesionalne službe, možete upotrijebiti funkciju "PCB Quote" u gornjem desnom kutu sučelja. To će vas odvesti u Element14 -ovu uslugu izrade PCB -a. Slijedite upute na njihovoj web stranici.
2. Ako želite da ga proizvede neki drugi proizvođač, morat ćete izvesti Gerber datoteke (datoteke koje sadrže podatke o vašem dizajnu tiskane ploče). Učinite to pomoću funkcije "CAM procesor" u gornjem lijevom kutu sučelja.
Pojavit će se novi prozor: kliknite na "Load Job File"> "Local CAM Jobs"> "gerb274x-mill-drill.cam" u gornjem lijevom kutu prozora. Potvrdite okvir pored padajućeg izbornika s oznakom "Izvezi kao ZIP".
Pritisnite svaki sloj na bočnoj traci jedan po jedan i provjerite da "Mirror" pod "Style" NIJE odabran, tj.: poništite odabir.
3. Kada završite, možete pritisnuti "Process Job" u donjem lijevom kutu prozora. Otvorit će se drugi prozor u koji možete spremiti svoj rad gdje god želite.
Sada ga možete poslati u bilo koji servis za izradu, naručiti dijelove i dobiti lemljenje!
4. Alternativno, sami možete utisnuti PCB. Da biste to učinili, preporučujem članak Yeo Kheng Meng o tome kako izvesti sliku kako biste to učinili: "https://yeokhengmeng.com/2016/03/eagle-file-to-diy-pcb-etching/" (nije sponzorirano).
5. Za stvaranje B. O. M. (Bill of Materials) za naručivanje dijelova idite na shematski prikaz i upotrijebite funkciju "Pokreni ULP" u gornjem lijevom kutu sučelja. Ovo će otvoriti novi prozor, odaberite "BOM" i pritisnite Enter. Prilagodite postavke svojim željama, a zatim spremite svoj rad.
Korak 9: Zaključak
Čestitamo, uspjeli ste dovršiti Instructable! Zaslužuješ medalju. Znam da je bilo dugo, ali tako je teško uklopiti toliko sadržaja u jednu pouku.
Nadam se da sada imate znanja i vještine za instaliranje EAGLE -a, dizajniranje sheme i pretvaranje u PCB. Iako se ovaj Instuctable mogao činiti dugim i složenim, zapravo nije tako teško ako ga raščlanite na jednostavne korake.
Ako imate bilo kakav savjet, prijedlog ili pitanje, ostavite ih u odjeljku komentara. Oni su mi neprocjenjivi jer će mi pomoći da poboljšam svoje kasnije Instructables.
Ako mislite da sam zaslužio vaš glas na PCB natjecanju, učinite to u nastavku.
Želim vam svu sreću u stvaranju i, kao i uvijek, dobro se zabavite!
Preporučeni:
Kako vrlo jednostavno stvoriti Arduino štit (pomoću EasyEDA -e): 4 koraka

Kako vrlo jednostavno stvoriti Arduino štit (pomoću EasyEDA -e): U ovom Instructableu naučit ću vas kako vrlo jednostavno stvoriti Arduino Uno štit. Neću ulaziti u previše detalja, ali uključio sam video u kojem sam idite malo dublje u to kako koristiti softver. Koristim web -aplikaciju EasyEDA otkad sam
Kako projektirati i implementirati jednofazni pretvarač: 9 koraka
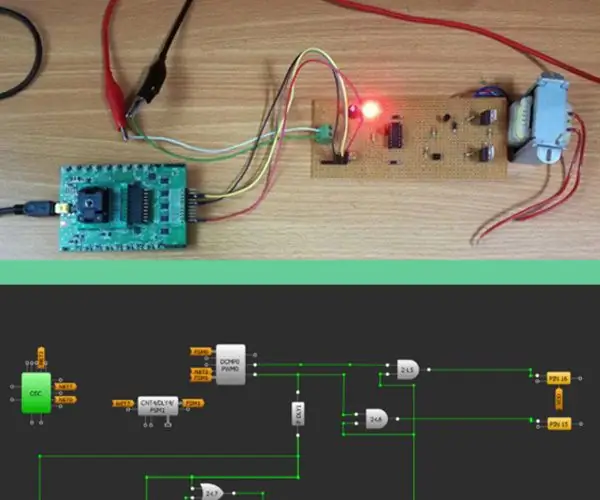
Kako projektirati i implementirati jednofazni pretvarač: Ovaj Instructable istražuje uporabu Dialog-ovih GreenPAK ™ CMIC-a u aplikacijama energetske elektronike i pokazat će implementaciju jednofaznog pretvarača koristeći različite metodologije upravljanja. Za određivanje q … koriste se različiti parametri
Kako koristiti TinkerCad sklopove: 6 koraka

Kako koristiti TinkerCad sklopove: TinkerCad je jednostavna, internetska aplikacija za 3D dizajn i 3D ispis za svakoga. Danas ću vam pokazati kako koristiti TinkerCad za simulaciju elektronike pomoću kola
Vodljiva tkanina: Napravite fleksibilne sklopove pomoću tintnog pisača .: 4 koraka (sa slikama)

Vodljiva tkanina: Napravite fleksibilne sklopove pomoću tintnog pisača. Izuzetno fleksibilni i gotovo prozirni krugovi mogu se napraviti pomoću vodljivih materijala. Evo nekih od mojih eksperimenata s provodljivim tkaninama. Mogu se bojati ili crtati otporno, a zatim urezati poput standardne ploče. C
KAKO PROJEKTIRATI Modele i zgrade za Google Earth: 7 koraka

KAKO PROJEKTIRATI Modele i zgrade za Google Earth: Jeste li ikada otišli na Google Earth i pogledali te cool zgrade. ikada želio dizajnirati. pa, evo vam šanse
