
Sadržaj:
- Autor John Day [email protected].
- Public 2024-01-30 09:36.
- Zadnja promjena 2025-06-01 06:09.

Pregled
Ažuriranje: Kratka video demonstracija:
PiTextReader dopušta osobama s oštećenim vidom da "čitaju" tekst iz omotnica, pisama i drugih predmeta. On snima sliku stavke, pretvara u običan tekst pomoću OCR-a (optičko prepoznavanje znakova), a zatim izgovara tekst koristeći pretvaranje teksta u govor.
Čitač je dizajniran tako da bude što je moguće jednostavniji za upotrebu. Nije potreban internet, nema grafičkog sučelja, samo jedan gumb. Stavite predmet za čitanje na postolje i pritisnite gumb. Nakon nekoliko trenutaka tekst će im se ponovno pročitati.
Dizajnirao sam ovo za starije roditelje s problemima s vidom, poput makularne degeneracije, ali može se koristiti šire za svakoga tko želi tiskani tekst preveden u audio govor.
Dostupni su mnogi čitatelji, no većina njih košta tisuće dolara ili su za nekoga tko se razumije u tehnologiju i zahtijeva internetsku vezu i korištenje pametnog telefona. Ovaj čitač je dizajniran da bude potpuno samostalan bez interneta i sučelja osim velikog gumba.
Pros
- Jedan gumb za upravljanje
- Nije potrebna internetska veza
- Nema grafičkog korisničkog sučelja za navigaciju
- Ukupni trošak manji od 100 USD
- Uvijek spreman za polazak
Protiv
- OCR može biti ograničen zbog fontova, boja, veličine teksta itd.
- Govor zvuči kao Stephen Hawking
- Najbolje radi za male dijelove crnog teksta na bijelom papiru.
Korak 1: Hardver

- Raspberry Pi 3 (treba konjske snage!)
- 8 GB + mikro SD kartica
- 5v 2A istosmjerno napajanje za malinu
- Raspberry Pi kamera (obična ili NoIR)
- 24 -inčni kabel Raspberry Pi kamerehttps://www.adafruit.com/product/1731
- Nosač kamere ili kućištehttps://www.adafruit.com/product/3253 orhttps://www.adafruit.com/product/1434
- Alat za podešavanje objektiva (za fokusiranje fotoaparata)
- Mono zvučnik s USB pogonom (poželjna je mala veličina)
- Veliki gumb - trenutačno sa LED diodomhttps://www.adafruit.com/product/1440
- Otpor 330 ohma za gornju LED tipku
- Drvena kutija 8”x8” x2”iz Michaela ili drugih velikih trgovina umjetninama.
- Staro drvo za izgradnju postolja za kameru:
- 8”Lx1” Wx1/2”T ravna traka
- 5”Lx1” Wx1/4”T ravna traka
- Četvrtasti mozg od 6”Lx1/2” x1/2”za vodič za postavljanje
- Vijci, ljepilo, žica, lemljenje itd.
Korak 2: Konstrukcija hardvera



Koristeći okvir 8”x8”:
1. Izbušite stražnju rupu za kabel za napajanje.
2. Izbušite rupu u prednjem desnom kutu za gumb za trenutak3. Izbušite rupe za zvučnik. (pogledajte audio korak 12 ispod)
4. Koristio sam komad aluminijske trake dimenzija 2”x1/4” x13”za montažu fotoaparata, ali i drvene trake rade.
a. Montirajte ravnu drvenu traku od 8”na stražnju stranu poklopca kutije. (provjerite je li pričvršćen na poklopac, a ne na dno kutije, inače ga nećete moći otvoriti!)
b. Montirajte ravnu drvenu traku od 5”na okomitu stranu od 8” vijcima i ljepilom. NAPOMENA da visina fotoaparata određuje veličinu dokumenta i potrebno fokusiranje. Možda ćete htjeti ići više za dokumente veće površine.
5. Izrežite otvor od 1”x1/16” na vrhu kutije blizu okomice od 8”kako bi kabel kamere prošao kroz njega.
NAPOMENA: Što se tiče elektronike, predlažem da još NE trajno montirate komponente kako biste mogli jednostavno izvršiti prilagodbe.
6. Spojite kabel kamere od 24”na fotoaparat. Još se NE POVEZUJTE S MALINOM.
Korak 3: Nastavak hardvera …




7. Montirajte kameru prema dolje s kraja drvene trake od 5”. Predlažem da pričekate prije stavljanja fotoaparata u kućište kako biste mogli lakše izoštriti objektiv nakon trčanja!
Za početno fokusiranje upotrijebite alat za podešavanje i okrenite objektiv u smjeru suprotnom od kazaljke na satu za 1/4! skretanje.
8. Provucite kabel kamere kroz utor, a zatim ga pričvrstite na Pi. (Provjerite je li Pi isključen!)
9. Instalirajte gumb za trenutak i spojite žice između njega i Pi GPIO pinova 24 i GND. I LED diodu gumba spojite kroz otpornik od 220 ohma na Pi GPIO pinove 18 i GND.
10. Uključite napajanje u kutiju i uključite ga u Pi. Morate upotrijebiti rasterećenje, poput ljepila za topljenje ili slično, da biste začepili rupu u kutiji tako da se kabel ne može izvući.
Korak 4: Instalacija audio hardvera …




11. Za zvuk sam koristio mono zvučnik koji je koristio USB napajanje i mini priključak. Uklonio sam elektroniku i zvučnik iz originalnog plastičnog kućišta i priključio audio utikač u audio audio utičnicu Pi, a USB kabel u USB USB. Također sam zamijenio originalni maleni zvučnik većim 3”za mnogo bolju kvalitetu zvuka.
Budući da sam zvučnik postavio ispod poklopca kutije, izbušio sam više malih rupa u obliku rešetke za zvučnike.
12. Na kraju, provjerite spojeve, osobito kabel kamere i GPIO veze.
NE UKLJUČUJTE JA PI. Prvo nastavite s postavljanjem softvera …
Nema prekidača za uključivanje/isključivanje, jer se pretpostavlja da bi Pi trebao biti uključen cijelo vrijeme tako da je spreman odmah nešto pročitati. Koristi samo nekoliko vati i može raditi bez problema 24 sata dnevno.
Moguće je da se SD kartica ošteti ako se isključi ili ako dođe do prekida napajanja, ali to je rijetkost. Još nikad nisam imao SD karticu koju nije moguće pokrenuti. Ali nemojte ga uključivati u utičnicu koja se redovito isključuje/uključuje.
Korak 5: Postavljanje i konfiguracija operacijskog sustava
Formatirajte microSD karticu od 8 GB ili veću pomoću Raspbian Jessie (ili Stretch) Lite (nema grafičkog sučelja za ovaj projekt).
www.raspberrypi.org/downloads/raspbian/
Malini ćete morati pristupiti daljinski putem SSH -a. U sustavu Windows možete koristiti terminalni program PUTTY SSH. Na Macu samo otvorite prozor naredbenog terminala. Alternativno, možete privremeno priključiti tipkovnicu i HDMI monitor samo da biste je izgradili, ali SSH olakšava kasniji rad.
Jeste li znali? Ako instalirate Raspbian Jessie na SD karticu pomoću računala sa sustavom Windows, možete stvoriti dvije datoteke na kartici za konfiguriranje WiFi i SSH pristupa prije nego što je pokrenete na Raspberryju?
U tu svrhu pretpostavimo da je vaša SD kartica trenutno montirana kao K: na vašem računalu:
1) Instalirajte najnoviju sliku Raspbian Jessie na SD. Za ovaj projekt trebala bi raditi Jessie Lite.
2) S bilježnicom stvorite datoteku koja se naziva samo “ssh” i upotrijebite Spremi kao “Sve datoteke” u K: / ssh Datoteka može sadržavati bilo što. Naziv datoteke je važan. NE smije biti "ssh.txt" !!!
3) S bilježnicom stvorite datoteku pod nazivom "wpa_supplicant.conf" sa sljedećim:
ctrl_interface = DIR =/var/run/wpa_supplicant GROUP = netdevupdate_config = 1
mreža = {
ssid = "mySSID" psk = "moja lozinka" key_mgmt = WPA-PSK}
Koristite Spremi kao “Sve datoteke” na K: / wpa_supplicant.confNe dopustite da Notepad promijeni u “wpa_supplicant.conf.txt” !!
Kad prvi put pokrenete Raspberry, Jessie će ih potražiti i spojiti na vaš Wifi. IP adresu ćete morati potražiti na usmjerivaču, budući da je automatski dodijeljen pomoću DHCP -a.
Sada ste spremni za instalaciju na svoj Pi:
1. Umetnite microSD karticu u Pi i odmah uključite napajanje.
2. Da biste se daljinski prijavili na svoj Raspberry Pi, morat ćete pronaći njegovu IP adresu. Možete isprobati:
$ ssh [email protected]
Ili iz programa Putty unesite naziv hosta: [email protected]
U protivnom ćete morati vidjeti hoće li vaš usmjerivač prikazivati IP adrese vaših lokalnih uređaja.
Nakon što ste prijavljeni kao korisnik pi:
3. Ažurirajte svoj Raspbian OS:
$ sudo apt ažuriranje
$ sudo apt upgrade
4. Konfigurirajte Raspberry i omogućite kameru:
$ sudo raspi-config
a. Promijenite korisničku lozinku
b. Opcije sučelja -> Kamera -> Omogući
c. Završi
d. Ponovno podizanje sustava
Korak 6: Instalacija aplikacijskog softvera
Sada se ponovno prijavite na svoj Pi i spremni ste za instaliranje aplikacije PiTextReader.
1. Instalirajte početni potrebni softver: $ sudo apt install git -y
2. Preuzmite softver:
$ cd /home /pi
klon $ git
$ cd PiTextReader
$ sh install.sh
Možete sigurno ponovo pokrenuti install.sh više puta, ako je potrebno.
3. Postavite jednostavan dokument za čitanje i pokrenite testni program koji postavlja glasnoću, reproducira zvuk pretvaranja teksta u govor i fotografira.
$ sh test.sh
Ako dobijete bilo koju poruku o pogrešci, provjerite Rješavanje problema u nastavku. Uredite program test.sh za prilagodbu glasnoće ako je potrebno.
4. Testni program sprema fotografiju u “test.jpg”. Morat ćete kopirati ovu sliku na računalo kako biste mogli vidjeti fokus i vidno polje. Brz i prljav način za to je pokretanje malog web poslužitelja na vašem Pi i korištenje preglednika:
$ python -m SimpleHTTPServer 8080 &
Zatim idite na https:// {IPaddress}: 8080/
Kliknite na test.jpg
Za fokusiranje fotoaparata upotrijebite alat za podešavanje objektiva.
Ponovno pokrenite program test.sh koliko god je potrebno.
NAPOMENA: ako trebate prilagoditi postavke raspistill kamere, morat ćete urediti i program pitextreader.py s novim postavkama.
CAMERA = "raspistill -cfx 128: 128 --awb auto -rot 90 -t 500 -o /tmp/image.jpg"
5. $ sudo ponovno podizanje sustava
Pi bi se trebao pojaviti i automatski pokrenuti, spreman za rad.
Korak 7: Operacija
Kad pokrenete Pi, čut ćete "OK Ready", a LED dioda će zasvijetliti.
Kad god LED svijetli, uređaj je spreman za rad.
Stavite neki ispisani tekst ispod fotoaparata, po mogućnosti samo nekoliko redaka crnog teksta na bijeli papir.
Imajte na umu da kameri nije potrebno puno svjetla, posebno NoIR -u. Ambijentalno svjetlo u sobi bilo je dobro za mene. Previše svjetla uzrokuje neujednačeno osvjetljenje i izobličuje OCR.
Pritisni gumb.
LED dioda bi trebala zasvijetliti, a zvuk klika kamere, kao i govor "U redu je" trebao bi zvučati.
Nakon nekoliko sekundi tekst bi trebalo pročitati. Ako je tekst iskrivljen, font pretaman ili presvijetli, bočno ili naopako, rezultat će biti golub-gook govor!
Pretvorba i početak čitanja može potrajati između 5-30 sekundi, stoga budite strpljivi. Što više teksta, to duže traje.
Ako trebate prestati čitati, možete pritisnuti gumb dok se zvuk još reproducira (LED je isključen.)
Nakon završetka govora, nakon nekoliko sekundi, LED dioda će se ponovno uključiti i ponovno ćete čuti "OK spremno". Spreman je za ponovno skeniranje.
Imajte na umu da je udaljenost kamere podešena za Raspi kameru i za samo dio dokumenta veličine 8x10. Otkrio sam da je najbolje čitati dijelove dokumenta odjednom jer cijele stranice može biti teško slušati. Mnoge stvari koje je potrebno pročitati su manji tekst, pa ako je kamera predaleko, to se ne može riješiti.
Za rješavanje problema provjerite ispod, osobito odjeljak Skeniranje i OCR
Ako je sve u redu, trajno montirajte sve komponente kako biste dovršili izgradnju.
Korak 8: Rješavanje problema
1. KAMERA
Provjerite je li kamera omogućena putem
$ sudo raspi-config
Opcije sučelja -> Kamera
Ponovno postavite vrpčani kabel jer je osjetljiv i mora biti točno poravnat. Ako je potrebno, google “rješavanje problema s malinom pi kamerom” potražite slične probleme. Također google poruku o pogrešci koju dobijete prilikom pokretanja programa test.sh.
2. ZVUK
Imate li pojačan zvuk?
$ sudo amixer -q sset PCM, 0 100%
Pokrenite audio test
$ aplay /usr/share/sounds/alsa/Front_Center.wav
Nema još zvuka? Isključite audio iz utičnice:
$ sudo raspi -config Napredne opcije -> Zvuk -> Prisilite utičnicu za slušalice
3. GOVOR
Ako zvuk iznad zvuči dobro, pokušajte:
$ flite -t TEST
Googleove poruke o pogrešci, ako ih ima.
Ponovno pokrenite install.sh
Da, govor zvuči pomalo kao Stephen Hawking.
4. SKENIRANJE I OCR
Ovo je najveće potrebno područje za ugađanje. Da bi OCR ispravno radio, slika kamere mora biti dobre kvalitete; dokument mora biti glatko osvijetljen, ali ne nužno jako.
Tekst mora biti ravan i jasan. Nisu svi fontovi čitljivi.
Da biste provjerili kvalitetu, pregledajte dvije datoteke:
/tmp/text.txt i /tmp/image.jpg
Možete pokrenuti maleni web poslužitelj i koristiti preglednik:
$ cd /tmp $ python -m JednostavanHTTPServer 8080 &
Tekst na slici trebao bi biti jasan i čitljiv. Slika bi trebala biti desna strana prema gore, dobar kontrast, u fokusu. Možda ćete morati okrenuti dokument ako je naopako. (podsjetite korisnika da ako čuje gobbly-gook, pokušajte okrenuti dokument.) Ako slika ima slab kontrast, morat ćete poboljšati osvjetljenje, previše ili premalo može uzrokovati probleme. Neravnomjerno osvjetljenje također će uzrokovati kvar dijelova teksta. Dodatnu pomoć možete pronaći googlom „pomoć za tesseract-ocr“
5. HDMI MONITOR/TIPKOVNICA
Da, možete priključiti tipkovnicu i monitor u Pi, osobito. ako ne možete pronaći IP adresu ili ne možete pristupiti putem SSH -a. Ne postoji grafičko sučelje i to može isključiti zvuk osim ako vaš monitor ima zvučnik.
6. INTERNET/WIFI
Ako WIFI ne radi, možete samo privremeno spojiti Ethernet kabel i koristiti ga.
Ovaj projekt ne treba Internet ili WiFi nakon što dovršite instalaciju i postavljanje.
Preporučeni:
Izjednačeno pojačalo za slušalice za osobe oštećenog sluha: 10 koraka (sa slikama)

Izjednačeno pojačalo za slušalice za osobe oštećenog sluha: Moje potrebe Prije nekoliko mjeseci opremljen sam slušnim aparatima kako bih kompenzirao gubitak osjetljivosti na visoke frekvencije, uzrokujući prigušivanje zvukova i poteškoće u razlikovanju sibilanata (npr. "S" i "F") . Ali pomagala ne daju ništa
Obavijest o zvonu na vratima za osobe oštećenog sluha putem kućne automatizacije (ESP-sada, MQTT, Openhab): 3 koraka

Obavijest o zvonu na vratima za osobe oštećenog sluha putem kućne automatizacije (ESP-sada, MQTT, Openhab): U ovom Instructable-u pokazat ću vam kako sam integrirao svoje normalno zvono na kućnu automatizaciju. Ovo rješenje je vrlo pogodno za osobe s oštećenim sluhom. U mom slučaju koristim ga za dobivanje obavijesti ako je soba zauzeta i bučna na rođendanskoj zabavi djece. Ja
Sustav pametnih vrata za osobe oštećenog sluha (IDC2018IOT): 11 koraka
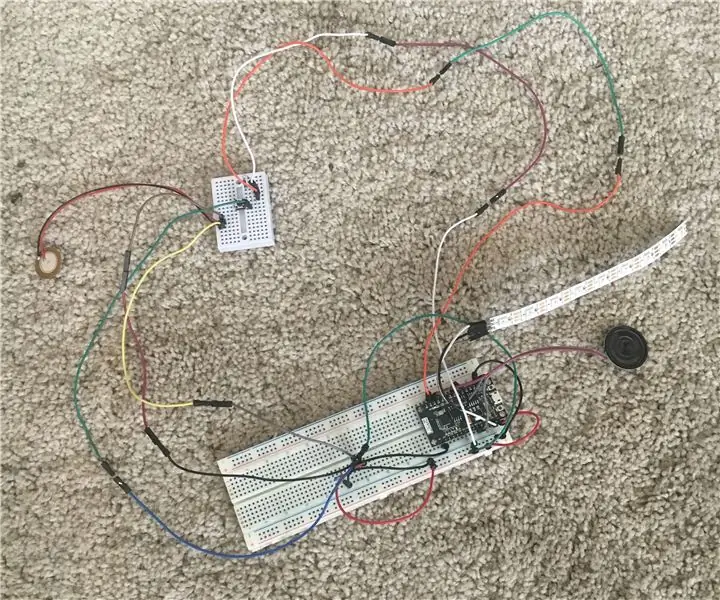
Sustav pametnih vrata za osobe s oštećenim sluhom (IDC2018IOT): Svi se nadamo da ćemo imati dom koji nam odgovara, ali standardna gradnja nije za svakoga. Vrata kuće vrlo su loše dizajnirana za osobe koje su gluhe ili imaju oštećen sluh. Osobe sa oštećenim sluhom ne mogu čuti kucanje na vratima ili
Arduino Bluetooth bingo zaslon za osobe oštećenog sluha: 8 koraka

Arduino Bluetooth Bingo zaslon za osobe oštećenog sluha: Moja supruga i ja sastajemo se s prijateljima i obitelji jednom tjedno kako bismo igrali Bingo u lokalnom restoranu/baru. Sjedimo za dugim stolom. Suočen sa mnom je čovjek oštećenog sluha i vida. Soba je vrlo bučna i muškarac često mora zamoliti svoju ženu da ponovi mnoge
Korištenje Google dokumenata: 11 koraka

Korištenje Google dokumenata: ovo je zaslon koji će se pojaviti ako ste pronašli Google dokumente. Da biste došli do ovog zaslona, jednostavno upišite Google dokumente u Google traku za pretraživanje, a zatim kliknite prvi rezultat. Nakon toga ćete kliknuti gumb u sredini ekrana
