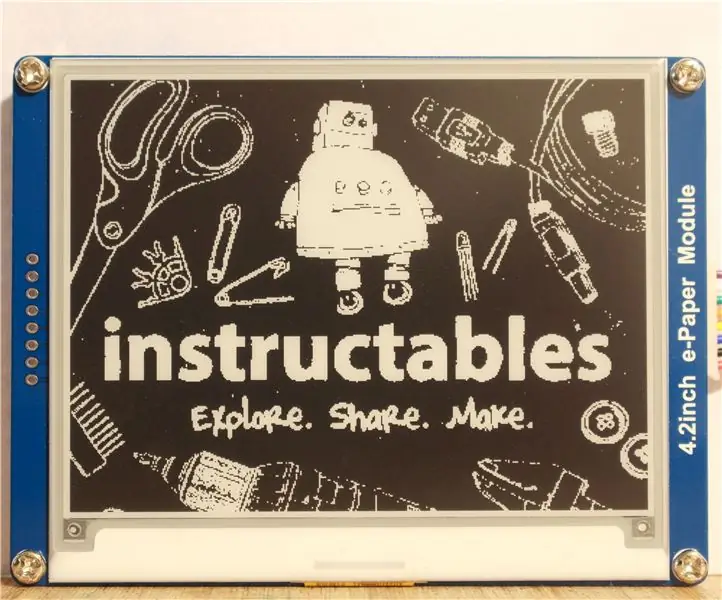
Sadržaj:
2025 Autor: John Day | [email protected]. Zadnja promjena: 2025-01-23 14:47
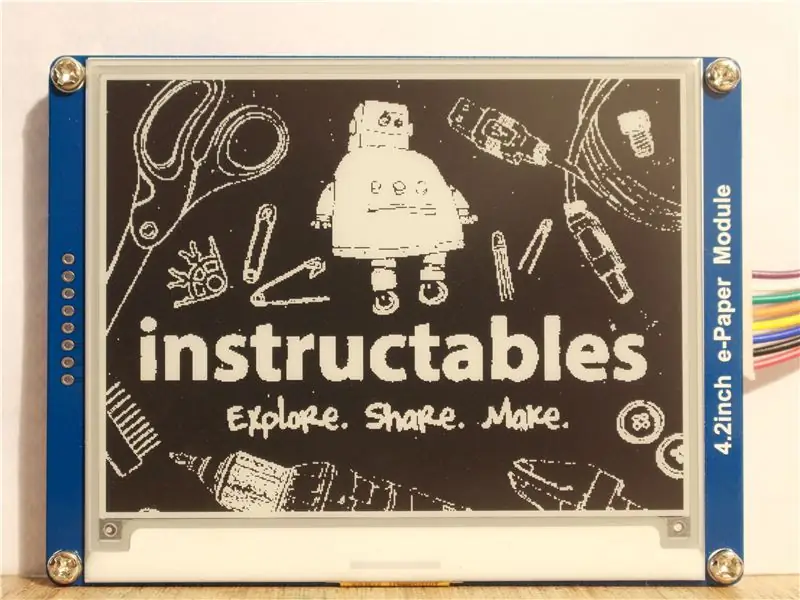

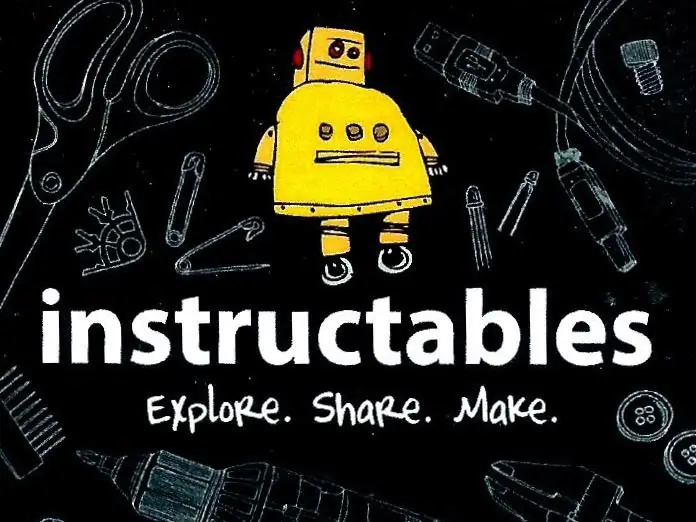

E-papir kontrolira i Arduino UNO.
Nedavno su mi poslali nekoliko artikala koje sam trebao isprobati s GearBesta, a od onih koje sam najviše zanimao isprobati. Nikada se nisam igrao s e-papirom pa mi je to bilo pomalo krivulja učenja.
Sve stavke koje sam poslao bile su dizajnirane za upotrebu na Raspberry PI-ju, ali ovaj e-papir će jednako dobro raditi i s Arduinom.
Kad je jedinica stigla, već je imala lijepu sliku i isprva sam mislila da je slika na zaštitniku zaslona, no jednom kad sam uklonila štitnik, slika je ostala! A ovo je ključni element e -papira, nakon što postavite sliku, možete isključiti napajanje i ona će ostati.
Korak 1: Spajanje na Arduino Uno



Ovaj uređaj koristi SPI veze, pa ga treba ožičiti na sljedeći način.
| e-papir | Boja | UNO PLUS (3,3 V) |
|---|---|---|
| 3.3V | Crvena | 3V3 |
| GND | Crno | GND |
| DIN | Plava | D11 |
| CLK | Žuta boja | D13 |
| CS | naranča | D10 |
| DC | Zeleno | D9 |
| RST | Bijela | D8 |
| ZAPOSLEN | Ljubičasta | D7 |
Za uspostavljanje ovih veza morao sam staviti igle s dijela IDC trake u krajeve utikača, inače na svakom kraju imate ženske spojeve.
Korak 2: Arduino knjižnica i softver Image2Lcd

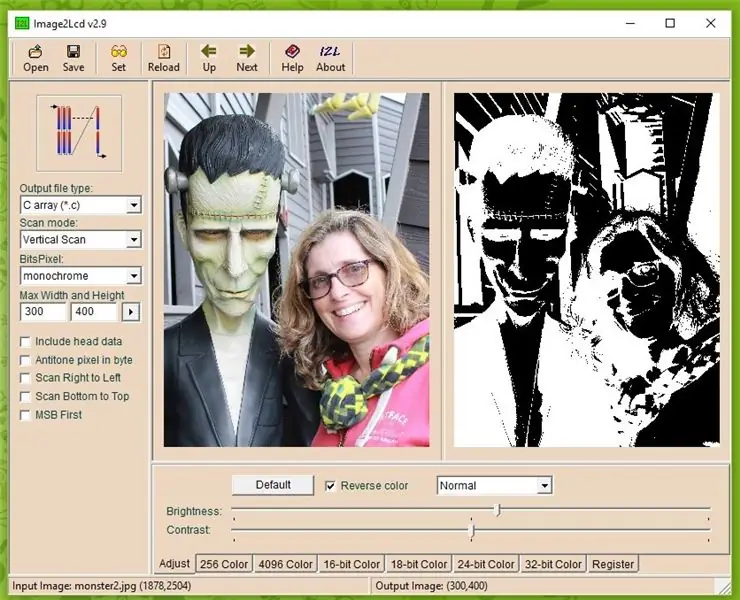
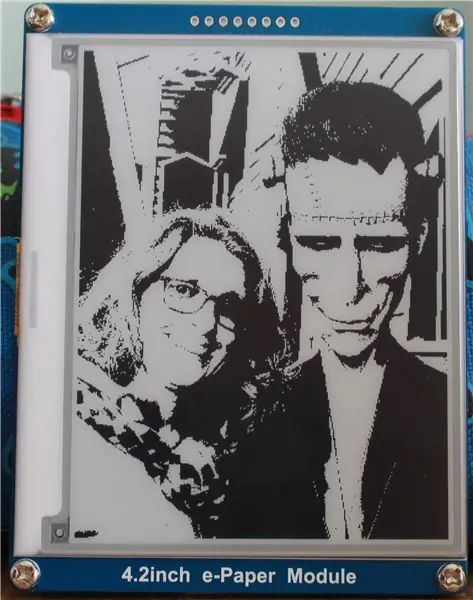
Dakle, nakon što uspostavite veze, htjet ćete učitati skicu da vidite radi li. Korisno je što je arhivirana mapa s hrpom koda dostupna s web stranice. Samo slijedite vezu na wiki stranici. demo kôd ćete pronaći u odjeljku Resursi. Postoje i primjeri za Raspberry PI i STM32 ploču.
Također u odjeljku "Kako prikazati sliku" nalazi se veza na dio softvera koji vam omogućuje pretvaranje fotografija u kôd potreban za prikaz.
nakon što preuzmete potrebnu zip mapu, trebate je raspakirati, a u slučaju Arduino datoteka knjižnice bi trebale biti smještene u mapu knjižnica, a demo skica na uobičajeno mjesto.
Program Image2Lcd mora biti ispravno konfiguriran, a postavke se razlikuju ovisno o tome želite li koristiti portretnu sliku ili pejzaž. Uključio sam sliku oba kako biste mogli vidjeti razliku. Također ćete možda morati povući program kako bi se prikazala sva potrebna slika. I ako promijenite iz portreta u pejzaž, tada morate kliknuti mali gumb pored okvira dimenzija.
Nakon što ispravite sve postavke i prilagodite svjetlinu kako biste postigli željeni učinak, tada pritisnite spremi i pojavit će se tekstualna datoteka. Nisam siguran u ispravan način prenošenja, ali sve što radim je kopirati cijeli tekst i zalijepiti ga u datoteku imagedata.cpp Arduino skice brišući izvorne podatke (ali ne i prvi bit), tada ćete morati izbrišite dodatni redak pri vrhu. U slučaju moje slike izbrišite "Aconst unsigned char gImage_monstert [8512] = { / * 0X00, 0X01, 0X2C, 0X01, 0XE0, 0X00, * /" tada biste trebali moći prenijeti novu skicu i vidjeti sliku.
Korak 3: Što dobro funkcionira?


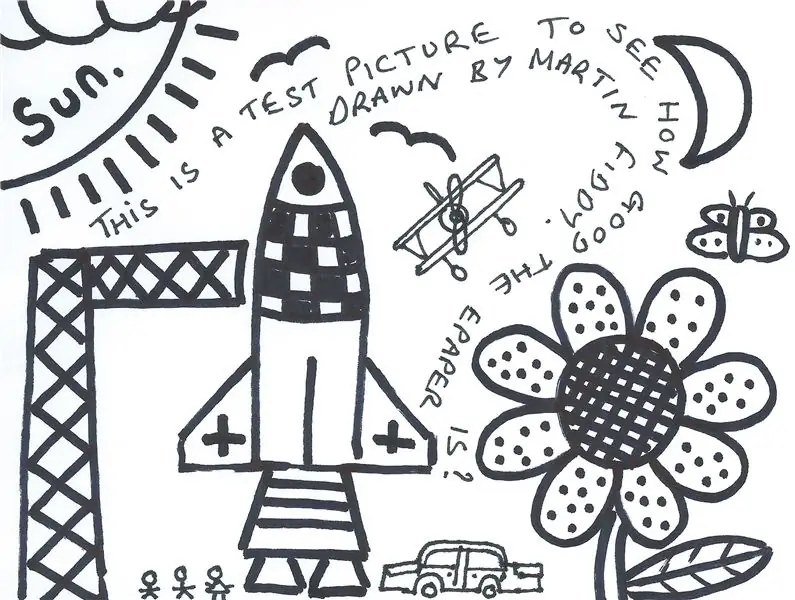
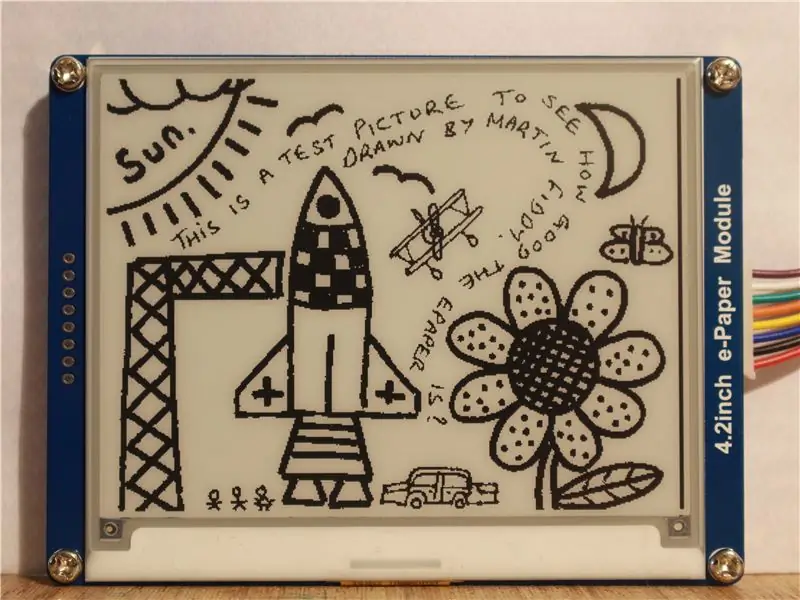
Slike mogu biti jako pogođene, sa slike aviona možete vidjeti da većina trupa nedostaje. To je zato što sam morao prilagoditi svjetlinu kako bih dobio željene detalje.
Jedna slika koja je dobro funkcionirala bile su ručno nacrtane slike. Nacrtao sam pravokutnik 14 * 10,5 cm i nacrtao neke slike. to je zatim skenirano i slika izrezana na omjer 3: 4 zatim stavljena u program Image2Lcd. Bio sam jako iznenađen malim tekstom s kojim ste se mogli izvući.
U svakom slučaju, nadam se da ste uživali u ovom uputstvu, i veliko hvala GearBestu što mi je poslao ovaj predmet da ga isprobam. ako želite kupiti ovaj predmet, slijedite donju vezu. Hvala.
Link također GearBest
Preporučeni:
Lagani držač baterije za papir: 5 koraka

Jednostavan držač baterije za papir: Ako vam je teško pronaći držač za dugmastu bateriju dok radite male projekte sa svojom djecom ili studentima poput mene, onda su ove upute za vas samo za vas. Ovaj držač baterija također ima položaj ON ili OFF, ovisno o načinu zatvaranja
Igra škarama za kameni papir: 6 koraka
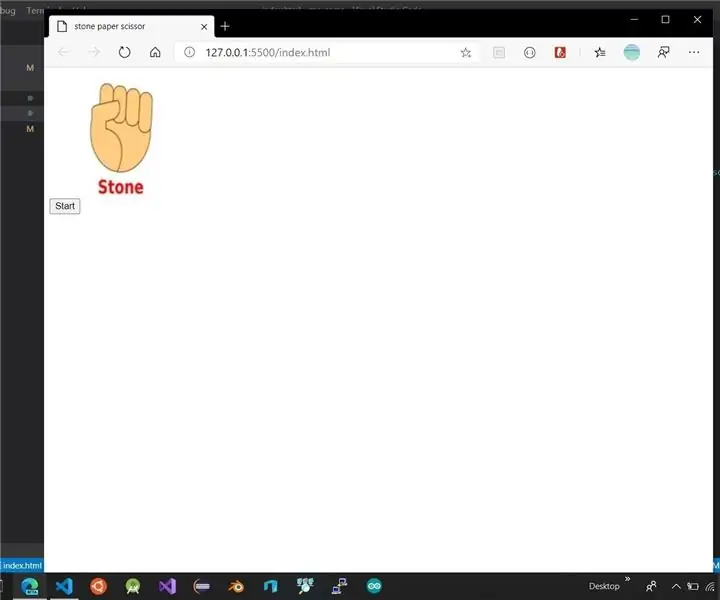
Igra škara makaza za kamen: Ovo je moja prva instrukcija. Dugo sam želio napisati jedan, ali nisam imao pri ruci nijedan projekt koji bih mogao objaviti ovdje. Pa kad sam došao na ideju o ovom projektu, odlučio sam da je ovo ovaj. Pa sam pregledavao web lokaciju tensorflow.js, to sam
Spremnik papira: Toaletni papir uštedite uz terapiju šokom: 4 koraka

Čuvar papira: Toaletni papir uštedite šok terapijom: Svi smo vidjeli prazne police u trgovini i čini se da će neko vrijeme nedostajati toaletnog papira. Ako se niste opskrbili rano, vjerojatno ste u situaciji u kojoj se ja nalazim. Imam kuću od 6 osoba i samo nekoliko rolada koje mogu potrajati
Ručne Arduino papirnate škare za škare za papir pomoću 20x4 LCD zaslona s I2C: 7 koraka

Ručne Arduino papirnate škare za škare za papir pomoću 20x4 LCD zaslona s I2C: Pozdrav svima ili bih možda trebao reći "Hello World!" Ovo je ručna Arduino škare za papirne stijene koje koriste I2C 20x4 LCD zaslon. Ja
PAPIR GLADNI ROBOT - Pringles Recycle Arduino robot: 19 koraka (sa slikama)

PAPIR HUNGRY ROBOT - Pringles Recycle Arduino Robot: Ovo je još jedna verzija Hungry Robota koju sam izgradio 2018. Možete napraviti ovog robota bez 3D pisača. Sve što trebate učiniti je samo kupiti limenku Pringlesa, servo motor, senzor blizine, arduino i neke alate. Možete preuzeti sve
