
Sadržaj:
- Autor John Day [email protected].
- Public 2024-01-30 09:36.
- Zadnja promjena 2025-01-23 14:47.

Pozdrav svima! Dobrodošli u ovo uputstvo! Kao kreator avatara za VRChat, nešto što često radim su montiranje likova za upotrebu u Unityju! Svaki je lik drugačiji, ali smatram da najčešće slijede osnovni dizajn. To je ono što ću preći u ovom uputstvu: osnovni, početnički postupak za namještanje vaših avatara, bilo da su oni ponderirani ili bez kostiju! (Ako ne razumijete što sam upravo rekao, ne brinite, objasnit ću kasnije.)
Korak 1: Pokrenite blender i unesite svoj model

Za ovaj vodič ću koristiti Blender za stvaranje osnovne platforme za moj lik, The Time Spirit! ovaj će tutorial raditi na bilo kojem humanoidnom modelu, sve dok ima dvije noge, prsa, ruke, ruke, vrat i glavu! I drugi programi mogu napraviti platforme, ali za značajke koje želim osjećam se kao da je Blender najbolji izbor.
U ovom slučaju, već imam model unutar Blendera na kojem sam radio, ali ako imate model koji treba unijeti u blender, jednostavno kliknite Datoteka u gornjem lijevom kutu prozora blendera, a zatim uvezite, i odaberite koji god model vašeg modela (fbx ili obj najčešće upotrebljavam). Zatim pronađite svoj model u prozorima i uvezite ga!
Korak 2: Poravnajte

Jedna od prvih stvari koje biste uvijek trebali učiniti s novim modelom (posebno za VRChat) je njegovo usklađivanje s početnom ravninom. (tu se x, y i z sijeku u blender -ovoj mreži, ako niste znali)
Najlakši način na koji sam to učinio je odabrati sve dijelove vašeg modela (ako je vaša scena prazna, dovoljno je jednostavno dvostruko dodirivanje gumba), a zatim se pobrinuti da je pomaknemo ravno, pritisnite Tipkom 5 na vašoj numeričkoj ploči (ako je imate) za ulazak u ortografski način rada (neperspektivni 3D, manje poput fps kamere, a više poput CAD kamere), a zatim pritisnite tipku 1 na numeričkoj ploči da biste se prebacili na ortografski prikaz sprijeda. Ovo vam daje najnoviji pogled na vaš lik izravno, čineći (nadamo se) lakšim gledanjem vaših stopala. Zatim jednostavno poravnajte stopala tako da je potplat/cipela točno na vrhu crvene crte.
na taj način osigurava se da kada Unity radi, znak uvijek ostaje iznad ravnine tla u praznom hodu. Ako imate lik na pola puta ispod zemlje, možda ćete doživjeti animacijske greške u VRChatu ili drugim Unity igrama.
Korak 3: Centrirajte podrijetlo
Zadnja prilagodba koju treba izvršiti jest provjeriti je li ishodište modela pravilno centrirano unutar modela.
da biste to učinili, jednostavno odaberite sve dijelove modela, pritisnite ctrl+alt+shift+c, a zatim pritisnite "ishodišta u geometriju"
(pazite da ne kliknete "geometrija do podrijetla" ili će se vaš model pomaknuti!)
Kad budete sigurni da je vaše podrijetlo usredotočeno, možemo započeti postavljanje modela!
Korak 4: Počnite od bokova
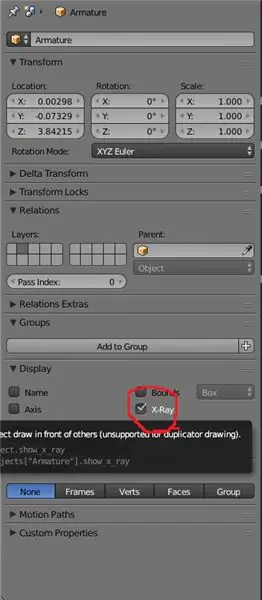
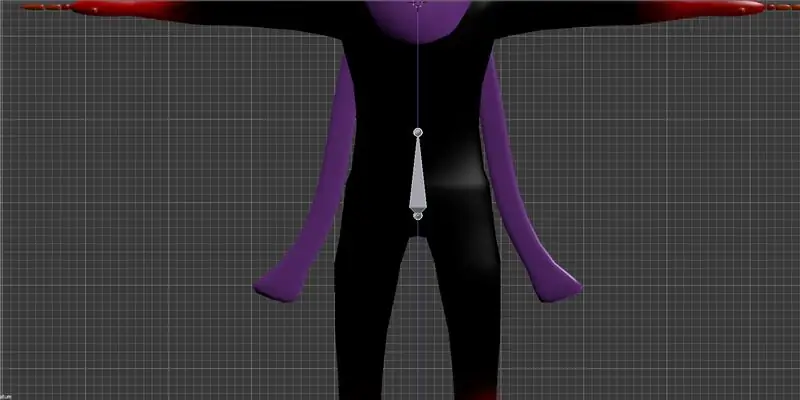
U redu, sada napokon možemo početi s izradom našeg lika!
Za humanoidne platforme uvijek počinjem od kukova (kako bi svi trebali) i idem do glave i ruku, a zatim završavam na nogama i spuštam se do stopala. To ćemo učiniti ovdje.
Za centriranje vašeg 3D kursora tako da pokrenemo platformu gdje god ga želimo, provjerite je li odabran vaš model (i samo model avatara), zadržite pokazivač iznad 3D prikaza i pritisnite shift+s. Pojavit će se izbornik, odaberite "pokazivač za odabir", a 3D pokazivač pomaknut će se desno na mjesto podrijetla modela! U većini slučajeva trebao bi biti točno iznad kukova.
Sada zabava počinje! Pritisnite shift+a za ulazak u spawn izbornik i odaberite "armature" i "single bone".
Odjednom ćete na ekranu imati niz strelica za prevođenje, ali vjerojatno ne vidite ništa drugo, zar ne?
prijeđite na izbornik s desne strane zaslona blendera i trebali biste vidjeti da je odabrana nova "armatura"! Sada samo moramo promijeniti jednu postavku da bismo je vidjeli. idite na karticu Object (narančasta kocka) i dolje ispod padajućeg izbornika "display" trebali biste vidjeti okvir pod nazivom "xray" koji nije označen. Provjerite to i trebali biste vidjeti piramidu u sredini vašeg lika!
to je početak tvoje opreme, kost! Sada pogledajte drugu fotografiju na ovom koraku. Pomaknite armaturu prema dolje tako što ćete kliknuti i povući plavu strelicu dok se ne nađe u općem području kukova vašeg lika, a zatim otpustite!
Korak 5: Ime je u izobilju
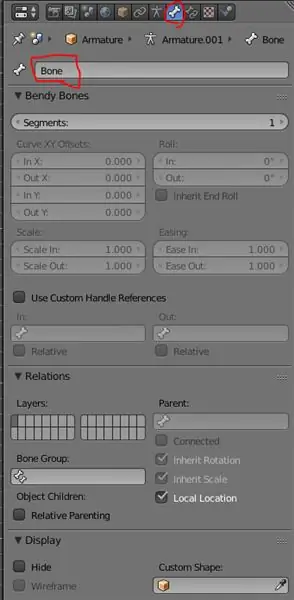
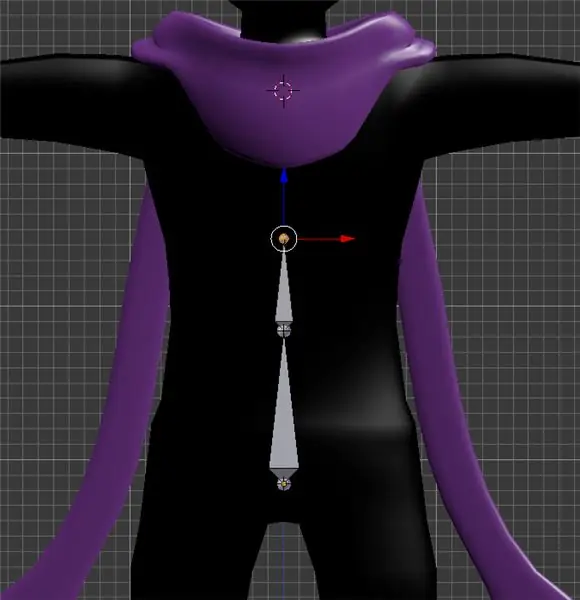
Pa, kost kuka je super i sve, ali neće nam puno pomoći sama po sebi, zar ne?
Dakle, očito želimo dodati još kostiju kako bismo našem liku dali veću fleksibilnost! Da biste to učinili, pritisnite tipku tab na tipkovnici za ulazak u način uređivanja! trebali biste vidjeti malu narančastu kocku u donjem lijevom kutu 3D prikaza kako se mijenja u sivu kocku s narančastim točkama na uglovima.
Sada kada smo u načinu uređivanja, ovoj specifičnoj kosti želimo dati drugačije ime osim "armature". napraviti to, kliknite jezičak gore na vrhu inspektora s jednom kosti u njemu. (jezičak kosti)
Vidjet ćete da se ta kost sada jednostavno zove kost. kliknite i promijenite je u "hip"!
Blender čini svoje kosti nasljednima, što znači da će sve nove kosti stvorene od prethodne kosti nositi naziv kosti iz koje su došle. Na primjer, druga kost s kuka zvala bi se kuk.001. Kasnije ćemo ovo iskoristiti u svoju korist da brže završimo! Zasad ćemo samo promijeniti imena u ona koja nam trebaju.
Sada, za ovaj sljedeći dio, vratite se na okvir za prikaz i odaberite samo gornji krug kosti (ne cijelu stvar koja bi razbila platformu) i pritisnite e+z. Ta će kombinacija početi istiskivati novu kost i zaključavati je samo na osi z, što znači da je možemo rastegnuti, ali ne naprijed/natrag ili sa strane na stranu. (dobra stvar za kralježnicu).
Povucite ga do dna prsnog koša i kliknite lijevim gumbom da biste ga oslobodili. (gore bi trebalo izgledati kao slika 2) Ako se osvrnete na inspektora, možete vidjeti da smo sada odabrali "bone.001". To ćemo promijeniti u "kralježnicu". Svaka prošla kost ovdje će učiniti nešto ovakvo, pa ne zaboravite!
Korak 6: Idemo gore
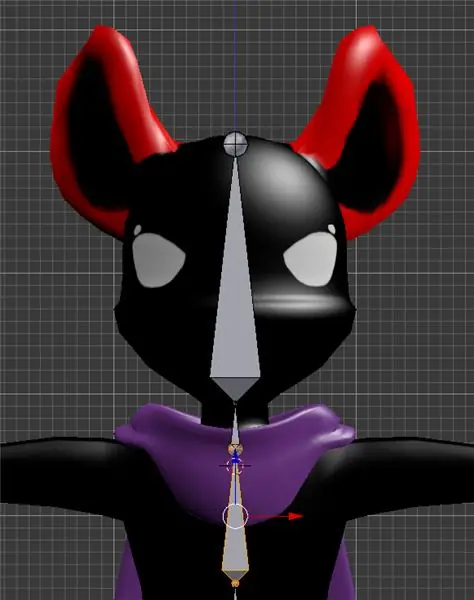
Za ovu ravnu liniju trebaju nam još 3 kosti:
1. Škrinja
2. Vrat
3. Glava
Osim ako je vaš avatar super deformiran (što ne funkcionira uvijek dobro s humanoidnim uređajima), nastavite ravno s tim kostima. (čak i ako je vaš lik ženski i ima prsa, za ovu osnovnu opremu sve će se kretati samo s tom grudnom kosti. glava bi trebala biti samo jedna velika šipka koja ide sve do lubanje.
Korak 7: Ruke daleko
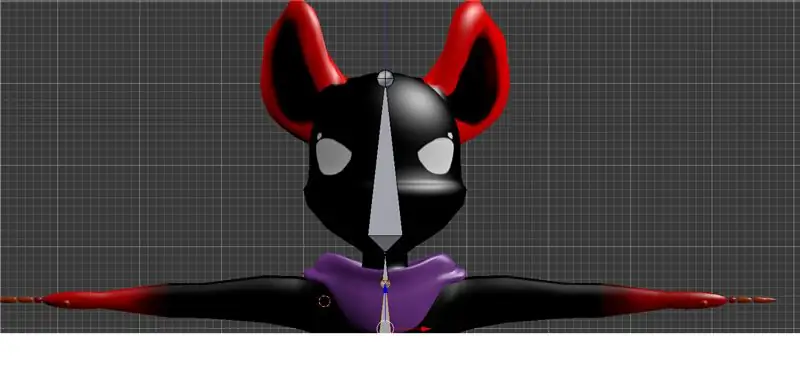

Od sada stvari počinju postajati malo zeznutije. Sjećate li se kako smo centrirali kursor kako bismo stvorili platformu?
Pa, moramo učiniti istu stvar s krakovima, osim što zapravo nema ničega na što bi se pokazivač mogao zaskočiti (osim ako nemate potpuno cilindrične krakove, u tom slučaju možete odabrati neke vrhove, ali to je izvan opsega ovoga tutorial, pa idemo na to!
Nećemo to zapravo kritizirati koliko samo birati odakle ćemo sami početi s ramenima. za većinu modela, postavljanje ramena s okom može zapravo raditi 100% u redu (sve dok dobro prosuđujete udaljenost, to jest!)
Lijevi klik na mjestu gdje želite da počne kursor na desnom ramenu. Upamtite, ramena kost je više ključna nego pravo rame, pa joj svakako dajte malo prostora prije početka ruke! Pogledajte mjesto pokazivača na gornjoj slici da biste stekli dobru predodžbu o tome kamo bi trebao ići. Zatim pritisnite shift+a da umetnete kost na mjesto pokazivača!
Sada želimo zarotirati tu kost i pomaknuti je na mjesto. Pomičite se, pitate? Da! Prvo pritisnite r, a zatim -90 da biste ga zarotirali ravno za devedeset stupnjeva, a zatim na brojčaniku pritisnite 7.
Kao što ste trebali vidjeti, kost nije ni blizu sredine ruke! Da biste to riješili, kliknite lijevom tipkom na sredinu kosti, a zatim samo zgrabite zelenu (y) strelicu i povucite kost na mjesto. Bilo gdje blizu sredine dobro će funkcionirati, samo se pokušajte približiti što je moguće bliže (pritiskanje z za ulazak u žičani okvir može vam ovdje pomoći). vjerojatno ćete ga morati pomaknuti i po osi x kako biste ga poravnali s mjestom na kojem ste izvorno postavili stražnji dio kosti.
Vjerojatno ćete primijetiti da je kost sada prevelika (želimo da ova kost završi tamo gdje se prsa susreću s rukom u pazuhu, samo više) pa da popravite to, još jednom kliknite na loptu i kraj kost i povucite je natrag. (Ne brinite ako postane jako mali, trebao bi biti).
U prošlosti, ruka će imati 3 glavne kosti (iako će prsti doći kasnije):
1. r.upperarm (obavezno ga nazovite na ovaj način, tako da kasnije možemo promijeniti naziv za lijevu stranu!)
2. r.arm
3. r.ruka
Gornji dio ruke trebao bi završiti na laktu, "ruka" na zapešću, a šaka na mjestu gdje počinju prsti, ili negdje na pola puta do te točke na dlanu. (oboje je u redu). Ako želite biti doista točni, pritisnite e+x da biste istisnuli samo kosti na osi x.
kad jednom date te kosti, brzo ponovo odaberite ramenu kost i provjerite je li na x mjestu. Ovo će nam trebati kasnije da vaše kosti dovedemo na pravo mjesto s druge strane, pa ne zaboravite! Moj je bio otprilike -7.
vrijeme je da ih sve dupliciramo! Da! da biste duplicirali kosti ruku, smanjite prikaz kako biste ih vidjeli i pomaknuli+ lijevi klik na sve kosti, počevši od ruke i idite unatrag dok ne dođete do ramena, a zatim pritisnite shift+ d! Time ćete napraviti duplikat kostiju koje ste odabrali i pričvrstiti ih na miš kako biste ih premjestili. Ne želimo ih još premjestiti, pa kliknite desnim gumbom jednom da biste ih vratili na prvotno mjesto.
Korak 8: Skaliranje i umnožavanje

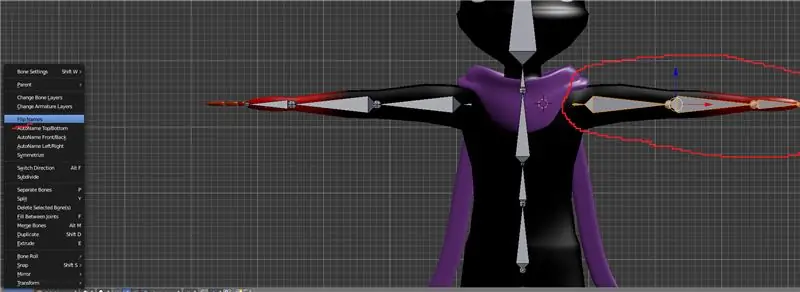
Budući da ste objavili duplikat, trebali biste trenutno vidjeti samo jedan skup kostiju, ali ne brinite, drugi set je definitivno tu! Sada, da bi se te kosti mogle koristiti s druge strane tijela, kosti će morati biti okrenute na drugu stranu. Vrlo jednostavan način za to, shvatio sam, bio je pritisnuti s (za razmjer), a zatim x i -1. To će učinkovito skalirati sve kosti tako da budu -1 puta ljestvice samo na osi x, samo ih okrećući. trebali biste ih vidjeti kako sjede unatrag unutar izvornih kostiju, sada!
Sada, sa odabranim kostima, pomičite svoje kosti duž osi x sve dok broj u polju x s desne strane ne bude što bliži pozitivnoj verziji tog negativnog broja koji smo prije gledali. zatim kliknite da biste ih postavili!
Zatim, s još odabranim kostima za novu ruku, idite na karticu armature dolje u donjem lijevom kutu i odaberite "Nazivi okretanja" (opcija bi trebala biti oko dvije trećine do kraja izbornika). Trebali biste vidjeti r. obratite se na l. a neki se brojevi mijenjaju, ako ih imate! (oba su ok).
Još jedna posljednja stvar s rukama za sada su roditelji njima "s pomakom" prema prsima.
Da biste to učinili, odaberite jedno od ramena i pritisnite tipku prsa da biste ga odabrali, a zatim pritisnite ctril+p i odaberite "pomak".
Ako ste to učinili ispravno, trebala bi se pojaviti crna točkasta linija koja povezuje kraj ramena s gornjom stranom prsa! Učinite to za drugu stranu i upravo ste napravili dvije opreme za ruke! Te crne crte će kasnije držati ruke u pokretu s prsima.
Korak 9: Noge

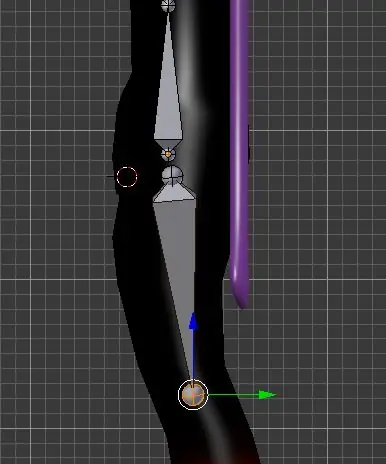
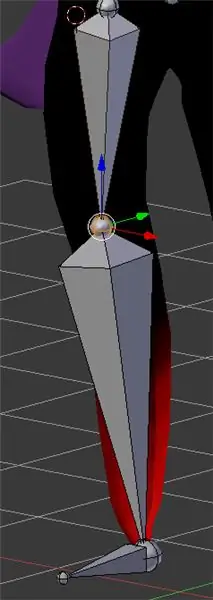

A sada na noge! Ponovno ćemo provjeriti mjesto zgloba, pa samo kliknite lijevom tipkom miša gdje želite i pomaknite+a za dodavanje kosti. Primijetit ćete da je okrenut ravno prema gore! Samo okrenite tog lošeg dječaka za 180 stupnjeva tako da odete r pa 180 i uđete kako biste ga usmjerili prema dolje. Zatim možete povući kraj kosti kamo god želite da ga postavite točno na pravo mjesto pomoću tipke g. (Volim također prebaciti pogled na stranu sa 3 kako bih bio siguran da je u sredini u oba smjera)
Moj avatar ovdje ima više životinjskih nogu, pa mi se kosti nogu savijaju malo više nego inače, ali za većinu humanoidnih platformi trebali biste biti ok usmjereni uglavnom ravno prema dolje. Ova kost, poput ruke, naziva se r.upperleg (prema gornjoj referentnoj fotografiji), a zatim bi sljedeće dvije trebale biti:
1. r.leg
2. r.noga
Moj lik zapravo nema stopalo, završava na mjestu za noge, ali kosti mi i dalje trebaju
kako bi oprema radila ispravno. samo sjede pod kutom prema naprijed (ali ako imate stopalo, stavite ga na mjesto gdje počinju prsti.)
Još jednom zapišite vrijednost x za gornji zglob noge, a zatim, počevši od dna, pomakom odaberite sve njih do gornje noge i pomaknite +d!
Ako uopće imate zavoje za nogu u x, svakako skalirajte kosti na -1 u x, inače jednostavno počnite pomicati kosti nogu na odgovarajuću nogu i promijenite imena!
da biste dovršili noge, odaberite lijevu gornju nogu, zatim pomaknite odabir i pomak nadređene, te ponovite ponovo za desnu gornju kost!
Brz način da provjerite jesu li vaši ofset roditelji radili je da pritisnete ctrl+tab za ulazak u način poza. Zatim odaberite ili kuk ili prsnu kost i pritisnite r za zakretanje! Ako vam se ruke okreću prsima, a noge i ruke okreću kukovima, sve funkcionira u redu!
Time ste uspješno izradili osnovni koštani sustav za humanoidnu platformu u Blenderu! Ovdje je već kasno pa neću ulaziti u kosti danas, ali to će doći sljedeći dan -dva! zasad ćemo skočiti u odgoj vašeg modela do vaše armature!
Korak 10: Privitak
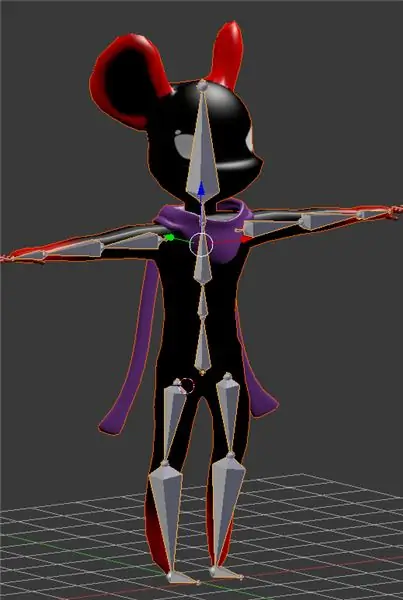

Sada počinje pravi zabavni dio! s kompletnom opremom, vrijeme je da na nju pričvrstite našu mrežu i počnete pozirati!
Napomena: ovdje će tutorial odstupati za robotske platforme/ platforme s predmetima koji se ne protežu. Napravit ću zasebne upute i povezati to ovdje za vas dečki. Uskoro će biti!
Vratite se na objektni način pritiskom na karticu. ovo bi vam sada trebalo omogućiti da odaberete model koji želite postaviti roditelju. Odaberite ga (sve i sve dijelove ako to nije jedan koherentan model), a zatim pritisnite Shift+desni klik dok ne odaberete i opremu.
Zatim ponovno pritisnite ctrl+p i odaberite "deformacija armature s automatskim utezima". Ovo je vrlo osnovni i ne uvijek fantastičan sustav ponderiranja za namještanje, ali za početak s postavljanjem i/ili započinjanje slikanja s utezima, posao se završava!
Sada idite ponovno odaberite samo opremu i pritisnite ctrl+tab za ponovni ulazak u način poze. ako odaberete bilo koji spoj i premjestite ga, sada i platforma pomiče model!
za sada pokušajte ne pomicati kosti trajno jer će nam avatar u T-pozi trebati za programe poput Unitya za ispravnu upotrebu opreme. Ako pomičete kost i želite otkazati, kliknite desnom tipkom miša. Ako već imate zavoje, samo pritisnite ctrl+z nekoliko puta. samo pazi da ne oslobodiš platformu! xD
I s tim smo završili s ovim osnovnim vodičem za namještanje! Nadam se da ste puno naučili i uživali u procesu! Planiram u narednim tjednima donijeti puno više tutoriala na temu Instrumenttables na temu modeliranja, jako sam uzbuđen što ću vam pokazati više! Uskoro ću ovo snimiti i za svoj youtube, pa ako više volite gledati video zapise, pratite to! hvala svima na čitanju i puno sreće u modeling avanturama!
Preporučeni:
C ++ Osnovni program: 11 koraka
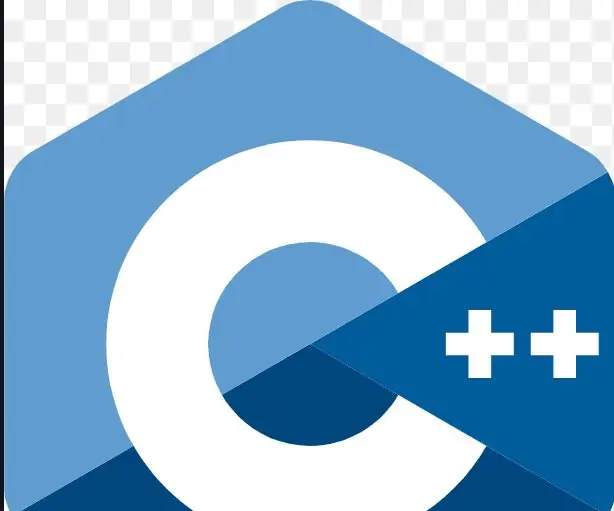
C ++ osnovni program: u ovom programu ćete naučiti osnove c ++ kodiranjem jednostavnog c ++ programa za stvaranje više korisnika i prikaz ovih korisnika, nadam se da ćete uživati
D4E1: Alat za čitanje 2.0 (napredni proizvodni proces): 9 koraka

D4E1: Alat za čitanje 2.0 (napredni proizvodni proces): Podaci:-Dva su studenta industrijskog dizajna proizvoda u Kortrijku (Belgija) smislila ovaj alat za čitanje. Počeli smo na temelju postojećeg dizajna i razvili ga u drugi dizajn. Alat za čitanje izvorno je razvijen za klijente
Tiskane pločice - kompletan proces: 14 koraka (sa slikama)

Tiskane ploče - kompletan proces: U nastavku je opisan postupak kojim stvaram ploče za računala za jednokratnu upotrebu i prototip. Napisana je za osobu koja je u prošlosti stvorila vlastite ploče i upoznata je s općim procesom. Možda svi moji koraci nisu u redu
D4E1: Alat za čitanje 2.0 (osnovni proizvodni proces): 9 koraka (sa slikama)

D4E1: Alat za čitanje 2.0 (osnovni proizvodni proces): Podaci:-Dva studenta Dizajn industrijskog proizvoda u Kortrijku (Belgija) smislili su ovaj alat za čitanje. Počeli smo na temelju postojećeg dizajna i razvili ga u drugi dizajn. Alat za čitanje izvorno je razvijen za klijente
Proces 3D skeniranja i pogreške: 3 koraka
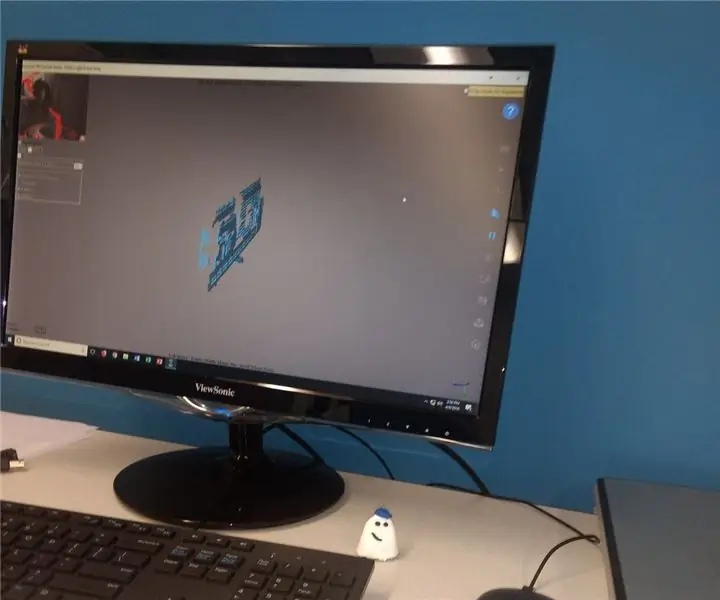
Proces 3D skeniranja i pogreške: Nedavno sam prvi put pokušao upotrijebiti prijenosni 3D skener u pokušaju izrade kalupa. Jedna stvar koju sam shvatio je da nisam imao odgovarajuće osvjetljenje, kut mora biti potpuno ravan, kao i činjenica da objesi koji slobodno vise (npr
