
Sadržaj:
- Korak 1: Kako napraviti primarni račun
- Korak 2: Kako se prijaviti
- Korak 3: Kako dodati podračune
- Korak 4: Stvaranje podatkovnih datoteka i kodova
- Korak 5: Prijenos skupova podataka i kodova
- Korak 6: Dodjeljivanje kodera
- Korak 7: Kodiranje skupova podataka
- Korak 8: Kako provjeriti valjanost skupova podataka
- Korak 9: Kako pristupiti izvješćima o podacima
- Autor John Day [email protected].
- Public 2024-01-30 09:36.
- Zadnja promjena 2025-01-23 14:47.

Alat za analizu kodiranja (CAT) besplatan je softver za kvalitativnu analizu podataka koji postoji u cijelosti na mreži. Za istraživače s tekstualnim podacima, CAT dopušta kategoriziranje i uzorkovanje velikih količina podataka u kvantitativne količine. Graham R. Gibbs i Celia Taylor u svom članku Kako i što kodirati opisuju kodiranje kao „proces češljanja podataka za teme, ideje i kategorije, a zatim označavanje sličnih odlomaka teksta oznakom koda kako bi se mogli lako dohvatiti. u kasnijoj fazi radi daljnje usporedbe i analize."
NAPOMENA: Za pregled procesa kodiranja pogledajte Kako i što kodirati resurs osmišljen da objasni praksu.
Referenca: Gibbs, G. R., & C. (2005., 30. lipnja). Kako i što kodirati. Preuzeto 12. ožujka 2017. s
Korak 1: Kako napraviti primarni račun



Pokrenite svoj preglednik (CAT je optimiziran za Safari, Google Chrome, Internet Explorer i Mozilla Firefox)
Potražite Alat za analizu kodiranja putem željene tražilice (Google) i pronađite vezu pod naslovom CAT početna stranica: https://cat.texifter.com/app/main.aspx NAPOMENA: Izvorna web stranica CAT -a se preselila! To više nije najbolja opcija na Google pretraživanjima; ako pristupate ovoj opciji, upotrijebite priloženu hipervezu unutar stranice za preusmjeravanje na ispravnu web stranicu. Nakon što dođete na CAT početnu stranicu (na slici ispod), pogledajte u gornjem desnom kutu stranice prema okvirima za prijavu USERNAME i PASSWORD. Lijevo od tekstualnog okvira USERNAME odaberite vezu Registracija za besplatni račun (vidi crvenu strelicu).
Klikom na Register za besplatnu vezu računa odvest ćete se na stranicu Registracija novog korisnika (na slici ispod). S popisom odgovarajućih polja potrebnih za uspostavu primarnog računa. NAPOMENA: Primarni računi služe kao voditelji projekata tijekom analize. Kao takvi, oni su povećali administratorske odgovornosti, kao što su: Zaključavanje i otključavanje skupova podataka Upravljanje dopuštenjima podračuna Nakon što popunite potrebne tekstualne okvire i kliknete Registracija (vidi crvenu strelicu), bit ćete preusmjereni na zaslon zahvale.
Korak 2: Kako se prijaviti

Kad namjeravate ponovno posjetiti web mjesto nakon stvaranja računa, samo upišite svoje stvoreno korisničko ime i lozinku u gornji desni kut glavne početne stranice (pogledajte plave okvire).
NAPOMENA: Proces prijave je isti i za primarne i za podračune.
Korak 3: Kako dodati podračune



Stvaranje podračuna omogućuje primarnom vlasniku računa da pozove suradnike u njihov trenutni proces kodiranja. Ako radite u grupi, važno je da različiti članovi grupe odluče o primarnom vlasniku računa (čije su odgovornosti detaljno opisane u odjeljku "Kako napraviti primarni račun"), a preostali članovi grupe da kasnije iskoriste ovaj postupak.
*Ove upute su za primarne vlasnike računa.
Prijavite se u CAT i pristupite glavnom izborniku. Odaberite karticu Račun uz zaglavlje stranice. (pogledajte crveni okvir) Na padajućem izborniku pod Računom odaberite Upravljanje podračunima (vidi plavu strelicu), odvest će vas na stranicu Upravljanje podračunima.
Na stranici Upravljanje podračunima (na slici ispod) odaberite plavi tekst: Dodaj novi podračun. Preusmjerit će vas na stranicu Dodaj podračun.
Stranica Dodaj podračun (na slici ispod) funkcionira slično stranici za registraciju novih korisnika. Postavite tražene podatke u svako tekstualno polje. NAPOMENA: Samo sekcije označene crvenom zvjezdicom (*) moraju biti popunjene. Dodatna polja su izborna, ovisno o želji pojedinosti.
Prilikom izrade podračuna važno je napraviti razliku između stručnih i redovnih računa. Za promjenu statusa podračuna upotrijebite padajući izbornik pod nazivom Vrsta računa (vidi crvenu strelicu)
Stručni računi imaju dopuštenje za pristup, prijenos i zaključavanje skupova podataka. Ova opcija omogućuje vlasniku podračuna da izravno pridonosi istraživačkom procesu izvan kodiranja. Odaberite račun stručnjaka za podračune suradnika. Redoviti računi mogu pristupiti skupovima podataka samo ako im odobri primarni vlasnik računa. Ovi su računi najbolji za šifrirače koji nisu suradnici.
Kad su sva obavezna polja i sva dodatna polja popunjena, odaberite gumb Kreiraj račun pri dnu stranice (vidi plavi okvir).
E-pošta za registraciju CAT-a bit će poslana na e-adresu navedenu na stranici podračuna. Nakon što se ova e-poruka potvrdi, ova korisnička imena podračuna pojavit će se na vašem popisu dostupnih kodera.
Korak 4: Stvaranje podatkovnih datoteka i kodova

Učitavanje podatkovnih datoteka i kodova osnova je CAT -a. Prijenos vašeg sadržaja (podatkovne datoteke) i kodova prema kojima ćete ih analizirati događa se na istoj stranici. Važno je zapamtiti razliku između ova dva:
Datoteke podataka: Ovo su dijelovi teksta koje želite analizirati. Neke uobičajene datoteke s podacima uključuju: transkripcije intervjua, uzorke za pisanje i bilo koji drugi tekst koji biste htjeli procijeniti.
Za oblikovanje datoteke s podacima koja se može učitati u CAT morate svoj tekst organizirati u standardne odlomke bez formatiranja. Na primjer, pogledajte sliku ispod. NAPOMENA: Isticanje vašeg teksta i odabir opcije „Obriši oblikovanje“to čini automatski. Nakon brisanja oblikovanja podatkovne datoteke, datoteku možete spremiti kao dokument s otvorenim tekstom (txt). Time se osigurava da neće biti formatirano i da ga CAT može čitati.
Kodovi: Kodovi su opcije pomoću kojih organizirate svoju podatkovnu datoteku (tekst). Kodovi su podijeljeni u tri glavna dijela: Kodovi; Definicije; Kodovi za pritiske tipki stvarne su opcije koje ćete izabrati tijekom prolaska procesa. Oni će se pojaviti kao različiti gumbi na ekranu tijekom procesa kodiranja. Definicije su značenje koje pridajete svakom kodu. Na primjer kod: ZABAVNA ŠALA može imati definiciju: nešto što je duhovito Pritisci tipki su odgovarajući gumbi na vašoj tipkovnici koje možete odabrati kao opciju za odabir svakog koda. NAPOMENA: Ne morate koristiti pritiske tipki. Preporučujemo da jednostavno kliknete tipke koda pokazivačem. Slično datoteci s podacima, spremite ovaj dokument bez formatiranja na radnu površinu kao dokument u otvorenom tekstu (txt). Primjer datoteke s otvorenim tekstom kodiran je niže u boji.
Korak 5: Prijenos skupova podataka i kodova



Nakon što ste stvorili i spremili datoteke otvorenog teksta (txt) i vaših kodova i skupa podataka na radnu površinu, možete ih prenijeti u CAT.
Na početnoj stranici (na slici ispod) idite do stavke zaglavlja pod nazivom "Skupovi podataka". U padajućem izborniku Dataset odaberite "Upload Raw Dataset" (vidi crveni okvir), ovo će vas odvesti na zaslon Upload Raw Dataset. NAPOMENA: Vaši skupovi podataka će postojati, ali će se smatrati RAW -om sve dok se ne zaključaju. Ako ste u nedoumici, provjerite neobrađene skupove podataka da biste pronašli sve na čemu radite - postoji vjerojatnost da su zaključani ako nisu zaključani.
Jednom na zaslonu Upload Raw Dataset (slika dolje) obavezno naslovite svoj skup podataka.
Za prijenos teksta i kodova upotrijebite gumbe za prilaganje datoteka (pogledajte crveni okvir). Gornji okvir radi za vašu podatkovnu datoteku (tekst), a donji okvir za vaše kreirane kodove. Odaberite "Standard" za padajući izbornik Stil formata podataka:.
Tri potvrdna okvira (Onemogući provjeru za korisnički definirano i više kodiranje, Dopusti korisnički definirane kodove, Dopusti koderu da odabere više kodova) su izborna. Ako koristite kodove koji ne postoje u binarnom obliku (tj. DA/NE), toplo preporučujemo odabir "Dopusti koderu odabir više kodova" za bilo koju analizu koja postoji izvan binarne opcije.
Nakon što ste dodali svoju podatkovnu datoteku i kodove u odgovarajuća područja, odabrali stil standardnog formata podataka i odabrali dodatne opcije, pritisnite gumb za prijenos (vidi plavi okvir).
Nakon odabira Prijenos bit ćete preusmjereni na stranicu Dodavanje/Uređivanje sirovih kodova skupa podataka. Pomoću naše metode već ste dodali sve potrebne komponente podatkovne datoteke i kodova.
Ako želite dodati dodatne kodove, ispunite tekstualna polja i padajući izbornik pored novog koda i odaberite gumb za dodavanje koda. Oni slijede isti format kao i stvaranje kodova na otvorenom tekstu (txt).
Za odgovarajuće komponente koda pogledajte priloženu sliku (kodovi; definicije; pritisci tipki) Kad provjerite kodove, odaberite gumb Završeno (vidi plavi okvir).
Gumb Gotovo prebacit će vas na stranicu View Raw Dataset View. Sada ste spremni za odabir kodera i početak procesa kodiranja!
Korak 6: Dodjeljivanje kodera

Koderi su svi računi koji su primarni ili podračuni koje ste dodali. Ta će se korisnička imena automatski pojaviti u okviru Dostupni koderi.
Odaberite kodni kod koji želite dodati mišem. Nakon što ime ove osobe svijetli plavo (pogledajte donju sliku), kliknite gumb za dodavanje (vidi crveni okvir). NAPOMENA: Za dodavanje svih kodera odaberite opciju Dodaj sve.
Za uklanjanje kodera odaberite njihovo korisničko ime i gumb za uklanjanje (vidi plavi okvir). Nakon što odaberete svoje kodere, odaberite gumb Postavi odabrane kodere (vidi ljubičasti okvir).
To će izmijeniti zaslon s crvenim tekstom iznad naslova stranice View Raw Dataset koji kaže "Postavke dopuštenja". Nakon dodjeljivanja kodera upotrijebite zaglavlje da biste s padajućeg izbornika Skup podataka odabrali skupove podataka koda.
Korak 7: Kodiranje skupova podataka




Odabirom opcije Code Datasets s padajućeg izbornika Dataset preusmjerit ćete se na stranicu Code Datasets (slika dolje).
Ova je stranica podijeljena u tri kategorije unutar grafikona: Naziv skupa podataka, # Potpuni i Ukupni odlomci. Naziv skupa podataka: Ovo je ono što ste nazvali svojim skupom podataka. Pritisnite plavi naziv za pristup i početak kodiranja (vidi crvenu strelicu). # Dovršeno: Pokazuje koliko ste odlomaka datoteke podataka kodirali. Ovo bi za početak trebalo biti nula. Ukupno odlomaka: ovo je koliko odlomaka ima u vašoj podatkovnoj datoteci. Svaki odlomak kodiran je zasebno. U našem primjeru svaki koder kodirat će 18 odlomaka.
Odabirom naziva skupa podataka odvest ćete se na stranicu za kodiranje (na slici ispod). Ova stranica ima odlomak iz podatkovne datoteke, vaše kodove predstavljene u gumbima i (ako ste odabrali opciju Dopusti koderu odabir više kodova tijekom faze Učitaj sirovi skup podataka) gumb Stavka koda.
Pročitajte odlomak i odaberite odgovarajuće tekstualne okvire koda koji se na njega odnose. Ako ste dopustili više kodova, morate izabrati gumb Stavka koda za prijelaz na zaslon provjere valjanosti (vidi crveni gumb). NAPOMENA: Morate odabrati gumb stavke koda da biste zabilježili svoj odabir, sljedeći gumb premješta vas u drugi odlomak bez bilježenja odabira koda.
Ako ste aktivirali opciju Dopusti koderu odabir više kodova, bit ćete preusmjereni na stranicu Verify Choices. Provjera osigurava da su vaši izbori točni. Odaberite Potvrdi izbore pri vrhu stranice za nastavak na sljedeći odlomak. NAPOMENA: Ako niste odabrali opciju Dopusti koderu odabir više kodova, preskočit ćete ovu stranicu i prijeći na sljedeći odlomak odmah nakon odabira koda. Nakon što ste kodirali sve odlomke u datoteci s podacima, kliknite Kliknite ovdje na sljedećoj stranici. To će obavijestiti voditelja projekta (primarnog vlasnika računa) da je ovaj koder dovršio skup podataka. Nakon što odaberete Kliknite ovdje, bit ćete vraćeni na stranicu Skupovi podataka koda sa crvenim tekstom koji glasi Obavijest poslana (slika ispod).
Na stranici Prikaz neobrađenog skupa podataka pojavit će se svi skupovi podataka koji se smatraju neobrađenim. Odaberite skup podataka koji ste upravo popunili klikom na njegovo ime (napisano plavom bojom).
Ovo će vas prevesti na odgovarajuću stranicu koja se odnosi na taj skup podataka (na slici ispod). Odaberite Zaključaj skup podataka? Opcija (vidi crveni okvir). Na sljedećoj stranici odaberite opciju Zaključaj i arhiviraj. Sada ste spremni za početak provjere valjanosti.
Korak 8: Kako provjeriti valjanost skupova podataka

Potvrđivanje skupova podataka koderima omogućuje da osiguraju da su odabrani kodovi koje su napravili točni. Ovaj postupak dopušta validatorima da odaberu je li odabrani kôd valjan ili nevažeći kao odgovor na određeni odlomak. Ovaj postupak osigurava točnost konačnih podataka. NAPOMENA: Da biste pristupili provjeri valjanosti, skupovi podataka moraju biti zaključani.
Na početnoj stranici odaberite Provjeri skupove podataka s padajućeg izbornika Provjera uz zaglavlje. Ovo će vas prebaciti na stranicu Suđenje - Potvrda skupa podataka. Unutar Adjudication - Validate Dataset odaberite svoj skup podataka s izbornika Dataset: (vidi crveni okvir). Odaberite sve kodove koje želite potvrditi na sljedećem ekranu (to je isti postupak kao dodavanje kodera koji smo ranije raspravljali) i odaberite Nastavi. Na stranicama za provjeru valjanosti odaberite Valid ili Not Valid dok napredujete kroz odlomke (pogledajte crveni okvir). Kada dovršite provjeru valjanosti skupa podataka, možete pogledati izvješća o svojim podacima.
Korak 9: Kako pristupiti izvješćima o podacima



Izvješća o podacima razlog su zbog kojeg dovršite postupak. Omogućuju vam sortiranje vaših kvalitativnih podataka, izradu grafikona i analizu informacija. Ovaj će vam postupak pokazati osnovnu formulaciju podataka u vidljivom formatu. NAPOMENA: Da biste pristupili izvješćima o podacima, skupovi podataka moraju biti zaključani.
U zaglavlju izbornika odaberite Izvješća o skupu podataka s izbornika Izvješća (vidi crveni okvir). Ovo će vas odvesti na stranicu Izvješće o skupu podataka.
Na stranici Izvješće o skupu podataka (na slici ispod) odaberite plavi naziv vašeg skupa podataka.
Na sljedećoj stranici (na slici ispod) odaberite željene opcije s popisa potvrdnih okvira (pogledajte crveni okvir).
Odaberite šifre i kodove koje želite uključiti u izvješće odabirom i dodavanjem kao što je već učinjeno.
Kad ste odlučili, odaberite Generiraj izvješće (vidi plavi okvir) da biste vizualizirali svoje nalaze! Čestitamo što ste koristili CAT !!!
Preporučeni:
Zaslon pretplatnika na YouTubeu za 5 USD pomoću ESP8266 - nema kodiranja: 5 koraka

Zaslon pretplatnika za YouTube od 5 USD pomoću ESP8266 - Nije potrebno kodiranje: U ovom projektu pokazat ću vam kako možete koristiti ploču ESP8266 Wemos D1 Mini za prikaz broja pretplatnika bilo kojeg YouTube kanala manje od 5 USD
Chrome web proširenje - nije potrebno prethodno iskustvo kodiranja: 6 koraka

Chrome web proširenje - nije potrebno prethodno iskustvo kodiranja: Chromeova proširenja mali su programi napravljeni za poboljšanje iskustva pregledavanja korisnika. Za više informacija o Chromeovim proširenjima posjetite https://developer.chrome.com/extensions.Za izradu Chrome web proširenja potrebno je kodiranje, pa je vrlo korisno pregledati HT
Pretvornici kodiranja serijskog koda DIY: 15 koraka
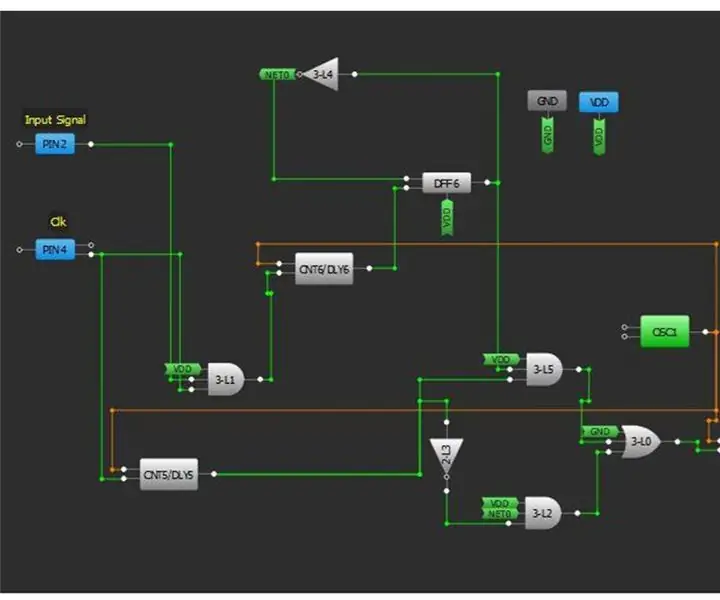
Pretvornici kodiranja serijskog koda DIY: Komunikacija sa serijskim podacima postala je sveprisutna u mnogim industrijskim aplikacijama, a postoji nekoliko pristupa za projektiranje bilo kojeg sučelja za prijenos serijskih podataka. Prikladno je koristiti jedan od standardnih protokola, npr. UART, I2C ili SPI. Osim toga
EKG zapisnik - nosivi srčani monitor za dugoročno prikupljanje i analizu podataka: 3 koraka

EKG zapisnik - nosivi srčani monitor za dugotrajno prikupljanje i analizu podataka: Prvo izdanje: listopada 2017. Najnovija verzija: 1.6.0Status: StabilanTeškoća: Visoka Preduvjet: Arduino, Programiranje, Izgradnja hardvera Jedinstveno spremište: SF (pogledajte donje veze) Podrška: Samo forum, nijedan PMECG Logger nije nosivi srčani monitor za dugotrajno
Pametni sustav za automatsku analizu volumena: 4 koraka

Pametni sustav za automatsku analizu volumena: Tema je napraviti prototip koji može analizirati i identificirati dva različita oblika i prikazati njegov volumen. Ovdje se odlučujemo za Kocku i Cilindar kao dva različita oblika. Može sam detektirati oblike, analizirati i izračunati volumen
