
Sadržaj:
- Korak 1: Uvezite sliku u Solidworks
- Korak 2: Odaberite besplatni obrazac za dio koji se uređuje
- Korak 3: Odaberite Lice za uređivanje
- Korak 4: Dodajte vodoravne krivulje vođenja
- Korak 5: Dodajte okomite krivulje
- Korak 6: Dodajte bodove i deformirajte se
- Korak 7: Poboljšajte vizualni prikaz (izborno)
- Autor John Day [email protected].
- Public 2024-01-30 09:37.
- Zadnja promjena 2025-01-23 14:47.

Slijedi video s vodičem Daniela VanFleterena koji vizualno prolazi kroz postupak korištenja slobodne forme Solidworks za stvaranje teških kontura kroz primjer mapiranja topografskih kontura zadanog krajolika.
Korak 1: Uvezite sliku u Solidworks
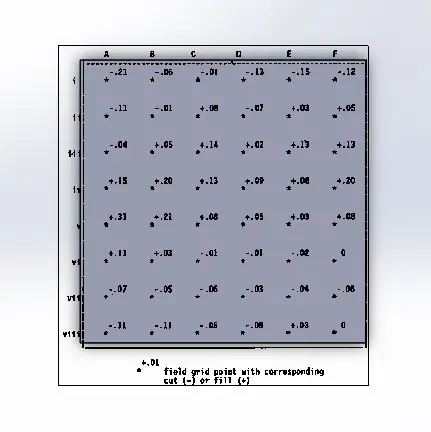
Prvi korak u stvaranju točnog pejzaža pomoću slobodnog oblika je uvoz slike i njezino uklapanje u skicu Solidworks ili granicu dijela.
Korak 2: Odaberite besplatni obrazac za dio koji se uređuje
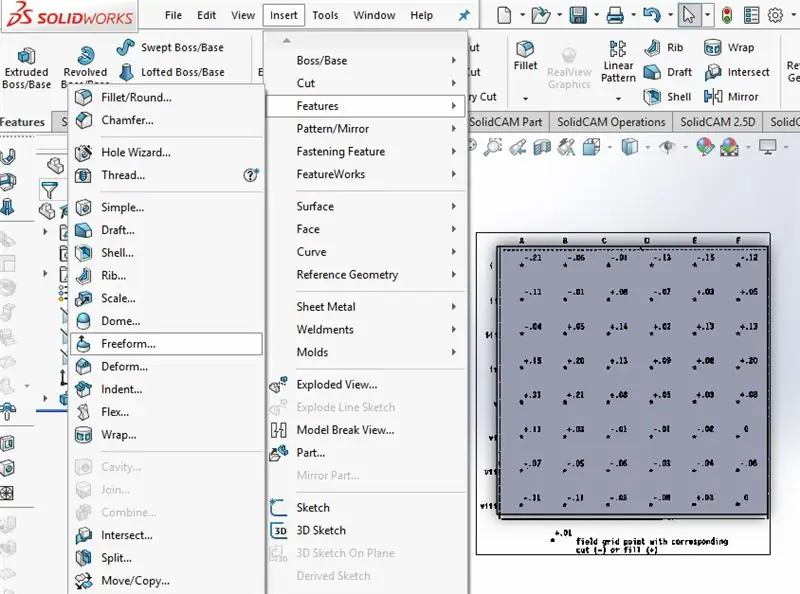
Nakon što se stvori čvrsti dio, kliknite umetnuti, značajke i odaberite slobodni oblik kako biste se pripremili za stvaranje kontura na dijelu.
Korak 3: Odaberite Lice za uređivanje
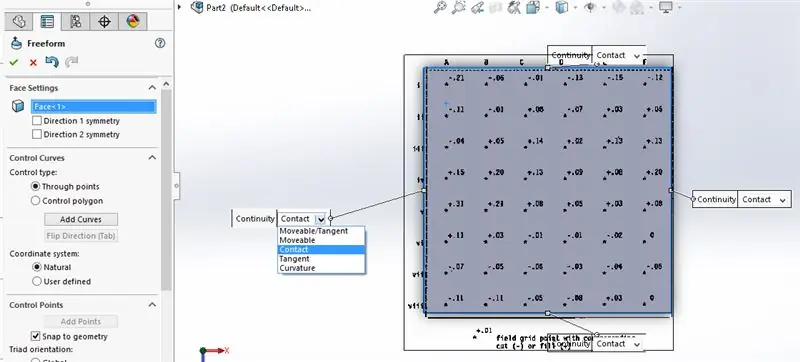
Zatim će vam funkcija slobodnog obrasca omogućiti da odaberete lice za uređivanje. Kada se to učini, pojavit će se četiri rubne oznake s padajućim izbornicima. Odaberite kontakt za sve četiri granice.
Korak 4: Dodajte vodoravne krivulje vođenja
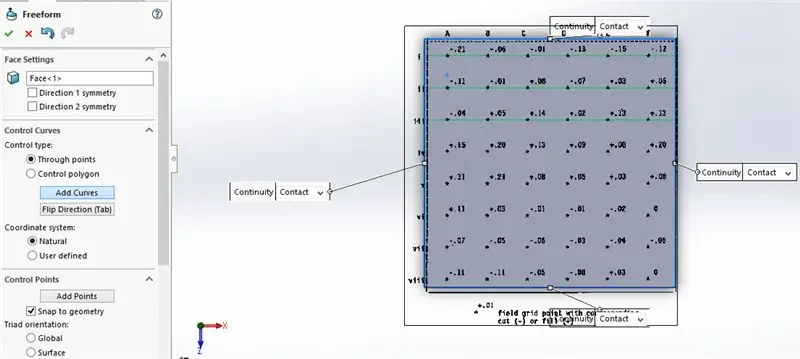
Zatim odaberite dodavanje krivulja, pazeći da su odabrane prolazne točke. Zatim postavite vodoravne crte kroz točke rešetke na umetnutim slikama.
Korak 5: Dodajte okomite krivulje
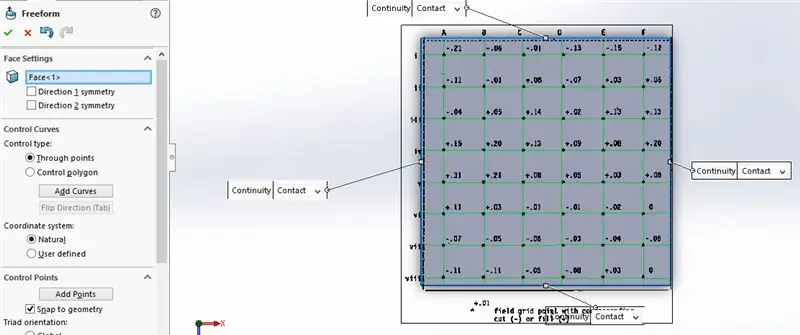
Zatim kliknite tipku tabulatora ili odaberite Obrni smjer i dovršite mrežu kroz točke slike pomoću okomitih vodilica.
Korak 6: Dodajte bodove i deformirajte se
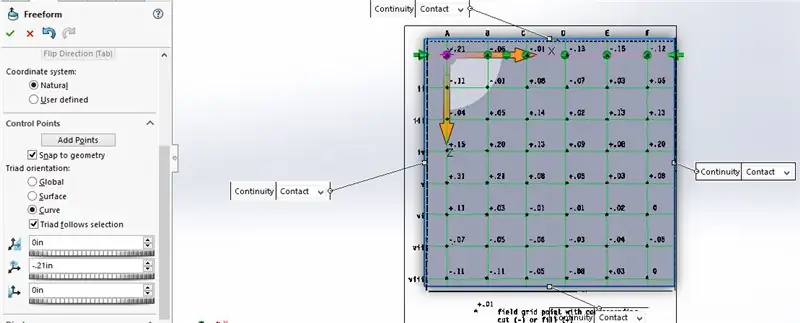
Kliknite okvir za dodavanje točaka i kliknite vodoravne ili okomite linije krivulje. Ovo će spojiti točke na sva raskrižja mreže. Poništite odabir okvira za dodavanje točaka. Zatim se spustite niz liniju, kliknite svaku točku koja se želi deformirati i unesite vrijednost navedenu u mreži za koliko je potrebno vertikalnog pomaka. Ako skicirate u gornjoj ravnini, to će biti deformacija u osi y.
Korak 7: Poboljšajte vizualni prikaz (izborno)
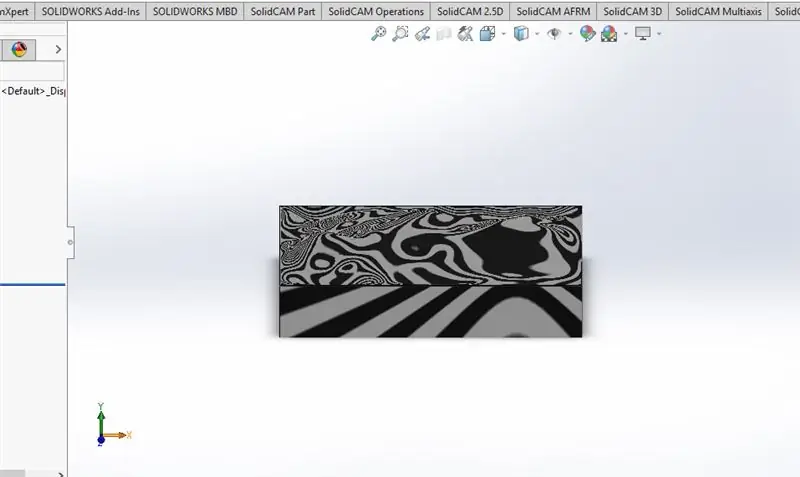
Nakon što se sve točke deformiraju na iznos naveden na slici, kliknite ček u značajci slobodnog oblika i izbrišite izvornu sliku. Da biste bolje vidjeli konturu, kliknite pogled i odaberite zebraste pruge kako biste bolje vidjeli krivulje dijela.
Preporučeni:
Krug patki slobodnog stila visoke vjernosti: 26 koraka

Krug za saginjanje slobodnog stila visoke vjernosti: Bok! U redu, prvo, što je to sklop za patke! ?? Drago mi je što ste pitali! Ducking se naziva i kompresija bočnih lanaca. Ovaj se učinak najčešće nalazi u elektronskoj glazbi, gdje kad udara bubanj, ostatak glazbe se smanjuje. Moj favorit
Slobodno formatirani krug - Pravi krug slobodnog oblika!: 8 koraka

Slobodno formatirani krug | Pravi krug slobodnog oblika!: LED krug sa daljinskim upravljanjem koji se može slobodno oblikovati. Sve-u-jednom primjenjiv DIY lovac na svjetlo s uzorcima kontroliranim Arduinom. Priča: Inspirirao sam se krugom slobodnog oblika … Tako sam upravo napravio krug slobodnog oblika koji je čak i slobodnog oblika (može se
Kristalno pojačalo za slušalice slobodnog oblika CMoy: 26 koraka (sa slikama)

Kristalno CMoy pojačalo za slušalice slobodnog oblika: Ovaj krug pojačala za slušalice razlikuje se od konvencionalnih suvremenih građevinskih tehnika po tome što je ožičen zračnim, P2P (točka do točke) ili ožičenjem slobodnog oblika, baš kao u doba starih starih ventila prije intervencije PCB -a i tranzistor.R
Mini CRT skulptura slobodnog oblika: 4 koraka (sa slikama)

Mini CRT skulptura slobodnog oblika: Kamkorderi (one glomazne stvari koje su tate koristili za snimanje rođendana u 80 -im i 90 -im) danas su zastarjeli zahvaljujući pametnim telefonima. To ipak ne znači da su potpuno beskorisni. Oni i dalje mogu biti izvrstan izvor dijelova za druge
Uključiva LED (napajanje) ploča slobodnog oblika: 9 koraka

Uključiva LED (napajanje) ploča slobodnog oblika: Ova uputa opisuje način izrade fleksibilne površine s napajanjem u koju možete u bilo kojem trenutku zalijepiti stvari za napajanje. Ovdje su prikazane LED diode. To je ulaznica za laserski izazov Epliog. Mislio sam na Lite Brite, na to kako forsira
