
Sadržaj:
- Korak 1: Instaliranje paketa
- Korak 2: Pokretanje Node-Red po prvi put
- Korak 3: Prijava na web stranicu
- Korak 4: Instaliranje modula nadzorne ploče za GPIO
- Korak 5: Izrada nadzorne ploče za GPIO
- Korak 6: Konfiguriranje prekidača
- Korak 7: Konfiguriranje klizača
- Korak 8: Pokretanje korisničkog sučelja i testiranje
2025 Autor: John Day | [email protected]. Zadnja promjena: 2025-01-23 14:47

U ovom uputstvu ćemo pogledati kako postaviti softver Node-Red, kao i kako s lakoćom kontrolirati GPIO na vašem maline pi.
Korak 1: Instaliranje paketa
Prvo ćemo morati instalirati pakete. Da biste to učinili, morate izvršiti sljedeće naredbe u terminalu:
pi@raspberrypi: ~ $ sudo apt-get update
pi@raspberrypi: ~ $ sudo apt-get install build-essential python-rpi.gpio
(ako pokrećete stretch rasbian, već bi trebao biti instaliran.)
pi@raspberrypi: ~ $ bash <(curl -sL
Korak 2: Pokretanje Node-Red po prvi put
Da biste pokrenuli Node-Red, jednostavno morate pokrenuti naredbu terminala: pi@raspberrypi: ~ $ node-red-start
Za automatsko pokretanje Node-Red kada se pi podigne, jednostavno morate omogućiti uslugu sljedećom naredbom:
pi@raspberrypi: ~ $ sudo systemctl enable nodered.service
Korak 3: Prijava na web stranicu

Sada se jednostavno morate prijaviti na web stranicu koja se sada izvodi na vašem maline pi za razvoj Node-Reda.
Da biste to učinili, jednostavno morate otići na adresu pi i upotrijebiti port 1880.
Primjer:
Ako je moja pi adresa 192.168.1.40, tada bih se prijavio koristeći
Korak 4: Instaliranje modula nadzorne ploče za GPIO

Sada ćemo pogledati stvaranje nadzorne ploče za vašu kontrolu GPIO -a. Prvo ćemo morati instalirati komponentu nadzorne ploče.
Izvršite sljedeću naredbu u terminalu na vašem pi:
pi@raspberrypi: ~ $ node-red-stop
pi@raspberrypi: ~ $ cd ~/.node-red pi@raspberrypi: ~ $ npm install node-red-dashboard pi@raspberrypi: ~ $ node-red-start
Korak 5: Izrada nadzorne ploče za GPIO
Sada ćete se morati vratiti na stranicu preglednika na koju ste otišli ranije u ovom projektu.
S ove stranice izgradit ćemo primjer GPIO -a. Stavit ću prekidač i klizač za uključivanje i isključivanje GPIO -a i jedan za izvođenje pwm vala.
Morat ćete s lijeve strane ploče ispod nadzorne ploče pronaći prekidač i povući ga na protok 1. Zatim ćete morati pronaći klizač i povući ga na tok 1.
Sada morate pronaći GPIO u odjeljku malina pi. Sada želite gpio modul koji ima poveznu točku na lijevoj strani budući da je ovo ulazni modul. Povucite dva od njih prema dolje na Flow 1 preko puta prekidača i klizača.
Jednostavno postavite pokazivač na točku povezivanja s lijeve strane prekidača i kliknite i povucite do točke povezivanja s lijeve strane jednog od GPIO pinova. Učinite isto za klizač.
Nakon povezivanja morate konfigurirati svaki komad dvostrukim klikom na njih.
Korak 6: Konfiguriranje prekidača


Dvaput kliknite na čvor prekidača i otvorite izbornik svojstava.
Ovdje ćete morati kliknuti olovku desno od grupe.
Sada stvorite novi naziv grupe (ostavio sam svoj prema zadanim postavkama)
Odaberite ikonu olovke pored TAB -a i imenujte tablicu u kojoj želite da ovo bude dio (odabrao sam dom)
Sada odaberite ažuriranje u gornjem desnom kutu.
Sada možete odabrati veličinu i izgled prekidača. Nakon što dobijete ikonu koju želite koristiti i svu napravljenu kozmetiku, preći ćete na opcije korisnog tereta.
Za prebacivanje morate postaviti opcije korisnog tereta na sljedeći način:
Odaberite strelicu padajućeg izbornika pored tekstualnog okvira korisnog tereta i odaberite broj za oba korisna tereta, a zatim postavite:
Na korisnom teretu: 1
Van korisnog tereta: 0
Sada morate konfigurirati GPIO pin koji želite prebaciti.
Dvaput kliknite na iglicu prekidača i to će otvoriti način uređivanja rpi-gpio out.
Odaberite pin koji želite koristiti, u našem slučaju koristimo pin GPIO04-7.
Dajte mu ime ako želite i odaberite "Gotovo"
Korak 7: Konfiguriranje klizača


Da biste konfigurirali klizač, najprije morate dvaput kliknuti gumb nadzorne ploče klizača.
Kad tamo uđete, uredit ćete svojstvo "label" u ono što želite da mu se ime nalazi u korisničkom sučelju.
Zatim ćete postaviti minimalni i maksimalni raspon. Budući da je svjetlina PWM LED svjetlosti obično u postocima, zbog %radnog ciklusa, potrebno nam je da minimum bude 0, a maksimum 100.
Za naš primjer koliko je svjetlost agresivna mijenja svjetlinu zbog koraka. Naše sam konfigurirao za 1 po koraku pa je 1 jedinica klizača jednaka 1% svjetline.
To je to za klizač
Za Pin ćete morati dvaput kliknuti pridruženi GPIO pin modul.
Sada smo odabrali pin GPIO18 jer je ovo pin PMW za Raspberry pi 3 B+
Zatim morate u polju vrste odabrati PWM izlaz tako da se zna da je to PWM izlaz.
Dajte mu ime i spremni ste za polazak.
Korak 8: Pokretanje korisničkog sučelja i testiranje


Sada da biste isprobali svoje novo korisničko sučelje nadzorne ploče, morate kliknuti na implementaciju u gornjem desnom kutu za implementaciju prilagođenog koda. Zatim morate otići na IP adresu vašeg pi-a koja je pokrenuta crvenim čvorom. Dodajte mu oznaku korisničkog sučelja, na primjer: https://192.168.1.31:1880/ui Ono što biste trebali vidjeti je vaš prekidač i klizač koji ste stvorili. Sada možete testirati klikom na svaku od njih. Nadam se da ste uživali u ovom Instructables -u, a ostale informacije potražite na youtube kanalu i videu.
Preporučeni:
RaspberryPi WSPR čvor: 7 koraka

RaspberryPi WSPR čvor: Htio sam napraviti WSPRnet (izvještač o slabljenju signala slabog signala) prijenosnik da mi se noge smoče u igri WSPRnet i počnem vidjeti koliko daleko mogu prenijeti svjetionik. Nešto od ove opreme sam položio i odlučio sam da ću baciti brzog profesionalca
15 $ LoRa pristupnik/čvor ESP8266 PCB za izradu 3 cm x 8 cm Veličina: 6 koraka

15 $ LoRa pristupnik/čvor ESP8266 Izrada PCB -a 3cmX8cm Veličina: Hej, što ima, dečki? Akarsh ovdje iz CETech -a. Danas ćemo napraviti projekt koji je jednostavan LoRa čvor, a možete ga čak koristiti i kao jednokanalni pristupnik. Ovdje je mikrokontroler koji sam koristio ESP8266, koji je spojen na LoRa ploče
Tasmotizirani čvor MOCU 8CH Sonoff relej: 11 koraka
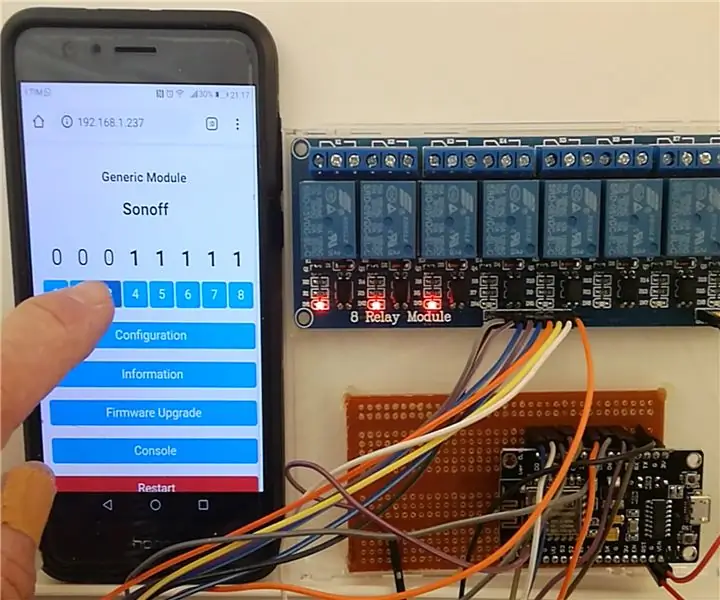
Tasmotizirani NodeMCU 8CH Sonoff relej: Ovo je NodeMCU Tasmota-Sonoff Flashed 8CH relejni projekt upravljanja Sonoff-Tasmota je alternativni firmver za uređaje temeljene na ESP8266 poput NodeMCU-a koji omogućuje kontrolu nad WiFi sustavom pametne kuće (ioT). Moja ideja je bila imati 8CH releje s nastavkom
IOT123 - Čvorište asimiliranog osjetnika: ICOS10 3V3 MQTT Čvor: 6 koraka
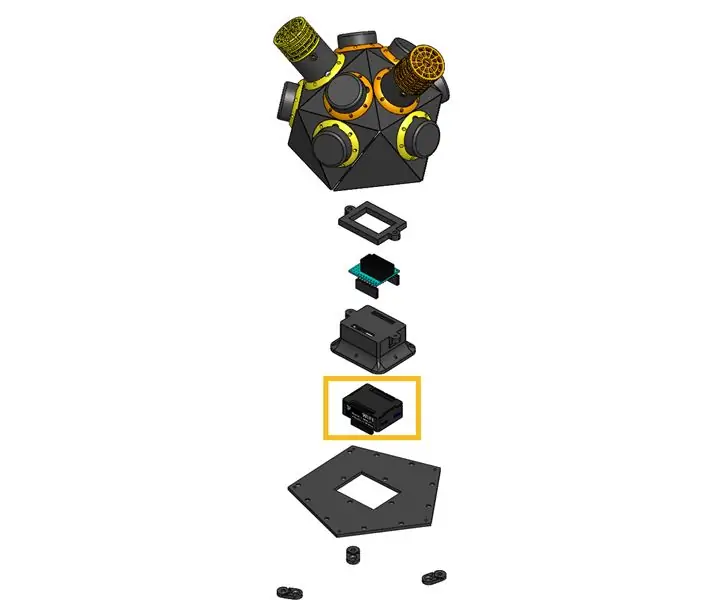
IOT123 - Čvorište asimiliranog senzora: ICOS10 3V3 MQTT ČVOR: Ovo je prvi u nizu kombinacija MCU/značajki u SUBOVIMA ASIMILATORSKIH SENZORA: glavni koji prikupljaju ispise podataka s I2C pomoćnih senzora. Ova verzija koristi Wemos D1 Mini za objavljivanje svih podataka izbačenih iz ASSIMILATA
Čvor MCU s 4 portnim relejnim modulom, aplikacijom Blynk, IFTTT i Google Home. Dobit?: 5 koraka

Čvor MCU s 4 portnim relejnim modulom, aplikacijom Blynk, IFTTT i Google Home. Zarada ?: Ovaj post govori o tome kako povezati Google dom s NodeMCU -om i aplikacijom blynk, možete kontrolirati svoje uređaje pomoću jednostavnog prekidača NodeMCU -a koji kontrolira blynk i google pomoćnika. Pa idemo, Ok Google .. Uključite stvar
