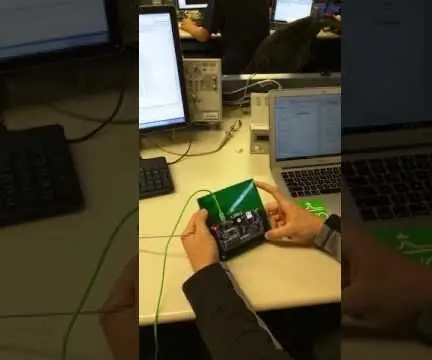
Sadržaj:
- Korak 1: Instalirajte Xilinx Vivado Webpack
- Korak 2: Izradite novi projekt
- Korak 3: Izradite ulazni modul za točke/crtice
- Korak 4: Stvorite izlazni modul prikaza sa sedam segmenata
- Korak 5: Izradite gornji modul
- Korak 6: Stvorite datoteku ograničenja
- Korak 7: Sintetizirajte dizajn
- Korak 8: Implementirajte dizajn
- Korak 9: Generirajte Bitstream
- Korak 10: Ciljajte na hardver
- Korak 11: Programirajte uređaj
- Autor John Day [email protected].
- Public 2024-01-30 09:37.
- Zadnja promjena 2025-01-23 14:47.
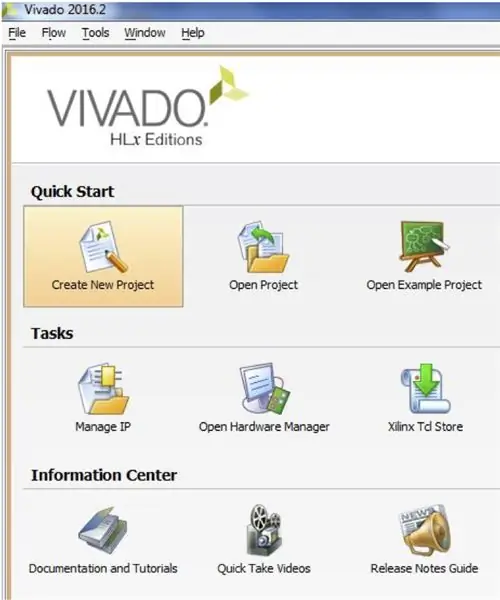

Ovo je projekt za kolegij na fakultetu. Ovaj je projekt napisan na VHDL -u u programu pod nazivom Vivado. Zadaci stvaranja svih modula potrebnih za implementaciju Morseovog dekodera pomoću ploče Basys 3. Ploča se koristi za primanje Morzeovog koda sa prekidača i prikazat će slovo na zaslonu sa sedam segmenata.
Da biste napravili točku - uključite i isključite prekidač bez čekanja
Za izvođenje crtice - uključite prekidač na 2 sekunde, a zatim ga isključite
Korak 1: Instalirajte Xilinx Vivado Webpack
Vivado webpack možete preuzeti na xilinx.com. Pomoću ovog vodiča za početak prođite kroz korake preuzimanja i instalacije.
Korak 2: Izradite novi projekt
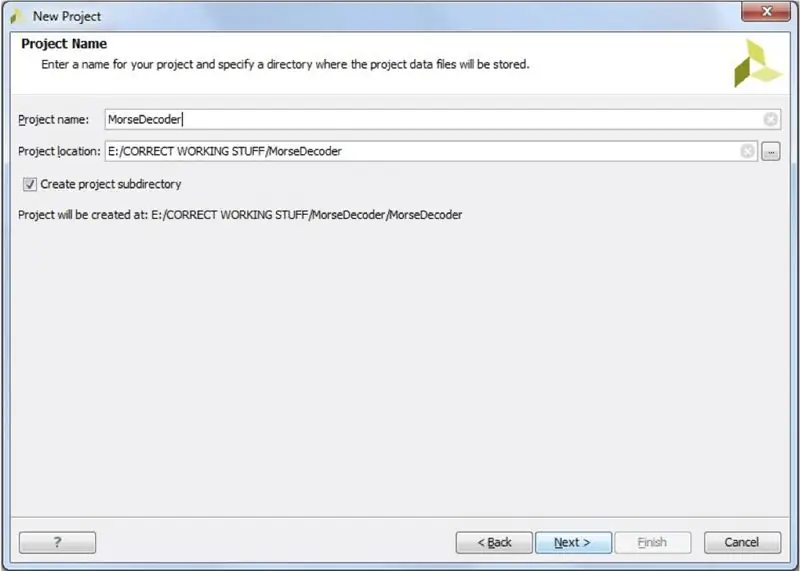
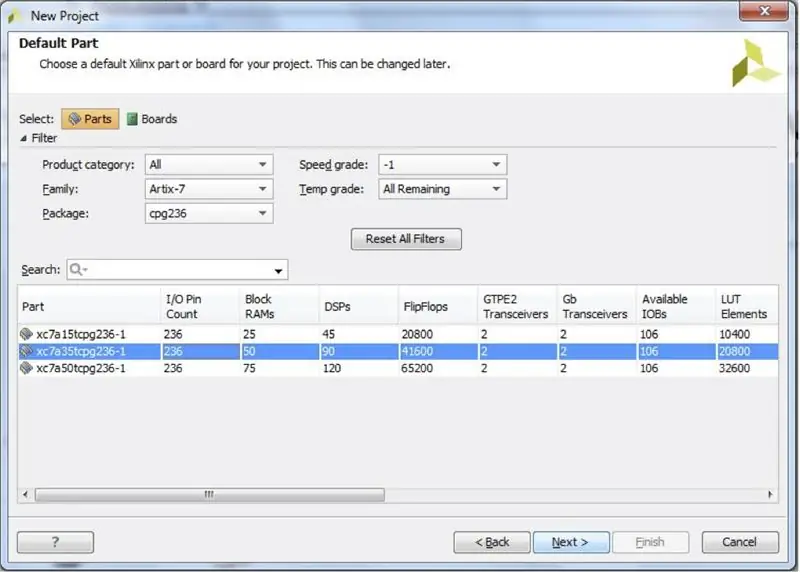
- Otvori vivado. Zatim kliknite "Izradi novi projekt"
- Pritisnite “Dalje”. Imenujte projekt i odaberite mjesto projekta. Naš projekt se zvao MorseDecoder i bio je pohranjen na USB pogonu.
- Odaberite RTL projekt.
- Pritisnite “Dalje”.
- Pritisnite "Dalje" da biste zaobišli AddSources
- Pritisnite "Dalje" da biste zaobišli Dodaj postojeći Ip
- Pritisnite "Dalje" da biste zaobišli Dodavanje ograničenja Odaberite ploču na temelju prikazane slike.
- Kliknite "Dalje"
- Kliknite "Završi"
Korak 3: Izradite ulazni modul za točke/crtice
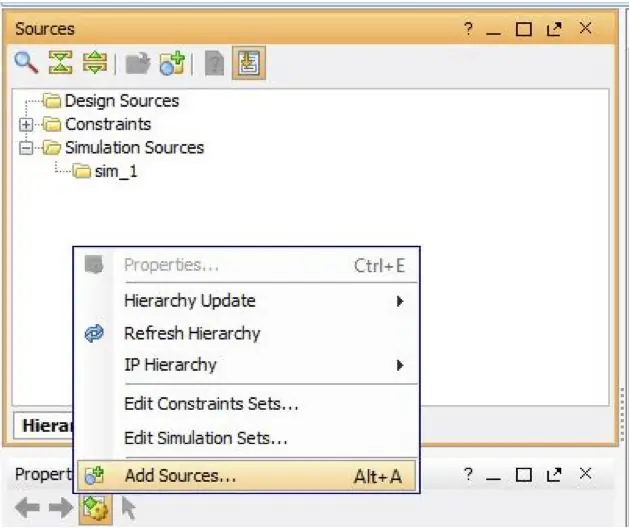
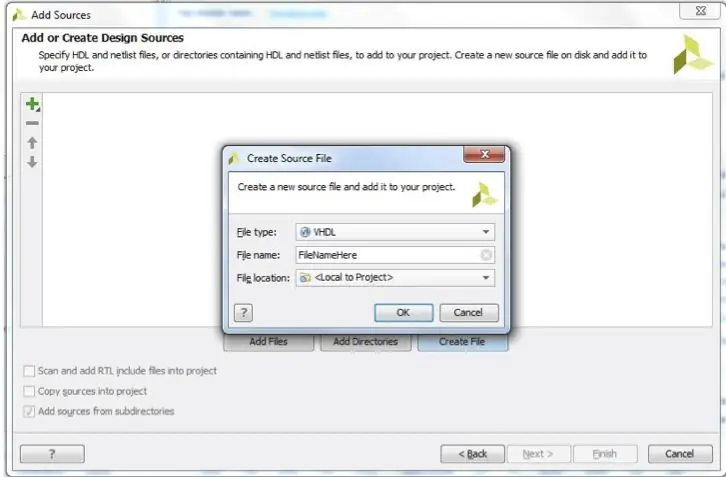
Ovaj modul prati kada je gumb pritisnut i koliko dugo je pritisnut te ga prevodi u Morzeov kod.
- Idite na prozor Izvori, kliknite desnom tipkom miša i kliknite "Dodaj izvore"
- Odaberite "Dodaj ili izradi izvor dizajna"
- Kliknite "Stvori datoteku"
- Promijenite vrstu datoteke u "VHDL"
- Imenujte svoju datoteku (naša se zove DD) i kliknite "U redu"
- Kliknite "Završi"
- Pritisnite “OK” da biste zaobišli prozor “Define Module”
- Kopirajte i zalijepite naš kôd s komentarima
Korak 4: Stvorite izlazni modul prikaza sa sedam segmenata
Ovaj je modul zadužen za promjenu Morzeovog koda u ispravno slovo u obliku bitova koje prikaz na sedam segmenata može prikazati.
Ponovno slijedite upute u 3. koraku, ali ovaj put kopirajte u datoteku “SSD”
Korak 5: Izradite gornji modul
Ovo je sveobuhvatni modul koji će unijeti unos Morseove azbuke i ispisati slovo na ekranu sa sedam segmenata.
Još jednom slijedite upute u koraku 3, ovaj put kopirajući u datoteku "MorseDecoder"
Korak 6: Stvorite datoteku ograničenja
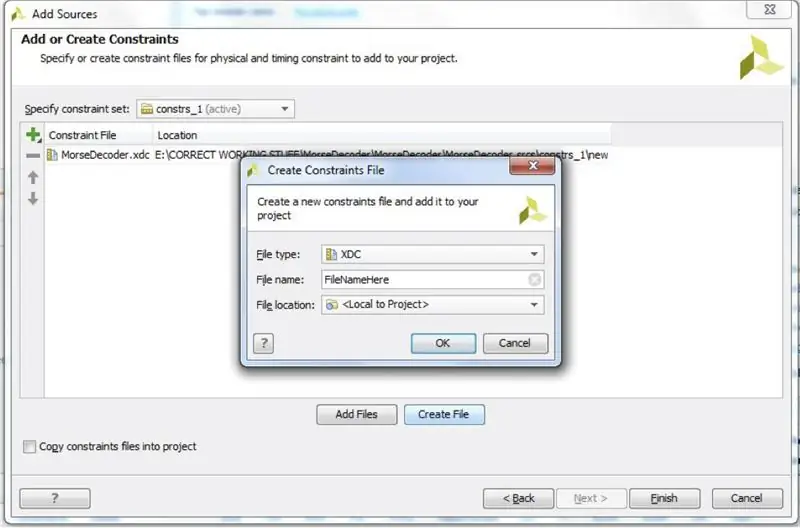
Moramo odabrati fizički hardver koji ćemo koristiti na basys ploči. To će uključivati korištenje zaslona sa sedam segmenata, kao i korištenje prekidača za unošenje Morzeovog koda.
- Kliknite u izvornom prozoru i ponovo odaberite "Dodaj izvore".
- Odaberite "Dodaj ili stvori ograničenja", a zatim kliknite dalje.
- Pritisnite “Create File” i ostavite vrstu datoteke nepromijenjenom. Dajte datoteci naziv "MorseDecoder".
- Kliknite "Završi".
- Kopirajte i zalijepite naš kôd s komentarima.
Korak 7: Sintetizirajte dizajn
Idite na Flow Navigator i kliknite "Pokreni sintezu" u odjeljku Sinteza
Korak 8: Implementirajte dizajn
Nakon što uspješno pokrenete sintezu, pojavit će se skočni prozor koji će od vas zatražiti da pokrenete implementaciju. Pritisnite “OK” za nastavak. Ako se ovaj prozor ne pojavi, slijedite upute u nastavku:
Idite na Flow Navigator i kliknite "Pokreni implementaciju" u odjeljku Implementacija
Korak 9: Generirajte Bitstream
Idite na Flow Navigator i kliknite "Generiraj Bitstream" u odjeljku Program i otklanjanje pogrešaka
Korak 10: Ciljajte na hardver
- Provjerite je li vaša ploča Basys3 priključena na računalo na kojem radi Vivado. Na ploči bi trebao biti priključen microUSB kraj kabela, a običan USB kraj tog kabela uključen je u vaše računalo.
- Idite dolje do "Open Hardware Manager" u odjeljku Program and Debug, a zatim kliknite mali trokut s lijeve strane da biste ga otvorili.
- Pritisnite gumb "Otvori cilj" i odaberite "Automatsko povezivanje"
Korak 11: Programirajte uređaj
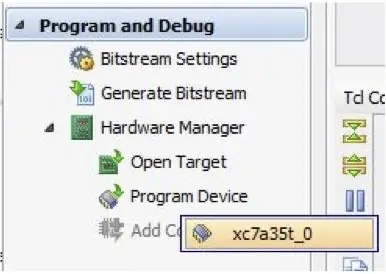
- Odaberite "Hardverski upravitelj"
- Kliknite "Programiraj uređaj"
- Odaberite uređaj koji će se pojaviti
- Kliknite "Program"
Preporučeni:
Dizajn igre brzim pokretom u 5 koraka: 5 koraka

Dizajn igre u Flick -u u 5 koraka: Flick je zaista jednostavan način stvaranja igre, osobito nečega poput zagonetke, vizualnog romana ili avanturističke igre
Broj koraka: 17 koraka

الكشف عن عن أنواع المحاليل: محمدآل سعودالكشف عن المحاليل رابط الفديو
Morse dekoder za binarno drvo: 7 koraka (sa slikama)

Morse dekoder za binarno stablo: a.članci {font-size: 110.0%; font-weight: bold; font-style: kurziv; ukras teksta: nema; background-color: red;} a.članci: hover {background-color: black;} Ova uputa objašnjava kako dekodirati Morzeov kod pomoću Arduino Uno R3.T
Kip Morse Moai: 4 koraka (sa slikama)

Kip Morse Moai: Kao klinac jako sam se zanimao za Morseovu azbuku. Za to je bilo nekoliko razloga - moj je otac bio u Signalnom korpusu tijekom Drugog svjetskog rata i njegove priče o tome kako je Morse korišten u ratu bile su fascinantne. Imao sam prilično dobar sluh za ritmove pa sam naučio
Budilica Basys 3: 9 koraka
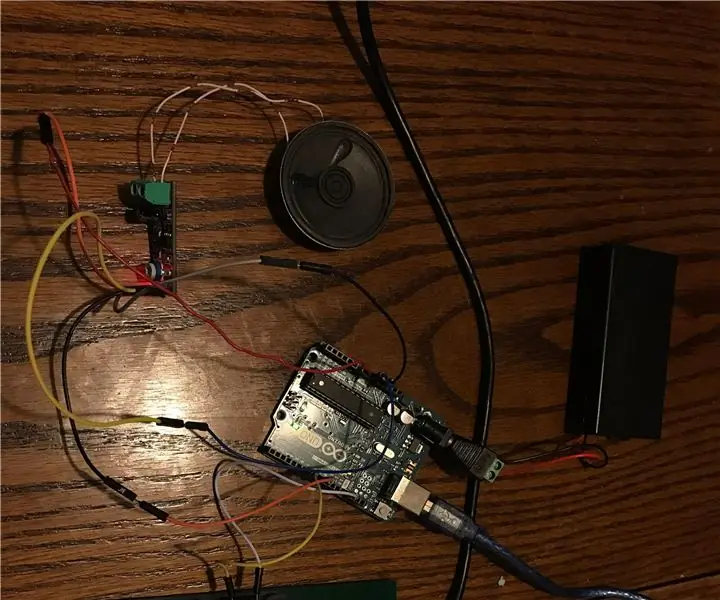
Budilica Basys 3: Naš projekt stvara budilicu koristeći Basys 3 FPGA ploču, Arduino i ploču s upravljačkim programima zvučnika. Korisnik može unijeti trenutno vrijeme na ploču pomoću 11 ulaznih prekidača na Basys 3 i zaključati vrijednost pomoću srednjeg gumba na
