
Sadržaj:
- Autor John Day [email protected].
- Public 2024-01-30 09:37.
- Zadnja promjena 2025-01-23 14:47.

Često gledamo istu osobu u sceni dva puta u TV predstavi. A koliko znamo, glumac nema brata blizanca. Gledali smo i kako se dva pjevačka videa stavljaju na jedan ekran radi usporedbe njihovih pjevačkih sposobnosti. Ovo je moć podijeljenog zaslona. Tehnika podijeljenog zaslona ne može samo dopustiti ljudima da postavljaju dva videozapisa jedan pored drugog i reproduciraju ih odjednom, već i postavljati onoliko videoisječaka koliko ljudi žele. No, trebali biste znati da previše videozapisa na jednom zaslonu nije prijateljsko prema gledateljima. Softver koji ćemo koristiti je Video Converter Studio. Nemojte misliti da se šalim s alatom za pretvaranje. Postoji ugrađena funkcija podijeljenog zaslona koja je zaista prijateljska za početnike. Videozapis podijeljenog zaslona može se napraviti samo u nekoliko koraka. Nastavi čitati.
Korak 1: Uvezite videoisječke u softver

Idite na karticu Podijeljeni zaslon, u odjeljku Stil na desnoj strani sučelja možete vidjeti sve dostupne stilove podijeljenog zaslona. Odaberite onu koju želite koristiti, kliknite gumb "+" i možete pregledavati svoj tvrdi disk kako biste učitali datoteku u odgovarajući prozor.
Korak 2: Promijenite veličinu prozora i prilagodite video zapis

Nakon što se videoisječci uvezu u prozore, postavite miš na obrub dok se ne pojavi dvostruka strelica i možete je povući da biste promijenili veličinu prozora. Pritisnite ikonu škare u donjem desnom kutu svakog prozora i možete obrezati videozapis. Pritisnite ikonu zvučnika da biste isključili zvuk u videozapisu.
Korak 3: Dodajte efekte i umetnite pozadinsku glazbu za video

Ovaj korak nije obavezan. Ako želite dodati neke posebne efekte za video, kliknite Filtri, možete odabrati onaj koji će se koristiti na temelju vašeg video sadržaja. Ako želite dodati drugu pjesmu kao glazbu u pozadini ili je sami presnimavati, možete kliknuti "+Dodaj glazbu" za umetanje audio datoteke u video zapis.
Korak 4: Pregledajte i izvezite video zapis

Pritisnite gumb "Reproduciraj" i pregledajte videozapis. Ako je to točno ono što želite da bude, kliknite "Izvezi" i odaberite razlučivost za spremanje.
Preporučeni:
Weasleyjev' sat sa četiri ruke: 11 koraka (sa slikama)

Weasleyjev' lokacijski sat sa četiri ruke: Dakle, s Raspberry Pi -jem koji se već neko vrijeme vrtio, želio sam pronaći lijep projekt koji će mi omogućiti da ga najbolje iskoristim. Naišao sam na ovaj sjajni Instructable Build Your Own Weasley Location Clock od ppeters0502 i pomislio da
KAKO NAČINITI ČETIRI FUNKCIONALNOG KALKULATORA U CPP -u: 6 koraka

KAKO NAČINITI ČETIRI FUNKCIONALNOG KALKULATORA U CPP -u: Kalkulatori se koriste svima u svakodnevnom životu. Jednostavan kalkulator može se izraditi pomoću C ++ programa koji može zbrajati, oduzimati, množiti i dijeliti dva operanda koja je korisnik unio. Naredba if i goto koristi se za izradu kalkulatora
Kako napraviti sat u stvarnom vremenu pomoću Arduino i TFT zaslona - Arduino Mega RTC s 3,5 -inčnim TFT zaslonom: 4 koraka

Kako napraviti sat u stvarnom vremenu koristeći Arduino i TFT zaslon | Arduino Mega RTC sa 3,5-inčnim TFT zaslonom: Posjetite moj Youtube kanal. Uvod:- U ovom postu napravit ću "Sat u stvarnom vremenu" koristeći 3,5-inčni TFT LCD zaslon osjetljiv na dodir, Arduino Mega 2560 i DS3231 RTC modul … .Prije početka … provjerite videozapis s mog YouTube kanala..Napomena:- Ako koristite Arduin
Kako napraviti digitalni sat pomoću 8051 sa 7 -segmentnim zaslonom: 4 koraka
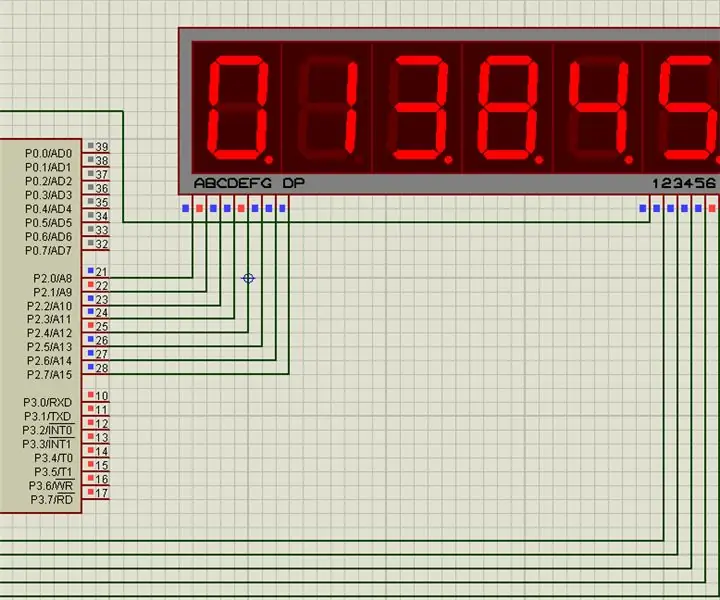
Kako napraviti digitalni sat pomoću 8051 sa 7 -segmentnim zaslonom: U ovom projektu sam vam objasnio kako napraviti jednostavan digitalni sat pomoću 8051 mikrokontrolera sa 7 -segmentnim zaslonom
Računalo s podijeljenim zaslonom: 3 koraka

Računalo s podijeljenim zaslonom: Ovo je jedna od najjednostavnijih i najjeftinijih (besplatno ako znate kamo ići) stvari za vaše računalo. U osnovi, ovo stvara proširenu radnu površinu za povlačenje i ispuštanje drugih preglednika ili programa koji vam omogućuju da radite više stvari na jednom bez klikanja
