
Sadržaj:
- Korak 1: Komponente
- Korak 2: Spojite kompas žiroskopa MPU9250 s ubrzanjem na Arduino
- Korak 3: Pokrenite Visuino i odaberite vrstu ploče Arduino
- Korak 4: U Visuinu: Dodajte i povežite MPU9250 komponentu
- Korak 5: U Visuinu: Dodajte i povežite komponentu paketa
- Korak 6: U Visuinu: Dodajte 7 binarnih analognih elemenata u komponentu paketa i navedite njihova imena
- Korak 7: U Visuinu: Konfigurirajte vizualizaciju elementa paketa za termometar
- Korak 8: U Visuinu: Navedite jedinstveno zaglavlje paketa
- Korak 9: U Visuinu: Spojite komponentu MPU9250 na elemente komponente paketa
- Korak 10: Generirajte, kompajlirajte i prenesite Arduino kôd
- Korak 11: I igrajte se …
- Autor John Day [email protected].
- Public 2024-01-30 09:37.
- Zadnja promjena 2025-01-23 14:47.


MPU9250 jedan je od najnaprednijih kombiniranih senzora malih dimenzija akcelerometra, žiroskopa i kompasa koji su trenutno dostupni. Imaju mnoge napredne značajke, uključujući niskopropusno filtriranje, detekciju pokreta, pa čak i programibilni specijalizirani procesor. Međutim, budući da imaju gotovo 130 registara, s mnogo postavki, s njima je također vrlo teško raditi.
Prije nekoliko tjedana GearBest je bio dovoljno ljubazan da donira MPU9250 modul za sponzorstvo dodajući mu podršku u Visuinu. Bilo je potrebno 2 tjedna napornog rada, ali na kraju nisam imao samo implementiranu podršku za MPU9250, već sam dodao i pretvarač kutnog ubrzanja, komplementarni (prvi i drugi red) i Kalmanove filtre koji se mogu koristiti s njim za poboljšanje preciznost.
Ovo je prvi Instructable na novoj MPU9250 podršci u Visuinu i pokazuje koliko ga je jednostavno koristiti s Visuinom. U sljedećim uputama pokazat ću vam kako možete koristiti pretvarač ubrzanja do kuta, komplementarni i Kalmanov filtar i postići zaista dobre rezultate sa senzorskog modula.
Korak 1: Komponente

- Jedna ploča kompatibilna s Arduinom (koristim Arduino Nano jer je imam, ali svaka druga će biti sasvim u redu)
- Jedan senzorski modul MPU9250 (u mom slučaju velikodušno donirao GearBest)
- 4 žice ženskog spoja
Korak 2: Spojite kompas žiroskopa MPU9250 s ubrzanjem na Arduino


- Spojite 5V VCC napajanje (crvena žica), uzemljenje (crna žica), SDA (zelena žica) i SCL (žuta žica) na modul MPU9250 (slika 1)
- Spojite drugi kraj žice za uzemljenje (crna žica) na uzemljenje na Arduino ploči (slika 2)
- Spojite drugi kraj 5V VCC žice za napajanje (crvena žica) na 5V utičnicu za napajanje Arduino ploče (slika 2)
- Spojite drugi kraj SDA žice (zelena žica) na SDA/analogni pin 4 Arduino Nano ploče (slika 2)
- Spojite drugi kraj SCL žice (žuta žica) na SCL/analogni pin 5 Arduino Nano ploče (slika 2)
- Slika 3 prikazuje gdje su uzemljenje, napajanje 5V, SDA/analogni pin 4 i SCL/analogni pin 5, pinovi Arduino Nano
Korak 3: Pokrenite Visuino i odaberite vrstu ploče Arduino


Za početak programiranja Arduina morat ćete instalirati Arduino IDE odavde:
Obavezno instalirajte 1.6.7 ili noviju verziju, u protivnom ovaj Instructable neće raditi!
Visuino: https://www.visuino.com također je potrebno instalirati.
- Pokrenite Visuino kao što je prikazano na prvoj slici
- Pritisnite gumb "Alati" na Arduino komponenti (slika 1) u Visuinu
- Kad se pojavi dijaloški okvir, odaberite Arduino Nano kao što je prikazano na slici 2
Korak 4: U Visuinu: Dodajte i povežite MPU9250 komponentu



- Upišite "mpu" u okvir za filtriranje okvira s alatima za komponente, a zatim odaberite komponentu "Kompas za akcelerometar za žiroskop MPU9250 I2C" (slika 1) i ispustite je u područje dizajna (slika 2)
- Spojite "Out" pin na AccelerometerGyroscopeCompass1 komponenti na "In" pin I2C kanala Arduino komponente (Slika 3)
Korak 5: U Visuinu: Dodajte i povežite komponentu paketa


Za slanje svih podataka o kanalima preko serijskog porta s Arduina možemo koristiti komponentu Packet za pakiranje kanala zajedno i njihovo prikazivanje u opsegu i mjeračima u Visuinu:
- Utipkajte "pack" u okvir Filter Toolbox Component Toolbox, zatim odaberite komponentu "Packet" (Slika 1) i ispustite je u područje dizajna
- Spojite "Out" izlazni pin komponente Packet1 na "In" ulazni pin "Serial [0]" kanala "Arduino" komponente (Slika 2)
Korak 6: U Visuinu: Dodajte 7 binarnih analognih elemenata u komponentu paketa i navedite njihova imena



- Pritisnite gumb "Alati" komponente Packet1 (Slika 1)
- U uređivaču "Elementi" odaberite element "Binarni analogni", a zatim kliknite gumb "+" (Slika 2) za dodavanje analognog elementa
- U Inspektoru objekata postavite svojstvo "Name" analognog elementa na "Compass (X)" (Slika 3)
- U uređivaču "Elementi" odaberite element "Binarni analogni" s desne strane, a zatim kliknite gumb "+" s lijeve strane da biste dodali još jedan analogni element
- U Inspectoru objekta postavite svojstvo "Name" novog analognog elementa na "Compass (Y)" (Slika 4)
- U uređivaču "Elementi" odaberite element "Binarni analogni" s desne strane, a zatim kliknite gumb "+" s lijeve strane da biste dodali još jedan analogni element
- U Inspectoru objekta postavite svojstvo "Name" novog analognog elementa na "Compass (Z)" (Slika 5)
- Ponovite iste korake za dodavanje još 7 binarnih analognih elemenata pod nazivom "Akcelerometar (X)", "Akcelerometar (Y)", "Akcelerometar (Z)", "Žiroskop (X)", "Žiroskop (Y)", "Žiroskop (Z) "i" Termometar "(Slika 6)
Korak 7: U Visuinu: Konfigurirajte vizualizaciju elementa paketa za termometar




Visuino prema zadanim postavkama može prikazati analogne elemente iz komponente paketa u mjeračima. Ipak je lijepo prikazati temperaturu u termometru. Visuino dopušta prilagodbu načina prikaza analognih elemenata.
- U uređivaču elemenata odaberite posljednji analogni element pod nazivom "Termometar" (Slika 1)
- U Inspektoru objekata odaberite svojstvo "Instrument" i kliknite gumb "Strelica prema dolje" pored njegove vrijednosti (Slika 1)
- U padajućem okviru odaberite "Termometar" (Slika 2)
- U Object Inspector-u proširite svojstvo "Instrument", zatim pod-svojstvo "Scale" (Slika 3)
- U Object Inspectoru vrijednost "Auto" pod-svojstva "Scale" postavite na False (Slika 3) To će onemogućiti automatsko skaliranje termometra
- U Object Inspectoru postavite pod-svojstvo "Max" "Scale" na 100 (Slika 4) To će konfigurirati termometar da ima skalu od 0 do 100
Korak 8: U Visuinu: Navedite jedinstveno zaglavlje paketa


Kako bismo bili sigurni da će Visuino pronaći početnu točku paketa, moramo imati jedinstveno zaglavlje. Komponenta Packet koristi poseban algoritam kako bi se osiguralo da se oznaka zaglavlja ne pojavi u podacima.
- Odaberite komponentu Packet1 (Slika 1)
- U Object Inspectoru proširite svojstvo "Head Marker" (Slika 1)
- U Inspektoru objekata kliknite gumb "…" (Slika 1)
- U uređivaču bajtova upišite neke brojeve, na primjer 55 55 (slika 2)
- Pritisnite gumb U redu da biste potvrdili i zatvorili uređivač
Korak 9: U Visuinu: Spojite komponentu MPU9250 na elemente komponente paketa




- Kliknite u okvir "Out" koji sadrži pinove "kompasa" komponente AccelerometerGyroscopeCompass1 za početak povezivanja svih izlaznih pinova odjednom (slika 1)
- Pomaknite miša preko pin -a "In" elementa "Elements. Compass (X)" komponente Packet1. Visuino će automatski širiti žice tako da će se ispravno spojiti na ostale pinove (Slika 1)
- Kliknite u okvir "Out" koji sadrži pinove "Accelerometra" komponente AccelerometerGyroscopeCompass1 za početak povezivanja svih izlaznih pinova odjednom (slika 2)
- Pomaknite miša preko "In" igle "Elements. Accelerometer (X)" elementa komponente Packet1. Visuino će automatski širiti žice tako da će se ispravno spojiti na ostale pinove (Slika 2)
- Kliknite u okvir "Out" koji sadrži pinove "žiroskopa" komponente AccelerometerGyroscopeCompass1 za početak povezivanja svih izlaznih pinova odjednom (slika 3)
- Pomaknite miša preko pin -a "In" elementa "Elements. Gyroscope (X)" komponente Packet1. Visuino će automatski širiti žice tako da će se ispravno spojiti na ostale pinove (Slika 3)
- Spojite "Out" pin "termometra" komponente AccelerometerGyroscopeCompass1 na "In" pin na "Elements. Thermometer" ulaznom pinu komponente Packet1 (Slika 4)
Korak 10: Generirajte, kompajlirajte i prenesite Arduino kôd


- U Visuinu pritisnite F9 ili kliknite gumb prikazan na slici 1 za generiranje Arduino koda i otvorite Arduino IDE
- U Arduino IDE -u kliknite gumb Upload za sastavljanje i prijenos koda (Slika 2)
Korak 11: I igrajte se …



- U Visuinu odaberite ComPort, a zatim kliknite padajući okvir "Format:" i odaberite Paket1 (Slika 1)
- Kliknite gumb "Poveži se" (Slika 1)
- Ako odaberete karticu "Opseg", vidjet ćete kako Opseg iscrtava vrijednosti X, Y, Z iz mjerila ubrzanja, žiroskopa i kompasa, kao i temperaturu tijekom vremena (slika 2)
- Ako odaberete karticu "Instrumenti", vidjet ćete da termometar i mjerači pokazuju iste podatke (slika 3)
Na slici 4 možete vidjeti spojeni i aktivni MPU9250 akcelerometar, žiroskop i senzor kompasa.
Čestitamo! Napravili ste projekt mjerenja akcelerometra, žiroskopa i kompasa MPU9250 u Arduinu, s vizualnom instrumentacijom.
Na slici 5 možete vidjeti kompletan Visuinov dijagram.
U prilogu je i projekt Visuino koji sam stvorio za ovaj Instructable. Možete ga preuzeti i otvoriti u Visuinu:
Preporučeni:
Kameni Lcd + senzor žiroskopa za ubrzanje: 5 koraka
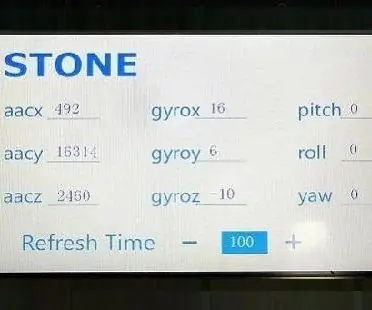
Stone Lcd +senzor žiroskopa za ubrzanje: Ovaj dokument će vas naučiti kako koristiti žiroskop senzor akcelerometra STM32 MCU +MPU6050 +zaslon za serijski port STONE STVC070WT za DEMO.STVC070WT je serijski zaslon naše tvrtke, njegov razvoj je jednostavan, lagan za korištenje , možete otići u mi
Upravljanje kretanjem s Raspberry Pi i LIS3DHTR, troosnim akcelerometrom, pomoću Pythona: 6 koraka
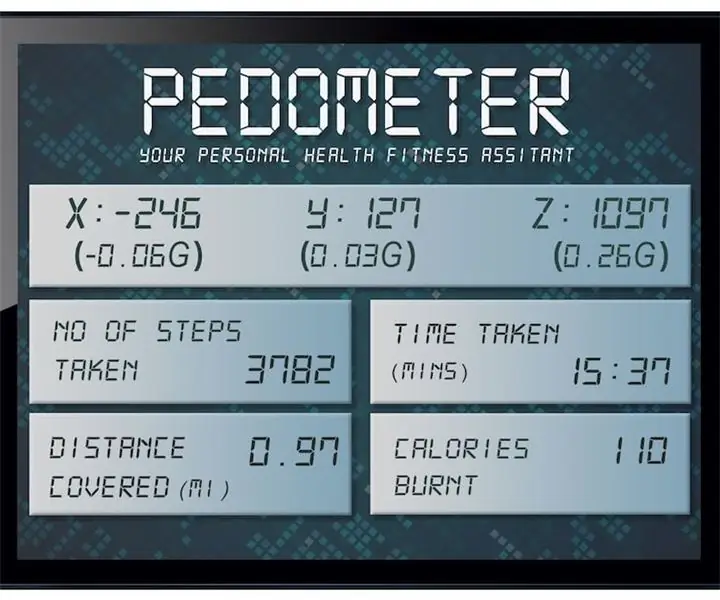
Upravljanje kretanjem pomoću Raspberry Pi i LIS3DHTR, troosnog mjernog mjerača brzine, pomoću Pythona: Ljepota nas okružuje, ali obično moramo hodati po vrtu da bismo to spoznali. - RumiKao što smo mi obrazovana skupina, veliku većinu svoje energije ulažemo radeći prije računala i mobitela. Stoga često dopuštamo svom zdravlju
Kako izgraditi Cubesat s Arduinom i akcelerometrom .: 5 koraka

Kako izgraditi Cubesat s Arduinom i akcelerometrom. Naša imena su Brock, Eddie i Drew. Glavni cilj našeg razreda fizike je putovati sa Zemlje na Mars dok simulira orbitu oko Marsa koristeći Cube Sat i prikupljajući podatke. Cilj naših grupa za ovaj projekt je prikupljanje podataka pomoću ubrzanja
Vozilo kontrolirano pokretnim akcelerometrom: 3 koraka

Vozilo kontrolirano pokretnim akcelerometrom: Ovo je vrlo jednostavan projekt i može se lako izvesti. Za to je potreban Android mobitel. Svaki Android mobitel ima ugrađeni mjerač ubrzanja i to ćemo koristiti za upravljanje vozilom putem Bluetootha. Sve što moramo učiniti je nagnuti mobitel da odlučimo
Arduino Nano i Visuino: Pretvorite ubrzanje u kut s mjerila ubrzanja i žiroskopa MPU6050 I2C senzor: 8 koraka (sa slikama)

Arduino Nano i Visuino: Pretvorite ubrzanje u kut s mjerila ubrzanja i žiroskopa MPU6050 I2C senzor: Prije nekog vremena objavio sam vodič o tome kako spojiti MPU9250 akcelerometar, žiroskop i senzor kompasa na Arduino Nano i programirati ga s Visuinom za slanje paketnih podataka i prikaza na opsegu i vizualnim instrumentima. Akcelerometar šalje X, Y
