
Sadržaj:
2025 Autor: John Day | [email protected]. Zadnja promjena: 2025-01-23 14:47



Za izgradnju elegantnog Alexa Voice Assistant -a na Pi Zero W s manje žica i USB ključeva, koristim Makerspot -ovo Raspberry Pi Zero Docking Hub. Ovo priključno središte ima ugrađeni audio kodek koji može ugostiti mikrofon i zvučnik kroz svoj 3,5-milimetarski audio priključak.
Započnimo.
Korak 1: Nabavite ove dijelove

Ovo su dijelovi koji su vam potrebni:
- 1x Raspberry Pi Zero W
- 1x priključno središte Raspberry Pi Zero
- 1x HDMI monitor
- 1x HDMI kabel (imajte na umu da Pi Zero W zahtijeva mini-HDMI priključak)
- 1x 5V USB 1 A adapter za napajanje
- 1x mikro USB kabel
- 1x USB tipkovnica
- 1x USB miš
- 1x mini-mikrofon za mobilni telefon/tablet (onaj koji podržava priključak za odvojene zvučnike)
- 1x vanjski zvučnik sa 3,5 mm audio priključkom.
- 1x 3,5 mm audio kabel (muško-muški)
- 1x 8G mikro SD kartica
- Računalo (za bljeskanje SD kartice s Raspbian OS -om)
Korak 2: Pripremite SD karticu s najnovijim Raspbian OS -om (Stretch/Jessie)
Bilo bi dobro početi s novim Raspbian OS -om. Postoji nekoliko načina za pripremu novog Raspbian OS -a na SD kartici. Ali otkrio sam da je korištenje Etchera s potpunom Raspbian slikom učinkovito i manje sklono pogreškama.
- Preuzmite i instalirajte Etcher (https://etcher.io/) za svoje računalo domaćina.
- Preuzmite najnoviju Raspbian sliku sa stranice
- Umetnite SD u računalo
- Otvorite Etcher, odaberite Raspbian sliku, zatim pogon SD kartice i pritisnite Flash!
Nakon što je slika pripremljena, sigurno izbacite karticu i pripremite se za sljedeći korak.
Korak 3: Postavite svoj Pi i priključno središte


Morate instalirati svoj Pi Zero W na priključno središte Raspberry Pi Zero. Postoje 4 seta vijaka i nosača, a za sastavljanje će trebati manje od minute.
Umetnite pripremljenu SD karticu u Pi Zero W. Spojite svoj monitor na HDMI priključak Pi Zero W (mora se obaviti prije uključivanja Pi), spojite USB tipkovnicu i miš i na kraju spojite mikrofon i zvučnik. Za uključivanje, spojite 5v USB kabel za napajanje na priključak za napajanje na priključnoj stanici (NE PWR PORT NA PI).
Trebali biste vidjeti normalni Raspbian OS na monitoru.
Korak 4: Konfigurirajte svoj Pi



Postavi WiFi
Lijevim klikom miša kliknite ikonu WiFi na gornjoj traci. Odaberite svoju mrežu za povezivanje. To morate učiniti samo jednom, osim ako se mrežna postavka nije promijenila ili je potrebno promijeniti.
Postavljanje zadanog zvuka
Ovaj je korak važan kako bi zvuk Raspberry Pi Zero Docking Hub radio sa zadanim Alexa softverom.
Pokrenite terminal i uredite /boot/config.txt
sudo nano /boot/config.txt
Onemogućite analogni i hdmi audio umetanjem "#" ispred sljedećeg retka u datoteci:
#dtparam = audio = uključeno
Pritisnite ctrl-x, y i unesite za spremanje.
Na istom terminalu uredite ~/.asoundrc
nano ~/.asoundrc
Zamijenite sadržaj te datoteke sljedećim:
pcm.! zadano {
upišite plug slave {pcm "hw: 1, 0"}} ctl.! zadano {type plug card 1}
Pritisnite ctrl-x, y i unesite za spremanje.
Nažalost, još nisam pronašao stalni način za postavljanje zadanih postavki. U međuvremenu to morate učiniti pri svakom pokretanju.
Omogući SSH/VNC (izborno)
Ako ne želite koristiti monitor, tipkovnicu i miš pri sljedećem pokretanju, omogućavanje ovih opcija omogućilo bi vam daljinski pristup Pi. Ove su opcije pod Preference/Raspberry Pi Configuration, zatim idite na Interfaces i označite opcije SSH i VNC.
Korak 5: Instalirajte softver Alexa
Neću ponavljati izvrsne upute iz uzorka projekta Alexa AVS. Samo idite na njihov projekt Github (veza) i slijedite tamošnje upute za postavljanje softvera Alexa.
Iako je potrebno napomenuti nekoliko točaka:
- Korak 1 možete preskočiti jer ste već postavili svoj Pi.
- Odaberite "1/ 3.5mm audio" u jednom od potvrdnih pitanja koje postavlja skripta automated_install.sh.
- Ne mogu pokrenuti Sensory wake word engine (naišla na ilegalne upute), pa koristim Snowboy (kitt_ai).
Korak 6: Alexa, petica

Čestitamo! Recite Alexa "High Five".
Ako ste omogućili SSH (ili VNC poslužitelj), možete ponovno pokrenuti Pi i pokrenuti softver Alexa bez glave (bez monitora/tipkovnice/miša). Na vašem računalu pokrenite tri SSH terminala i spojite se na Pi. Pomoću ovih terminala pokrenite izvršne datoteke Alexa (npr. "Npm start", "mvn exec: exec" i "wakeWordAgent -e kitt_ai"). Još jedna prednost izvođenja bez glave je ta što java program Alexa (mvn exec: exec) radi pomalo glatko.
Općenito, impresioniran sam performansama uzorka Alexa koji radi na Pi - snimanje glasa prilično je osjetljivo, točno i pouzdano. Sigurno postoji jaz u performansama između izvornog Echa (Dot) i ovog postavljanja, ali jaz nije toliko velik. Jedna stvar ipak nisam sretna jer ne mogu natjerati Amazon Prime Music da svira na ovoj postavci, iako je netko rekao da je Prime Music podržana. Možda postoji razlika što Amazon dopušta između Kanade i SAD -a ili nešto što ja nisam dobro postavio. Ako znate kako nabaviti Prime Music s uzorkom Alexa, javite mi.
Preporučeni:
Robotski glasovni modulator: 14 koraka (sa slikama)

Robotski glasovni modulator: Ovo je uređaj za izradu koji jednostavno pretvara vaš vlastiti ljudski glas u vrhunski glas robota. Također uključuje niz slatkih značajki poput audio-utičnice tako da možete priključiti sve svoje omiljene instrumente, mikrofone i glazbeni player
Osobni trener engleskog jezika - AI glasovni asistent: 15 koraka

Osobni trener engleskog jezika - AI glasovni pomoćnik: Ovaj projekt pomoći će studentima koji se pripremaju za bilo koji jezični ispit, gdje se mogu obučiti interakcijom sa Snips AI
Project Oasis: Glasovni terarij: 9 koraka (sa slikama)
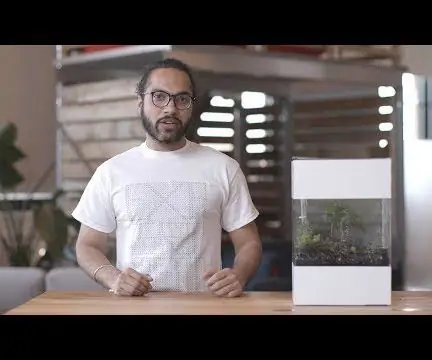
Project Oasis: Voice Terrarium: Project Oasis je glasovni terarij s kojim možete razgovarati. To je samodostatan zatvoreni ekosustav koji oponaša vanjsko vrijeme, ali unutar kutije. Možete pitati terarij o 'Vrijeme u Seattleu' kao odgovor na koji bi moglo početi padati unutar b
Zvučnici s policama sa priključnom stanicom (dio I - kutije za zvučnike): 7 koraka

Zvučnici s policama sa priključkom za iPod (dio I - kutije za zvučnike): U studenom sam dobio iPod nano i od tada sam za njega želio atraktivan sustav zvučnika. Jednog dana na poslu primijetio sam da zvučnici na računalu koje koristim rade prilično dobro, pa sam se kasnije uputio u Goodwill i našao par ok računarskih zvučnika za $
Poboljšajte prijem ITripa vašeg IPoda s ovom sjajnom priključnom stanicom !: 11 koraka

Poboljšajte prijem ITripa vašeg IPoda s ovim fenomenalnim priključnim postoljem!: Ovo pristanište napravljeno od materijala po kući pojačat će prijem vašeg iTripa- omogućujući vam jasno emitiranje pjesama putem radija iz cijele prostorije! Za ovaj projekt trebat će vam: 1 papirnati ručnik ili 2 toaletna papira
