
Sadržaj:
- Korak 1: Trebat će vam:
- Korak 2: Sastavite svoje narančasto računalo temeljeno na PI:
- Korak 3: Povežite OPI
- Korak 4: Povežite zaslon
- Korak 5: Priključite izvor napajanja
- Korak 6: Preuzmite Linux sliku
- Korak 7: Priključite SD karticu
- Korak 8: Pretvorite kantu u Fex
- Korak 9: Pripremite Safe Script.fex
- Korak 10: Konfigurirajte parametre zaslona
- Korak 11: Dovršeno uređivanje Fexa
- Korak 12: Pokrenite OPI
- Korak 13: Podesite krajeve zaslona s desnog dna
- Korak 14: Prilagodite veličinu izbornika Start
- Korak 15: Prilagodite radne prostore
- Autor John Day [email protected].
- Public 2024-01-30 09:37.
- Zadnja promjena 2025-01-23 14:47.

PREDGOVOR. Čini se da svaki drugi koristi veliki, pa čak i veći televizor ili monitor s glupom narančastom PI pločom. I izgleda malo pretjerano kada je namijenjeno ugrađenim sustavima. Ovdje nam treba nešto malo i nešto jeftino. Poput starog prijenosnog televizora ili LCD zaslona koji se obično koristi u automobilima za povezivanje s kamerom stražnjeg pogleda. Ako ćete upotrijebiti tako nešto, onda su sva pitanja kojima su svi forumi prepuni, poput "Kako mogu postaviti razlučivost od nekoliko tisuća do nekoliko tisuća?" ovdje su van upotrebe. Nasuprot tome, zapravo će vas zanimati: "Kako postaviti NISKU razlučivost?".
Također imajte na umu da za razliku od starih televizora s vakuumskim cijevima ili onih skupih višenamjenskih velikih računalnih monitora, jeftini i jednostavni LCD zaslon obično mogu podržati jedan ili dva različita video načina. A ako se dolazni signal ne podudara ni s jednim od njih, sve što ćete vidjeti je prazan zaslon. Zaslon se možda čak neće udostojiti pokazati bilo kakve znakove života ako se ulazni signal ne podudara. Ostavljate osjećaj da je ili zaslon mrtav ili je narančasta mrtva ili je nešto pošlo po zlu s adapterom …
Korak 1: Trebat će vam:



- Računalo (stolno računalo) sa sustavom Windows s internetskom vezom;
- Narančasta PI ploča s HDMI priključcima. (Većina ih ima jedan, ali postoje neka isključenja. Narančasta PI nula, na primjer) i Neki 5v izvor napajanja za napajanje Orange PI;
- Micro SD (tm) flash kartica za zapis slike operativnog sustava vašeg PI -ja. Kartica bi trebala biti prilično velika. 4Gb je dovoljno, ali što je veće, to bolje;
- Zaslon za vožnju unatrag automobila sa RCA kompozitnim video ulazom. (Većina se dostupnih zapravo oslanja na RCA konektore.);
- HDMI TO RCA adapter;
- Napajanje od 12 V za zaslon;
- I naravno kabeli za međusobno povezivanje.
Korak 2: Sastavite svoje narančasto računalo temeljeno na PI:

Pronađite razumno slobodno područje na svom stolu, stavite svoj narančasti PI, adapter HDMI-to-RCA, zaslon i jedinice za napajanje.
Korak 3: Povežite OPI

Spojite Orange PI na adapter nekim HDMI-to-HDMI kabelom.
Korak 4: Povežite zaslon

Spojite HDMI-na RCA adapter na zaslon nekim kabelom RCA-na-RCA. Imajte na umu da kompozitni video signal obično prolazi kroz ŽUTU JACK. CRVENA utičnica zaslona za vožnju unatrag automobila obično se koristi za napajanje od 12 volti (to biste trebali bolje osigurati ako pogledate priručnik vašeg zaslona).
Korak 5: Priključite izvor napajanja

Spojite 5v modul napajanja na vaš Orange PI i 12v modul napajanja na LCD zaslon vašeg automobila. Nemojte još uključivati napajanje u električnu mrežu. (U svakom slučaju, to je besmisleno u ovoj fazi, jer narančasti PI nije pravilno konfiguriran, pa nećete vidjeti ništa zanimljivo.)
Korak 6: Preuzmite Linux sliku

Preuzmite sliku odgovarajućeg operativnog sustava i zapišite je na svoju Micro SD karticu. Postoji mnogo vodiča kako to učiniti ispravno. Na primjer, možete se obratiti ovom uputstvu:
www.orangepi.org/Docs/SDcardinstallation.html
Po mom mišljenju, bolje je koristiti neku Debian ili Ubuntu distribuciju sa službene stranice (https://www.orangepi.org/downloadresources/), a ne armbijsku, jer ova zadrži svoju konfiguracijsku datoteku (script.bin) duboko na izvornoj particiji ext2 za Linux, pa ga je teško prebaciti na stolno računalo, a još ga je teže vratiti nakon potrebnih izmjena. Za pisanje datoteka na Linux particiju potrebno je ili računalo s Linuxom ili virtualno računalo s Linuxom. Sve vrste čitatelja/pisaca "Windows to ext2fs" su "bačve praha" - Nikad ne znate kada će (i zašto) uništiti vaš datotečni sustav dovraga.
Kažu da bi uređivanje datoteke scipt.bin trebalo obaviti izravno na Orange Pi. ali … imajte na umu sljedeće čimbenike:
- Vaš Orange PI još nije ispravno konfiguriran i "igra mrtav", pa je nepoznato kako ga treba koristiti za ispravljanje script.bin
- Čak i ako ste svoj Orange PI spojili na neki veliki i otmjeni višenamjenski HDMI monitor, ipak je pomalo opasno uključiti Orange PI ploču i učitati nepravilno konfiguriran operacijski sustav. Razlog je taj što se script.bin koristi ne samo za konfiguriranje razlučivosti videa i učestalosti osvježavanja, već i za kontrolu brzine procesora i memorije. Ako se nepravilno postavi, može doći do pregrijavanja i mogućeg oštećenja ploče. I to će najvjerojatnije biti pogrešno postavljeno, jer postoji mnogo vrsta narančastih PI ploča, a šansa da script.bin s vaše preuzete slike odgovara vašoj posebnoj ploči je minijaturna. Stvari su još gore zbog činjenice da je većina skripti.bin vani već pripremljena od strane overklokera. Zato zadržite svoje pritužbe i pripremite se za uređivanje datoteke script.bin na svom stolnom računalu.
Korak 7: Priključite SD karticu

Upotrijebite odgovarajući adapter za priključivanje SD kartice (sa instaliranom slikom operacijskog sustava) na stolno računalo. Nadalje ću pretpostaviti da ste zdravi i da tamo koristite Windows. Ako ste slijedili moj savjet i upotrijebili sliku koja čuva svoj script.bin na FAT particiji, lako ćete vidjeti disk koji sadrži dvije (ili više) datoteka: script.bin i uImage. Potonji je kernel za podizanje sustava Linux i bolje je da ga pustimo.
Korak 8: Pretvorite kantu u Fex

Kopirajte script.bin u neku mapu na svom stolnom računalu i pretvorite je u tekstualni (tzv. "Fex") format. Za pretvorbu trebat će vam pomoćni program za pretvorbu. Pronađite ispravnu kopiju fexc.exe za Windows ili slijedite moje prethodne upute Orange PI HowTo: Prevedite Sunxi alat za Windows u sustavu Windows
Koristite naredbu "bin2fex" ili izravno upišite:
"fexc -I bin -O fex script.bin script.fex"
u odzivu "dos" i pritisnite enter.
(Da bi funkcionirao, morate imati uslužni program fexc u istoj mapi, u koju ste kopirali svoj script.bin. Alternativno, možete pokušati postaviti varijablu okruženja PATH u vašim prozorima tako da pokazuje gdje ste instalirali fexc.exe. Još alternativnije možete preuzeti fexc_install.zip, raspakirati ga u neku mapu i tamo dvaput kliknuti install.bat. Instalacijska skripta stvorit će mapu c: / stool / na vašem c: tvrdom disku i postaviti dva prečaca: BIN_TO_FEX i FEX_TO_BIN na radnu površinu. Sve što trebate je kopirati datoteku script.bin u mapu c: / stool / i dvaput kliknite ikonu BIN_TO_FEX da biste dobili datoteku script.fex oblikovanu u tekstu. Nakon što završite s uređivanjem, samo dvaput kliknite ikonu FEX_TO_BIN da biste je vratili u binarni format. UPOZORENJE: Ako se stvarno osjećate jako potrebnim svesti se na ovu posljednju mjeru, vjerojatno niste dovoljno pametni za dobro rukovanje svojim narančastim računalom. Možda je bolje potražiti pomoć tamo u blizini.)
Na kraju biste trebali završiti s tekstualnom datotekom script.fex. Za uređivanje upotrijebite bilo koji uređivač običnog teksta. Vječni notepad.exe (s vaše distribucije Windows) ili Notepad ++ ili bilo koji uređivač bilo kojeg programskog IDE -a će odgovarati. (Ne pokušavajte koristiti Arduino IDE u ove svrhe - izbacit će vas žaleći se da to nije arduino projekt. Ostali IDE -i imaju tendenciju biti liberalniji.)
Korak 9: Pripremite Safe Script.fex
Sada biste trebali moći pregledavati i uređivati datoteku script.fex. (Ona koju ste dobili dešifriranjem skripte.bin). Prije svega pogledajte prvi dio datoteke. Odjeljak se naziva [proizvod] i u navodnicima bi trebao biti niz koji sadrži stroj s ključem i neku tekstualnu vrijednost (desno od znaka jednakosti). Nešto kao ovo:
stroj = "neki naziv stroja"
Ako se vrijednost u citatima TAČNO podudara s vašim tipom Orange Pi ploče, vjerojatno ste dovoljno sretni da imate datoteku script.bin koja ima ispravne postavke za memoriju i CPU, pa možete nastaviti do SLJEDEĆI KORAK. Drugi će morati urediti datoteku script.fex kako bi bila sigurna.
Prije svega idite na odjeljak pod nazivom [cilj]. Tamo ćete vidjeti ključ koji se naziva boot clock dodjeljuje nekoj vrijednosti. Nekako da:
[cilj]
boot_clock = 1536
Numerička vrijednost desno od znaka jednakosti je frekvencija procesora u MHz. Ako je ispod 1000 ili samo blago povišeno (npr. Poput 1008), možete ostaviti stvari kakve jesu i nastaviti dalje. Ako je drugačije kao u ovom primjeru, sat je postavljen na ~ 1500 ili čak na ~ 2000. Bolje ga smanjite. Ili provjerite je li vaša ploča doista moćni vrhunski vrh narančaste pi serije (poput Orange Pi Plus, Orange PI Plus 2, Orange PI Prime, Orange PI Ultimate, Orange PI Unlimited, Orange PI REBIRTH i POVRATAK NARANČASTI PI …).
Također se pobrinite da ne samo da imate odgovarajuće hladnjake, već su i oni već instalirani na narančasto računalo.
Još jedno zanimljivo mjesto u datoteci script.fex bit će odjeljak [dvfs_table]. Tamo ćete vidjeti tablicu umnožavanja CPU frekvencija. Ovdje se frekvencije mjere u Hz, pa želite te 9-znamenkaste brojeve. Još jednom, ako vaš pogled nije iskrivljen vrlo visokim brojevima (poput max_freq = 1536000000 i više), ako imate gornju ploču, možete nastaviti dalje. U suprotnom biste trebali smanjiti vrijednosti. Gdje nabaviti ispravne? Predlažem da ih kopirate i zalijepite sa:
Za vašu udobnost, kopirao sam ih ovdje:
[dvfs_table] max_freq = 1008000000 min_freq = 60000000 lv_count = 5 lv1_freq = 1056000000 lv1_volt = 1500 lv2_freq = 1008000000 lv2_volt = 1400 lv3_freq = 912000000 lv3_v00_0040000000000000000000000000000000000
To su zasigurno sigurne, ali pomalo slabe vrijednosti. Međutim, uvijek ih možete pokušati povećati u budućnosti.
I na kraju odjeljak [dram_para]. Ovdje imamo brzinu dramskog takta u MHz u obliku parametra dram_clk. Sunxi Fex Guide predlaže da ovdje postavite dram_clk = 360. Međutim, za novije ploče čini se da je preniska. Ovdje upotrijebite vrijednost blizu 600. Kao
dram_clk = 624
ili
dram_clk = 576
Svi tamo traže veću računalnu snagu, ali ipak ne propustite korak smanjivanja frekvencija na sigurne vrijednosti. Možda ćete moći razumjeti o čemu govorim kad vaš Linux počne gubiti datoteke samo u procesu jednostavnog kopiranja s jednog mjesta na drugo.
Korak 10: Konfigurirajte parametre zaslona
Na kraju smo došli do postavki parametara zaslona. U datoteci Your script.fex pronađite odjeljak [boot_disp] … I izbrišite ga kao cijeli odjeljak. To je zbog toga što se ovaj odjeljak koristi samo za prikaz nekih reklamnih natpisa tijekom procesa pokretanja Orange PI. Budući da ovu značajku nećemo koristiti, ona ostaje samo kao izvor dodatnih mogućih grešaka (poput ljepljive rezolucije itd.)
A dio interesa bit će [disp_init]. To bi trebalo biti ovako:
[disp_init] disp_init_enable = 1 disp_mode = 0 screen0_output_type = 3 screen0_output_mode = 3 screen1_output_type = 3 screen1_output_mode = 3 fb0_format = 0 fb0_width = 0 fb0_height = 0 fb1_format = fb_fb_0b
Kopirajte odavde i zalijepite u svoj script.fex ako želite. Imajte na umu da vrsta izlaznog zaslona mora biti 3 (hdmi), a način izlaznog zaslona mora biti 3 (720 x 576 bez prepleta). To je dobro mjesto za napomenuti da je ova postavka OTVORENA OD HARDVERA. To znači da ako imate, recimo, HDMI-na-VGA adapter (ne HDMI-na-RCA/TV), potreban izlazni način rada može biti drugi. Možete isprobati druge načine kako biste vidjeli odgovaraju li više. Evo vremena kada ćete blagosloviti činjenicu da možete urediti konfiguracijsku datoteku na svom stolnom računalu, a ne na Orange PI -u koji se konfigurira.
Još jedna bitna stvar koju trebate učiniti je isključiti hdmi enkripciju. Pronađite (ili stvorite) odjeljak [hdmi_para] i dodajte sljedeće nizove:
hdcp_enable = 0hdmi_cts_compatibility = 1
Cijeli odjeljak će izgledati ovako:
[hdmi_para] hdmi_used = 1 hdmi_power = "vcc-hdmi-18" hdcp_enable = 0 hdmi_cts_compatibility = 1
I opet ga možete kopirati i zalijepiti odavde u svoju datoteku script.fex.
Korak 11: Dovršeno uređivanje Fexa

Završili smo sa script.fex pa ga spremite na tvrdi disk i izađite iz softvera za uređivanje teksta.
Upotrijebite fex2bin.bat (ili prečac FEX_TO_BIN na radnoj površini) za pakiranje datoteke natrag u binarni format. Upamtite da script.bin obično ima atribut "samo za čitanje", a uslužni program fexc ga ne može automatski prebrisati. (Ovo sam ispravio u distribuciji za vrlo amatere - one koji koriste prečace na radnoj površini. Drugi bi trebali biti manje zaboravljajući.)
Korak 12: Pokrenite OPI


Konačno smo dobili našu novu i svježu iskričavu datoteku script.bin, pa je vrijeme da je kopiramo na SD karticu za podizanje sustava Orange PC. Umetnite ga u svoj narančasti PI utor (ne zaboravite kliknuti "sigurno ukloni medij" u ladici sa sustavom Windows prije vađenja kartice.)
Uključite napajanje od 12 V u električnu mrežu da biste uključili prikaz automobila unatrag. Učinite isto s napajanjem od 5 V da biste uključili narančasti PI. I sada na svom zaslonu možete vidjeti /*mrtve ljude* / poruke s Linuxa za podizanje sustava.
Ovdje se moglo stati. No, netko možda nije dovoljno zadovoljan činjenicom da slika možda ne pristaje točno na zaslon. Neki dio (blizu granica) možda se neće vidjeti na zaslonu. Dakle, posljednja faza bit će podešavanje zaslona.
Korak 13: Podesite krajeve zaslona s desnog dna

Šteta, ali fbset slične Linux alate … Pa ne mogu reći, ne rade … Kad radite nešto potpuno pogrešno, odmah ćete završiti s oštećenim zaslonom. No, dok ostajete u granicama razumnih promjena, čini se da se sustav Orange Pi + HDMI na RCA Adapter + TV zaslon ponaša kao da mu je svejedno. Dakle, najbolji i provjereni način postavljanja granica zaslona ovdje je van igre. Međutim, još je rano odustati. Prije svega, prilično je lako izaći s krajnjeg desnog i donjeg dijela ekrana. Za to se može koristiti provjerenim pristupom izmjene skripte.bin.
Još jednom pogledajte odjeljak [disp_init]. Za 4,3 -inčni zaslon možete upotrijebiti sljedeći tekst:
[disp_init]
disp_init_enable = 1 disp_mode = 0 screen0_output_type = 3 screen0_output_mode = 3 screen1_output_type = 3 screen1_output_mode = 3 fb0_format = 10 fb0_width = 704 fb0_height = 544 fb1_format = 10 fb1_width
Za ostale dimenzije možete pokušati povećati/smanjiti postavke okomite/vodoravne razlučivosti. Imajte na umu, međutim, da brojevi moraju biti višekratnici šesnaest (zapravo možda 8). Zato ne unosite proizvoljne vrijednosti. Počnite od poznatih (fb0_width = 720 i fb0_height = 576) i počnite oduzimati 16. tj.
fb0_širina = 704 -OR- fb0_širina = 720
fb0_height = 576 fb0_height = 560
Korak 14: Prilagodite veličinu izbornika Start


U jednom trenutku moći ćete ispravno vidjeti donju desnu granicu slike na zaslonu. S gornjim lijevim kutom stvari nisu tako dugačke. Mogu samo predložiti prilagodbu postavki vašeg Xorga. U "Debian XFCE 0.9.1" idite na postavke-> ploča i postavite povećanje širine i smanjenje duljine izbornika Start.
Korak 15: Prilagodite radne prostore


Zatim idite na Postavke-> radni prostori i upotrijebite karticu "obrubi" za postavljanje obruba zaslona. Ograničit će veličinu prozora nedavno pokrenutih aplikacija na područje zaslona omeđeno vašim postavkama. Međutim, to nije lijek. S vremena na vrijeme aplikacije će pokušavati pobjeći izvan tih granica (i zasigurno će uspjeti). Da bih vas smirio, mogu reći da ne gubite previše. Čak i s ispravno postavljenim 5 "800 x 480 TFT monitorom, mnoge grafičke aplikacije Orange PI Linux i dalje su neupotrebljive (posebno kreator QT -a).
Preporučeni:
Arduino sustav za vožnju unatrag za parkiranje automobila - Koraci po korak: 4 koraka

Arduino Sustav upozorenja za vožnju unatrag za automobil | Koraci po korak: U ovom projektu osmislit ću jednostavan Arduino krug senzora za parkiranje unatrag automobila pomoću ultrazvučnog senzora Arduino UNO i HC-SR04. Ovaj sustav upozorenja za vožnju unatrag baziran na Arduinu može se koristiti za autonomnu navigaciju, domet robota i drugi domet
DIY pametni robotski alati za praćenje automobila Kompleti za praćenje automobila Fotoosjetljivi: 7 koraka

DIY Pametni roboti za praćenje automobila Kompleti za praćenje Automobil Fotoosjetljivi: Dizajn SINONING ROBOT -a Možete kupiti od robota za praćenje Robotski čip TheoryLM393 usporedite dva fotootpornika, kada LED dioda s jednog bočnog fotootpornika na BIJELOJ strani motora odmah će se zaustaviti, s druge strane motora okreni se pa
Upute za programiranje robotskog sastavljanja automobila Veedooo: 7 koraka
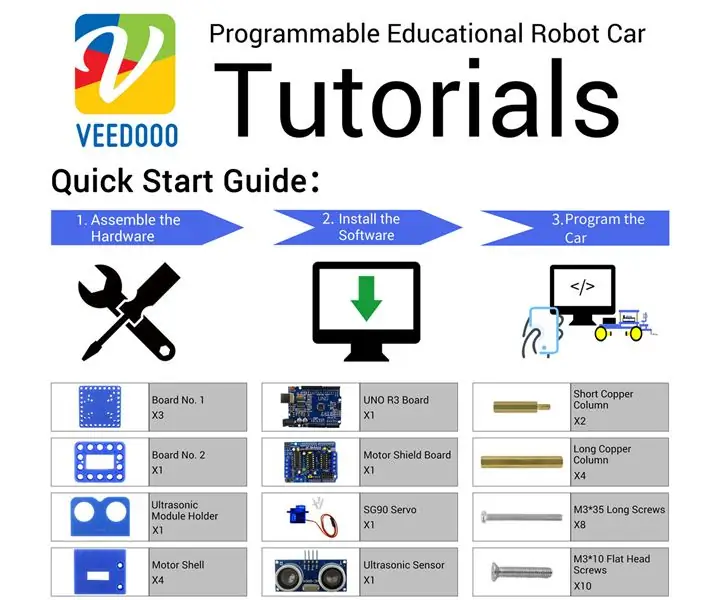
Upute za programiranje robotskog sastavljanja automobila Veedooo: Popis paketa
Narančasta PI upute: Postavite ga za upotrebu s 5 "HDMI TFT LCD zaslonom: 8 koraka (sa slikama)

Orange PI HowTo: Postavite ga za upotrebu s 5 -inčnim HDMI TFT LCD zaslonom: Ako ste bili dovoljno razboriti da naručite HDMI TFT LCD zaslon zajedno sa svojim narančastim PI, vjerojatno ste obeshrabreni poteškoćama u pokušaju da ga prisilite na rad . Dok drugi čak nisu mogli primijetiti nikakve prepreke. Ključno je da postoje samo
Vanjski postavite bljeskalicu za jednokratnu upotrebu na druge objekte .: 4 koraka

Vanjski postavite bljeskalicu za jednokratnu upotrebu na druge objekte .: Neki od vas možda su upoznati sa mnogim zabavnim stvarima koje možete učiniti s pločom za fotoaparat za jednokratnu upotrebu. Jedna od tih stvari, postavljanje bljeskalice van sa ploče, mogla vam je biti problematična. Razlog vaših problema
