
Sadržaj:
2025 Autor: John Day | [email protected]. Zadnja promjena: 2025-01-23 14:47
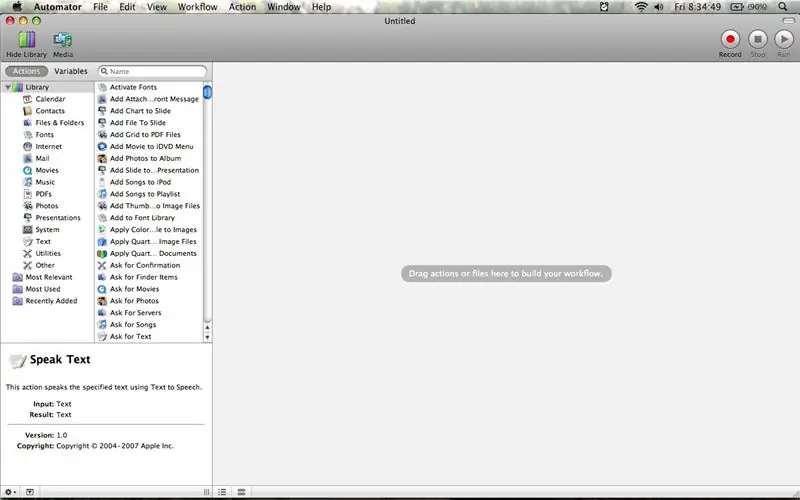
Ova instrukcija će vas naučiti osnovama programa Automator za Mac. Automator je vrlo korisno programiranje za gotovo sve. Standardno dolazi na većinu Mac računala i prilično je jednostavan za korištenje. Ovo mi je prvi instruktor, a imam samo 14 godina, pa budi ljubazan. Konstruktivna kritika je cijenjena.
Korak 1: Osnovno sučelje
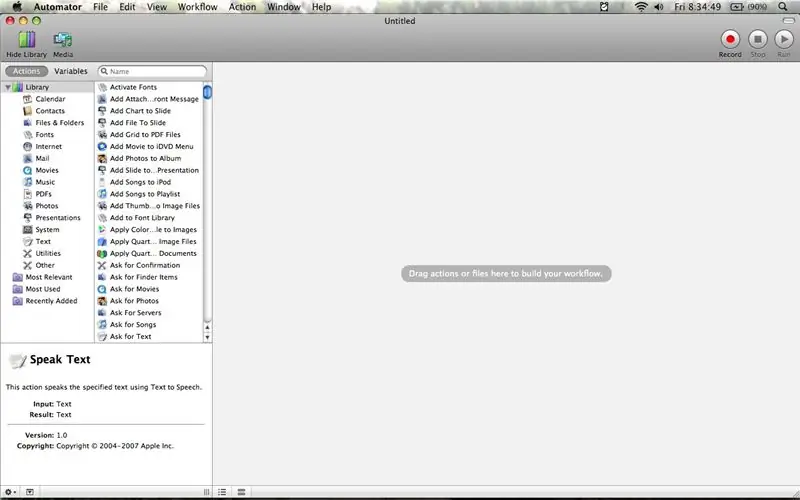
Ovaj korak će vam pokazati osnovno sučelje Automatora. Za detalje pogledajte slike.
Korak 2: Osnovni tijek rada
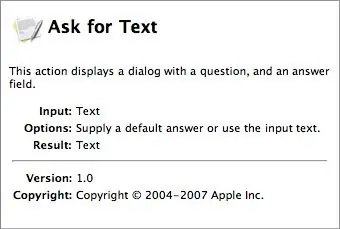
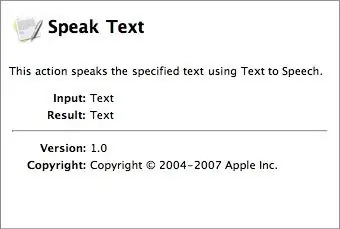
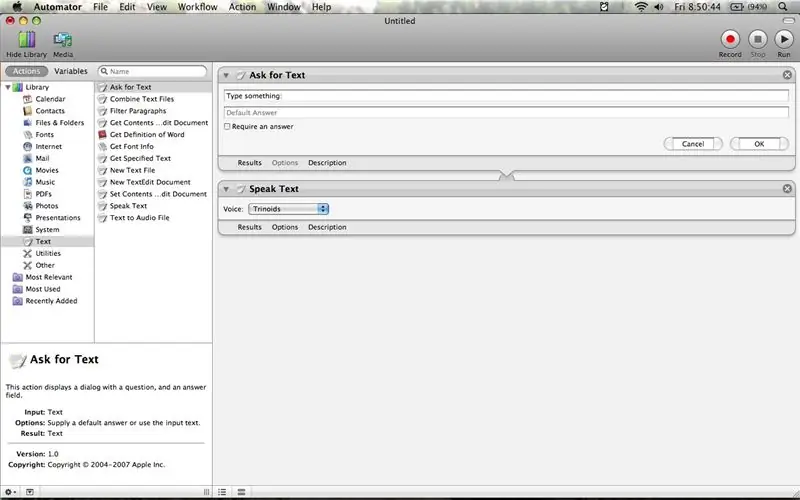
Ovaj korak govori o tome kako stvoriti tijek rada sada kada znate gdje se sve nalazi. Dok povlačite radnje u tijek rada od vrha do dna, one će se igrati tim redoslijedom. Mnoge radnje dat će rezultat, poput teksta. Dopustite mi da ovo još malo objasnim. Recimo da radnju "Traži tekst" prvo dobijete u tijeku rada. Ova radnja će otvoriti mali prozor i zatražiti da nešto upišete. Što god upišete, bit će preneseno na sljedeću radnju. Recimo da je vaša sljedeća radnja izgovaranje teksta. Ovo će pročitati tekst iz prethodne radnje (Pitajte za tekst) i izgovarati ga kroz zvučnike. Ako vaš tijek rada izgleda poput onog na slici tri, kada se pritisne gumb za pokretanje, trebao bi se otvoriti prozor, a ako nešto upišete pritisnite "OK", vaše računalo će to reći. Čestitamo, napravili ste svoj prvi tijek rada!
Korak 3: Drugi tijekovi rada s medijima
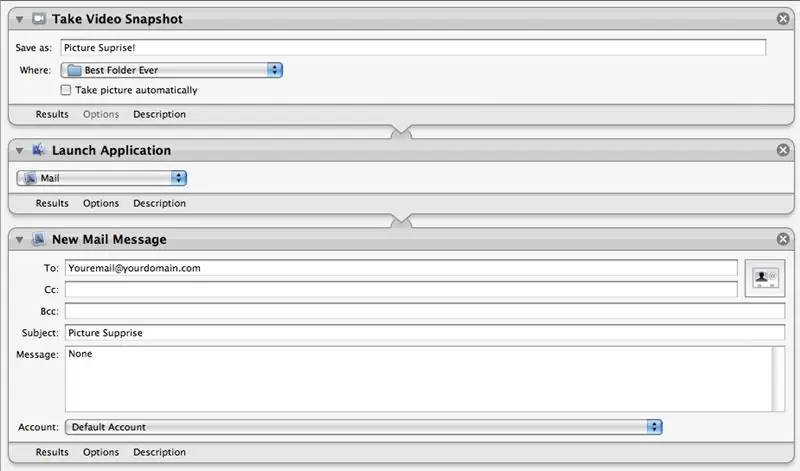
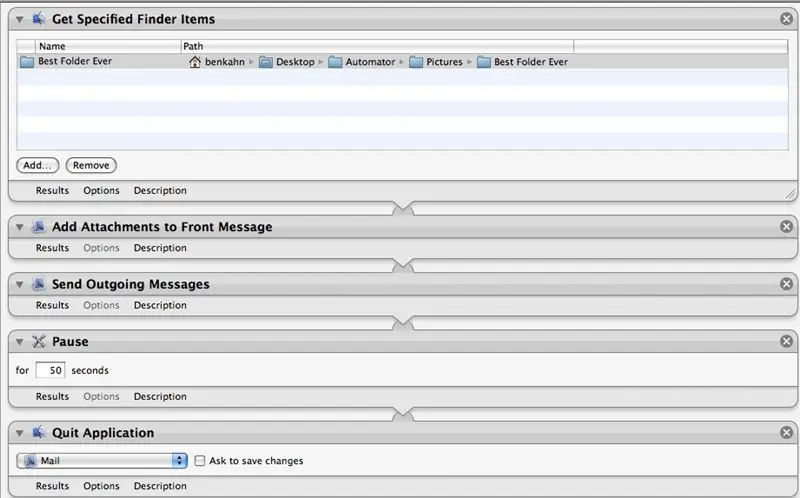
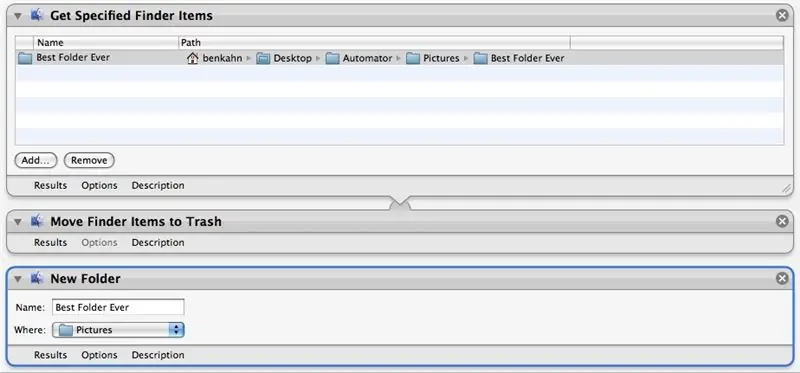
Tekst nije jedino za što možete stvoriti tijekove rada. Evo tijeka rada koji će snimiti sliku i poslati je na nečiju e -poštu.
Korak 4: Spremanje
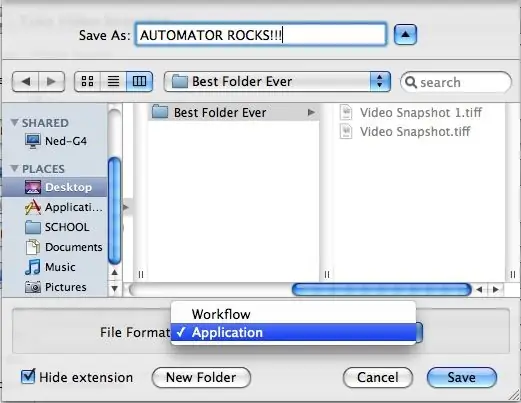
Postoje dva načina za spremanje tijeka rada. Prvo, možete ga spremiti kao tijek rada. Ovo je zadana postavka. Kada otvorite spremljeni tijek rada, on će otvoriti Automator baš kao i kada ste spremili tijek rada. Druga je mogućnost spremanje vašeg tijeka rada kao aplikacije. Da biste to učinili, na izborniku datoteka kliknite Spremi kao. Na kartici Format datoteke odaberite Aplikacija. Datoteka spremljena kao aplikacija je poput pomičnog gumba za pokretanje u tražilici.
Korak 5: Završne riječi
pa, nadam se da ste uživali u mom prvom Instructable! Najbolji način da naučite automatizam je da se poigrate s njim. Sretno i sretno automatiziranje!
Preporučeni:
Visuino Kako koristiti pulsno -širinsku modulaciju (PWM) za promjenu svjetline LED diode: 7 koraka

Visuino Kako koristiti pulsno -širinsku modulaciju (PWM) za promjenu svjetline LED -a: U ovom tutorialu ćemo koristiti LED povezanu na Arduino UNO i Visuino kako bismo promijenili njezinu svjetlinu pomoću Pulm Width Modulation (PWM). Pogledajte demonstracijski video
Arduino Kako koristiti 1,3 -inčni OLED zaslon SH1106: 7 koraka

Arduino Kako koristiti 1,3 -inčni OLED zaslon SH1106: U ovom ćemo vodiču naučiti kako koristiti 1,3 -inčni OLED zaslon SH1106 Arduino i Visuino softver. Pogledajte video
Kako postaviti Raspberry Pi i početi ga koristiti: 4 koraka

Kako postaviti Raspberry Pi i početi ga koristiti: Za čitatelje budućnosti, mi smo 2020. Godina u kojoj ćete, ako imate sreće biti zdravi i niste zaraženi Covid-19, odjednom , dobio je mnogo više slobodnog vremena nego što ste ikada zamislili. Pa kako se mogu zauzeti na ne previše glup način? O da
Kako stvoriti Linux pokretački pogon (i kako ga koristiti): 10 koraka

Kako stvoriti Linux pokretački pogon (i kako ga koristiti): Ovo je jednostavan uvod o tome kako započeti s Linuxom, točnije Ubuntuom
Kako koristiti Mac terminal i kako koristiti ključne funkcije: 4 koraka

Kako koristiti Mac terminal i kako koristiti ključne funkcije: Pokazat ćemo vam kako otvoriti MAC terminal. Također ćemo vam prikazati nekoliko značajki unutar Terminala, kao što su ifconfig, mijenjanje direktorija, pristup datotekama i arp. Ifconfig će vam omogućiti da provjerite svoju IP adresu i svoj MAC oglas
