
Sadržaj:
- Korak 1: Zaokružite sastojke
- 2. korak: Pokrenite HP Format Tool
- Korak 3: Formatirajte i kopirajte datoteke na UFD
- Korak 4: Neka HP alat obavi svoj posao
- Korak 5: Kopirajte BIOS datoteke na svoj UFD
- Korak 6: Ponovo pokrenite sustav, upotrijebite izbornik Uređaj za pokretanje
- Korak 7: Umjesto toga koristite izbornike za postavljanje BIOS -a
- Korak 8: Provjerite svoj direktorij za pokretanje
- Korak 9: Spremite trenutni BIOS
- Korak 10: Flash taj BIOS
- Korak 11: Čišćenje nakon instalacije
- Korak 12: Uzmite svoj ažurirani BIOS za spin
- Autor John Day [email protected].
- Public 2024-01-30 09:38.
- Zadnja promjena 2025-01-23 14:47.
Prijenosna i stolna računala povremeno zahtijevaju ažuriranje BIOS -a. Kad posjetite web mjesto dobavljača (bilo mfgr računala ili proizvođač BIOS -a) i otkrijete novi BIOS sa značajkama koje želite, ili nadogradnje zahtijevaju novi BIOS, vrijeme je da spojite sve sastojke, napravite sigurnosnu kopiju trenutnog BIOS -a, a zatim bljesnite EEPROM na kojem se nalazi BIOS s novom verzijom. Nakon toga je obično potrebno i malo čišćenja. Upozorenje! Problemi ili kvarovi tijekom procesa bljeskanja BIOS -a mogu nanijeti ozbiljnu štetu računalu. Nemojte bljeskati osim ako zaista morate, i nikada nemojte bljeskati bez izrade sigurnosne kopije i zaokruživanja potrebnih alata za popravak. Uz malo sreće, podaci o vašem sustavu BIOS -a izgledat će poput ove snimke zaslona i odražavati vaš uspješan dodavanje nove verzije vašem računalu.
Korak 1: Zaokružite sastojke
Najbolje mjesto za ažuriranje BIOS -a je s web mjesta proizvođača vašeg računala, na stranici za preuzimanje vašeg prijenosnog ili stolnog računala, ako ste kupili kompletan sustav ili za svoju matičnu ploču ako ste izgradili vlastiti sustav (ili kupili "bijeli") okvir "PC od nekoga drugog tko ih izrađuje od dijelova na zalihama". Dobar način za pronalaženje verzija i informacija BIOS -a je korištenje Googlea za pretraživanje pomoću nizova poput "preuzmi BIOS" za potpune sustave ili "preuzmi za matične ploče. Dakle, za Prijenosno računalo MSI PR200 koje sam upravo ažurirao, pretraživao sam "Preuzmi MSI PR200 BIOS." Ovo me odvelo pravo na stranicu proizvoda MSI za PR200 gdje su bile dostupne i najnovije verzije BIOS -a za Vista i XP. Trebat će vam i USB Flash Alat za oblikovanje pogona (UFD) koji može stvoriti DOS sliku za pokretanje na tom pogonu. Za to je potreban poseban alat za oblikovanje i izvorne datoteke DOS -a za pokretanje pogona. Za ovaj zadatak najbolje je koristiti alat koji se zove HP USB disk Storage Alat za oblikovanje, V2.1.8. On ne samo da formatira UFD -ove u FAT o r FAT32, također može kopirati DOS datoteke za pokretanje iz bilo kojeg ciljnog direktorija koji isporučite ovom alatu. Extreme Overclocking ima lako dostupnu vezu za preuzimanje. Datoteka.exe sama se instalira i dodaje program prema zadanim postavkama u vaš direktorij programskih datoteka. Naravno, to znači da vam je potreban i minimalan skup DOS datoteka za pokretanje (command.com, io.sys i ms.sys na minimum). Extreme Overclocking također čini Windows 98 sistemske datoteke dostupne i za preuzimanje. Uzmite ove datoteke i stavite ih u njihov vlastiti direktorij. Ja sam svoj nazvao DOS-boot.
2. korak: Pokrenite HP Format Tool
Pokrenite pomoćni program za oblikovanje HP UFD (ovaj program obično se nalazi na popisu programa pod izbornikom Start ispod naslova koji glasi "Hewlett-Packard Company".) Odaberite pogon UFD koji želite koristiti (upozorenje! Ovaj postupak uništava cijeli njegov sadržaj; ako trebate neke datoteke s ovog uređaja, kopirajte ih na tvrdi disk prije nego započnete ovaj postupak). Kliknite potvrdni okvir Brzo oblikovanje, a zatim potvrdni okvir Stvori DOS pokretački disk, a zatim kliknite gumb za pregledavanje s desne strane okvira za tekst da biste identificirali direktorij u kojem ste raspakirali datoteke Windows 98 DOS. Time se stvara zaslon poput onog prikazanog u prvom poklopcu zaslona.
Korak 3: Formatirajte i kopirajte datoteke na UFD
Pritisnite gumb Start, zatim kliknite Da na skočnom upozorenju o gubitku svih postojećih podataka na UFD-u.
Korak 4: Neka HP alat obavi svoj posao
Program stvara particiju na pogonu, označava je kao aktivnu (kako bi se mogla pokrenuti), zatim formatira pogon i kopira sve datoteke iz vašeg direktorija datoteka DOS. Cijeli proces trajao je manje od 20 sekundi za UFD od 2 GB koji sam koristio za snimanje ovih snimaka zaslona. Napomena: ovo je mnogo brže od pomoćnog programa za format XP ili Vista ugrađenog u Windows Explorer; ovaj je alat zgodan kad god trebate formatirati bilo koji UFD. Ovo stvara konačni snimak zaslona izvješća koji pruža informacije o strukturi i izgledu diska.
Korak 5: Kopirajte BIOS datoteke na svoj UFD
Sada morate raspakirati preuzimanje BIOS -a i kopirati potrebne datoteke na UFD. Za moje prijenosno računalo, oni su došli u arhivu pod nazivom 1221_148.zip. Ova arhiva uključuje sve datoteke koje su vam potrebne za DOS BIOS flash, i samo one datoteke, kao što je prikazano u prozoru WinZip. Jednostavno izdvojite ove datoteke na UFD i manje -više ste gotovi s pripremama. Morat ćete pažljivo pregledati preuzimanje BIOS -a, međutim, mnogi od njih uključuju alate za bljeskanje Windows BIOS -a i druge podatkovne datoteke, zajedno s datotekom readme koja će vam reći što je što. Svakako saznajte koje datoteke DOS bljeskalica treba i kopirajte samo te datoteke na UFD.
Korak 6: Ponovo pokrenite sustav, upotrijebite izbornik Uređaj za pokretanje
Zatim morate ponovno pokrenuti sustav kako biste ga mogli pokrenuti s UFD -a. UFD obavezno ostavite umetnut u uređaj. Dok se većina sustava pokreće, oni pružaju informacije o posebnim upravljačkim ključevima koji vam omogućuju promjenu ponašanja pri pokretanju. Na AMI BIOS sustavima obično se primjenjuju sljedeće konvencije1. Pritisnite tipku Delete (DEL) za ulazak u BIOS setup2. Pritisnite tipku tab (TAB) za prikaz POST -a i informacija o statusu pokretanja3. Pritisnite tipku F11 za promjenu redoslijeda pokretanja samo jednom Ako pritisnete F11, vidjet ćete popis uređaja s kojih se vaš sustav može pokrenuti, s istaknutim trenutnim zadanim odabirom. Pomoću tipki sa strelicama pomičite se gore ili dolje, a zatim pritisnite Enter za odabir UFD -a za pokretanje DOS -a.
Korak 7: Umjesto toga koristite izbornike za postavljanje BIOS -a
Ako vam F11 ne radi, pritisnite DEL za ulazak u program za postavljanje BIOS -a. Vidjet ćete odjeljak u programu BIOS s oznakom boot, s različitim unosima. Odaberite onaj s oznakom Pogoni tvrdog diska. Na prikazanom zaslonu odaberite prvu stavku na popisu, a zatim pritisnite Enter. U prozoru stavke koji se pojavi kao odgovor označite UFD s kojeg se želite pokrenuti. Zatim pritisnite F10 da biste spremili ovu promjenu, a zatim pritisnite enter za potvrdu promjene u BIOS -u i ponovno pokrenite stroj.
Korak 8: Provjerite svoj direktorij za pokretanje
Ovdje pokrećete naredbu DOS dir za popis datoteka na UFD -u, samo da se podsjetite što trebate učiniti. MSI zamišljeno pruža paketnu datoteku pod nazivom FLASH. BAT, koju ću pokrenuti u sljedećem koraku kako bih doista prebrisao BIOS. Ovdje dobivate vizualni podsjetnik da je ovo pravi alat za taj nadolazeći posao.
Korak 9: Spremite trenutni BIOS
Prije nego što možete ažurirati postojeći BIOS, što doista znači brisanje starog i zamjenu s novim, morate sigurnosno kopirati postojeći BIOS. Zašto? Jer ako nešto pođe po zlu s novim BIOS -om koji ćete instalirati, morate imati neki način za povratak na staru verziju. Ovaj korak vam omogućuje da napravite sigurnosnu kopiju prije bilo kakvih promjena. To je apsolutno bitan CYA manevar svaki put kada se petljate u BIOS računala. Steknite naviku! Za izradu sigurnosne kopije koristit ćemo pomoćni program flash koji se nalazi na UFD -u. Zove se AFU414sD. Sigurnosnu kopiju izrađujete upisivanjem ove naredbe u C: \> upit na vašem računalu: AFU414sD AMIBOOT. ROM /O (konačni znak je veliko slovo O, a ne broj nula). Ovo kopira vaš postojeći BIOS u datoteku pod imenom AMIBOOT. ROM (ovo ime je važno jer ako novi BIOS uzrokuje da se vaše računalo prestane dizati, AMI podržava manevar hitnog popravka pri kojem u sustav ubacujete disketu, uključite napajanje, zatim držite tipke CTRL i HOME dok računalo ne začuje zvučni signal da vam kaže da je učitana ta BIOS datoteka). Nažalost, ovo ne radi na prijenosnim računalima jer tako mali broj njih ima diskete (eksperimentirao sam da vidim je li ova tehnika radila s UFD -om, a ne radi.) Spremite datoteku AMIBOOT. ROM na drugi pogon čim završite s bljeskanjem BIOS u sljedećem koraku. Ovo je definitivno jedan slučaj kada vašoj sigurnosnoj kopiji treba sigurnosna kopija!
Korak 10: Flash taj BIOS
Nakon svih prethodnih poslova, ovo je prilično antiklimaktično: sve što trebate učiniti je upisati naziv paketne datoteke, FLASH, u naredbeni redak, zatim pritisnuti return i on će obaviti ostatak posla. Zaista, stvarno želite vidjeti snimak zaslona poput ovog kad proces završi jer sve drugo može značiti velike probleme. Zato biste trebali provjeriti je li prijenosno računalo priključeno na zidnu utičnicu i nikada nemojte bljeskati BIOS tijekom oluje ili u drugim trenucima kada bi moglo doći do nestanka struje. Ako dođe do problema, a BIOS bljeskalica iz bilo kojeg razloga ne uspije, kao sve dok se vaš sustav i dalje pokreće (barem na UFD -u), vjerojatno ćete se sami riješiti problema ponovnim ažuriranjem BIOS -a sa sigurnosnom kopijom. Ako se to dogodi, možda biste htjeli potražiti na Webu informacije o svim porukama pogreške koje uslužni program BIOS flash dijeli s vama. Naći ćete i Wimovu web lokaciju BIOS -a prepunu korisnih informacija i korisnih alata i dijagnostičkih preuzimanja. Ako nevolje podignu svoju ružnu glavu, važno je ne paničariti. Ako se možete spasiti, uvijek možete nazvati osoblje za tehničku podršku matične ploče ili proizvođača sustava ili objaviti na njihovim mrežnim forumima za poruke. Ljudi na forumima u Wimovom BIOS -u također su nevjerojatno korisni i upućeni. Samo ne lupajte i pokušajte početi mijenjati hrpu stvari dok ne dobijete vrlo dobru ideju što ćete sljedeće učiniti. Ako pokušate vratiti stari BIOS i ne možete ga pokrenuti, to je znak da je vrijeme da zatražite pomoć.
Korak 11: Čišćenje nakon instalacije
Prilikom prvog ponovnog pokretanja nakon ažuriranja BIOS -a, od uslužnog programa za učitavanje BIOS -a dobit ćete poruku o pogrešci koja kaže nešto poput "CMOS Checksum Bad". Ne brinite: ovo je normalno i samo odražava činjenicu da ste unijeli promjene u BIOS (a time i u njegov kontrolni zbroj). Pritisnite bilo koju tipku koju vam računalo kaže za ulazak u uslužni program za postavljanje (u ovom slučaju F1 na mojoj bilježnici). Strelicom pređite do zaslona Exit gdje ćete pronaći postavku koja glasi "Load Setup Defaults". Pritisnite enter i uređaj će ponovno učitati iste zadane postavke koje su bile tvornički instalirane. Za većinu prijenosnih računala to je u redu jer ionako nisu često podložni većim dotjerivanjima BIOS -a. Za stolna računala, osobito overklokirane ili prilagođene sustave, ako vaš BIOS, računalo ili proizvođač matičnih ploča ne nudi funkciju spremanja/vraćanja postavki BIOS -a (mnogi od njih to rade, ali neki ne), trebali biste proći kroz sve ekrane u svom BIOS -u i snimite postavke (ili ih fotografirajte, kao što sam to učinio za ovaj vodič). Nakon što se vratite na zadane postavke, poželjet ćete ponovno pokrenuti sustav i vratiti željene postavke, a ne one od obične vanilije koje će nametnuti tvornički nova instalacija.
Korak 12: Uzmite svoj ažurirani BIOS za spin
U redu, nakon što vratite postavke BIOS -a na željeno mjesto, spremni ste za isprobavanje revidiranog računalnog okruženja. Realno, to znači vratiti se na posao, ali orao treba paziti na simptome nevolje. Sporije performanse, nedostajući uređaji, nestabilnost sustava, pa čak i različiti zvukovi mogu ukazivati na probleme s BIOS -om, osobito neposredno nakon ažuriranja BIOS -a. Samo budite spremni za ponovno bljeskanje i vraćanje na izvornik i trebali biste biti u redu. Ako je vaše iskustvo isto kao i 99% onih koji ažuriraju svoj BIOS s dobrim razlogom, nećete primijetiti ništa od toga, a vaš sustav može biti još brži nego prije. Uživati!
Preporučeni:
Bljeskanje firmvera ESP8266: 4 koraka
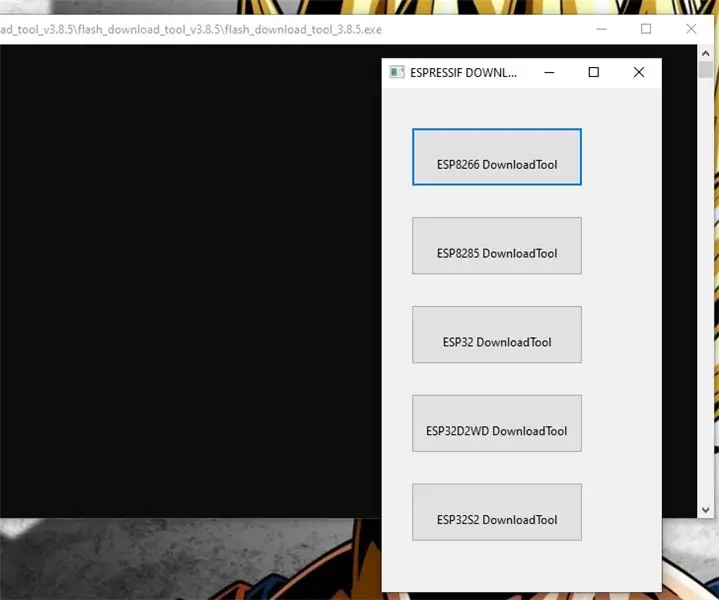
Bljeskanje firmvera ESP8266: Svatko pokušava ažurirati firmver modula ESP8266. Upute vam mogu pomoći pri bljeskanju firmvera u ESP8266
12v univerzalni krug za bljeskanje: 3 koraka

12v univerzalni krug za bljeskanje: Kada smo kupovali naš rabljeni automobil, na trubu automobila bio je pričvršćen bljeskalica ckt. bilo mi je jako neugodno imati trepćuću sirenu pa sam uklonio bljeskalicu ckt i spremio je u drugu svrhu.Ovo je univerzalna 12vdc bljeskalica za bljeskanje
Bljeskanje prilagođenog firmvera na svjetiljku BLF A6: 5 koraka

Bljeskanje prilagođenog firmvera na BLF A6 svjetiljku: Nedavno sam dobio BLF A6. Vrlo je lijepo, ali ne sviđa mi se niti jedna od zadanih grupa načina rada, pa sam izmijenio firmver tako da koristi željene svjetline. Teško je bilo pronaći podatke pa sve što sam naučio stavljam ovdje za sebe i druge
Koristite Arduino CLI za bljeskanje Arduino ploče: 4 koraka

Koristite Arduino CLI za Flash Arduino ploču: Danas proizvođači, programeri preferiraju Arduino za brzi razvoj prototipova projekata. Arduino je elektronička platforma otvorenog koda koja se temelji na hardveru i softveru koji je jednostavan za korištenje. Arduino ima vrlo dobru korisničku zajednicu. Arduino vepar
Napravite vlastitu naredbu za pokretanje jednostavnim korakom: 4 koraka

Napravite vlastitu naredbu za pokretanje jednostavnim korakom: Ovdje ću pokazati kako možete stvoriti vlastitu naredbu za pokretanje u Windows OS -u. Zapravo je ova značajka u sustavu Windows izvrsna što je korisno za trenutno otvaranje prozora aplikacije. Dakle, sada također možete stvoriti svoju naredbu za otvaranje bilo koje aplikacije unosom
