
Sadržaj:
- Autor John Day [email protected].
- Public 2024-01-30 09:35.
- Zadnja promjena 2025-01-23 14:47.
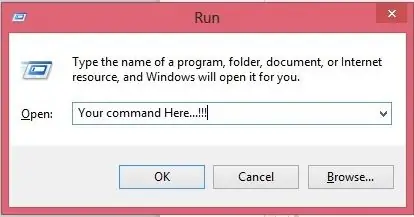
Ovdje ću pokazati kako možete stvoriti vlastitu naredbu za pokretanje u Windows OS -u. Zapravo je ova značajka u sustavu Windows izvrsna što je korisno za trenutno otvaranje prozora aplikacije. Dakle, sada također možete stvoriti svoju naredbu za otvaranje bilo koje aplikacije unosom naredbe u RUN. Počnimo. Također možete posjetiti naš blog za više uputstava >> https://errorcoe401.blogspot.in Posjetite našu FB stranicu za više objava >>
Korak 1: Stvaranje sortiranja
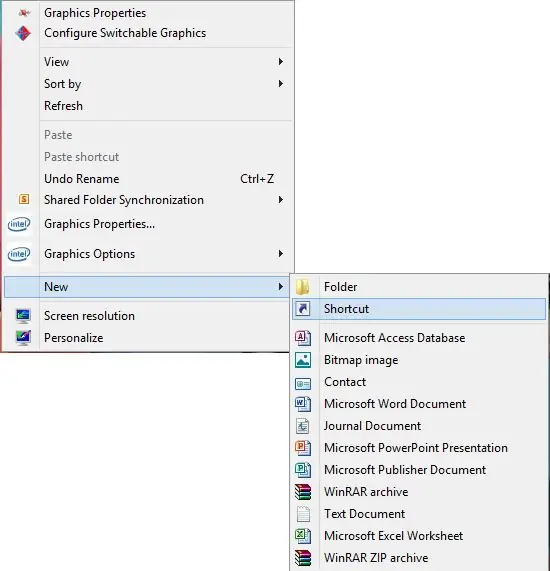
Ovdje morate stvoriti prečac svoje aplikacije. Desnim klikom na radnoj površini kliknite na novo, a zatim na prečacu. Tada ćete vidjeti jedan prozor. Ovdje morate zalijepiti punu putanju datoteke aplikacije (to bi trebala biti.exe datoteka ili.lnk datoteka. Ro može biti drugi prečac). Tu datoteku možete pregledavati i pomoću gumba za pretraživanje.
Korak 2: Odaberite svoju aplikaciju
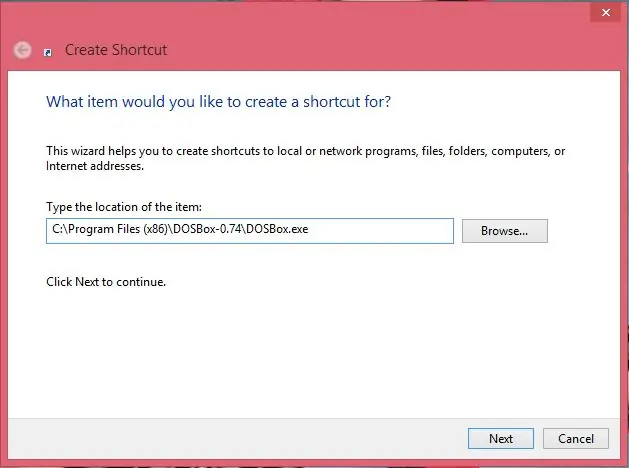
Ovdje stvaram prečac za DOSBox-0.74. Možete zalijepiti putanju aplikacije koju želite pokrenuti pomoću naredbe Pokreni. nakon odabira staze kliknite na sljedeći gumb,
Korak 3: Postavite naredbu Pokreni
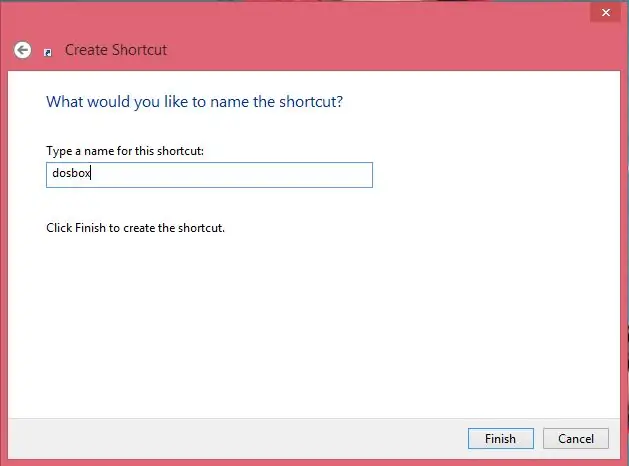
Sada je važno postaviti naredbu za pokretanje. Ovdje morate upisati naziv naredbe koji želite postaviti. Zapamtite da svoju aplikaciju možete otvoriti pomoću ove naredbe u pokretanju. Ovdje postavljam svoje ime naredbe s "dosbox" pa ga mogu otvoriti koristeći ovaj naziv naredbe u pokretanju. nakon upisivanja naziva naredbe kliknite na završi.
Korak 4: Završni korak
Konačno ste sve učinili. Vidjet ćete jedan prečac na radnoj površini Izrežite ga i zalijepite na sljedeću stazuC: / Windows To je gotovo. Sada otvorite tun i upišite naziv naredbe, možete pregledavati svoju aplikaciju. Hvala na čitanju. Više uputstava možete pronaći na sljedećoj poveznici, Blog: https://errorcode401.blogspot.in Kao i mi na Facebooku:
Preporučeni:
Napravite vlastitu prijenosnu retro igraću konzolu! koja je ujedno i Win10 tablet!: 6 koraka (sa slikama)

Napravite vlastitu prijenosnu retro igraću konzolu! …… koja je ujedno i Win10 tablet !: U ovom ću vam projektu pokazati kako stvoriti prijenosnu retro igraću konzolu koja se može koristiti i kao Windows 10 tablet. Sastojat će se od 7 " HDMI LCD sa zaslonom osjetljivim na dodir, LattePanda SBC, USB napajanje PC Type C PD i još nekoliko komplementarnih
Napravite vlastitu špijunsku grešku (Arduino snimač glasa): 5 koraka (sa slikama)

Napravite vlastitu špijunsku grešku (Arduino snimač glasa): U ovom projektu ću vam pokazati kako sam kombinirao Arduino Pro Mini s nekoliko komplementarnih komponenti kako bih stvorio snimač glasa koji bi se također mogao zloupotrijebiti kao špijunska greška. Traje oko 9 sati, mali je i super jednostavan za
[Win] Kako instalirati ADB naredbu u CMD (spremno za upotrebu): 6 koraka
![[Win] Kako instalirati ADB naredbu u CMD (spremno za upotrebu): 6 koraka [Win] Kako instalirati ADB naredbu u CMD (spremno za upotrebu): 6 koraka](https://i.howwhatproduce.com/images/004/image-11875-j.webp)
[Win] Kako instalirati ADB naredbu u CMD (spremno za upotrebu): Prijeđite na sljedeći korak
Napravite DOS naredbu: 3 koraka
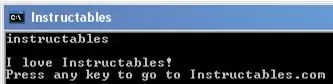
Napravite DOS naredbu: Mnogi ljudi misle da je DOS zastario, ali ja ne mislim tako. S DOS -om možete učiniti mnoge stvari, pa čak i Eric Wilhelm to koristi! (Pogledajte ovdje) Neke od stvari koje možete učiniti s DOS -om uključuju davanje pristupa važnim datotekama (dobro za hakiranje), de
Napravite UFD za pokretanje za bljeskanje AMI BIOS -a: 12 koraka

Napravite UFD za pokretanje za bljeskanje AMI BIOS -a: I prijenosna i stolna računala povremeno zahtijevaju ažuriranje BIOS -a. Kad posjetite web mjesto dobavljača (bilo mfgr računala ili proizvođač BIOS -a) i otkrijete novi BIOS sa značajkama koje želite, ili nadogradnje zahtijevaju novi BIOS, vrijeme je da sve unesete
