
Sadržaj:
- Korak 1: Portada, Diapositiva 1
- Korak 2: Coloca El Portón Del Garage, Diapositiva 2
- Korak 3: Crea Una Copia Del Portón
- Korak 4: Ajusta La Puerta
- Korak 5: Colocando Fondo Del Garage
- Korak 6: Ajuste Del Fondo
- Korak 7: Colocando Auto
- Korak 8: Alfa Instantaneo
- Korak 9: El Auto Sin Fondo
- Korak 10: Colocando je Nuestro dirigent
- Korak 11: Recortando Al dirigent
- Korak 12: Luces Y Más Luces
- Korak 13: Zapišite Los Focos
- Korak 14: Anchura Y Alto De Los Focos
- Korak 15: Animación De Los Focos
- Korak 16: Orden De Composición
- Korak 17: Video
- Korak 18: Últimos Ajustes
- Korak 19: Colocando La Primera Copia Del Portón
- Korak 20:
2025 Autor: John Day | [email protected]. Zadnja promjena: 2025-01-23 14:47
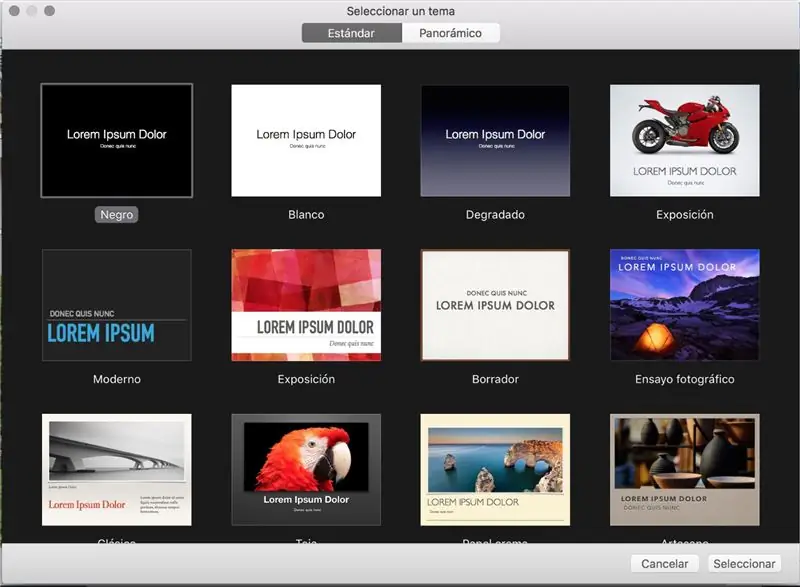
Selecciona cualquiera de las plantillas que te presenta Keynote.
Korak 1: Portada, Diapositiva 1
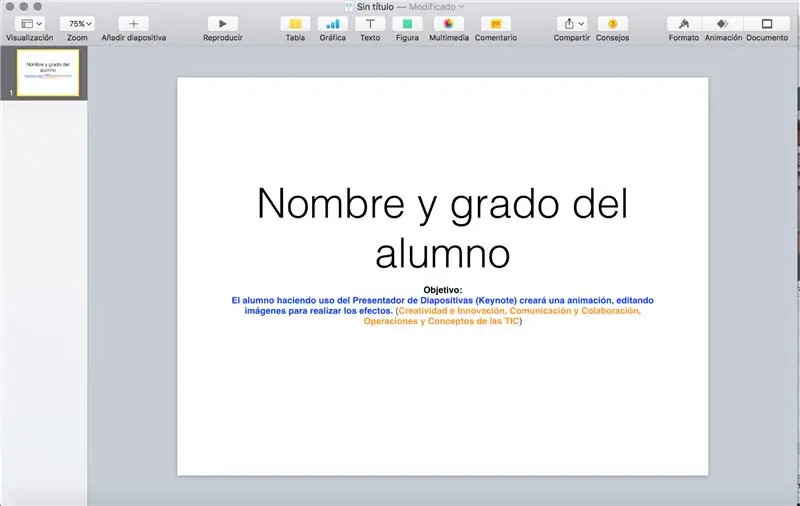
Recuerda que todo trabajo deberá tener tu nombre, grado y grupo, insertta u ocupa la primera diapositiva para ello.
Copia el OBJETIVO
Objetivo:
El alumno haciendo uso del Presentador de Diapositivas (Keynote) creará una animación, editando imágenes para realizar los efectos. (PERFIL: Creatividad e Innovación, Comunicación y Colaboración, Operaciones y Conceptos de las TIC)
Korak 2: Coloca El Portón Del Garage, Diapositiva 2

Ajusta el portón a lo ancho y alto de la diapositiva. Utilizaremos sólo 2 diapositivas.
Korak 3: Crea Una Copia Del Portón
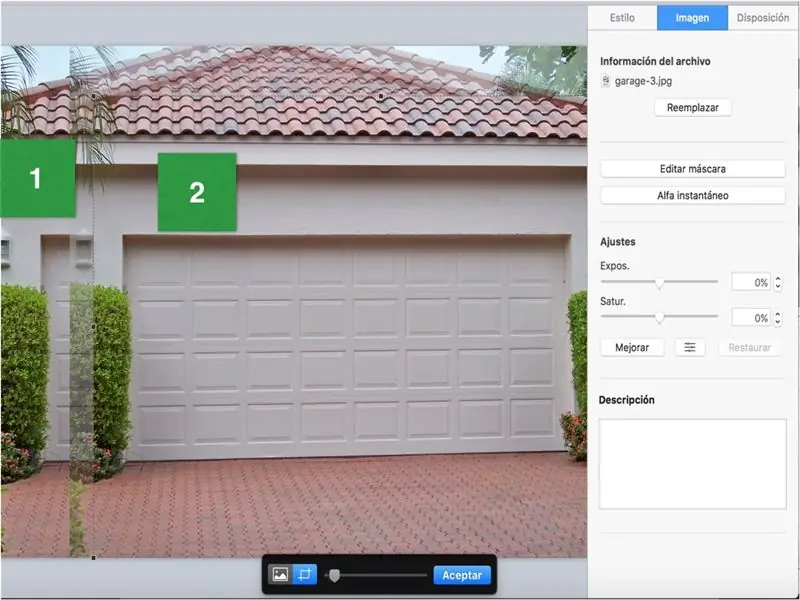
La copia te servirá para recortar sólo la puerta del garage.
Utiliza la herramienta EDITAR MÁSCARA para el recorte.
Korak 4: Ajusta La Puerta
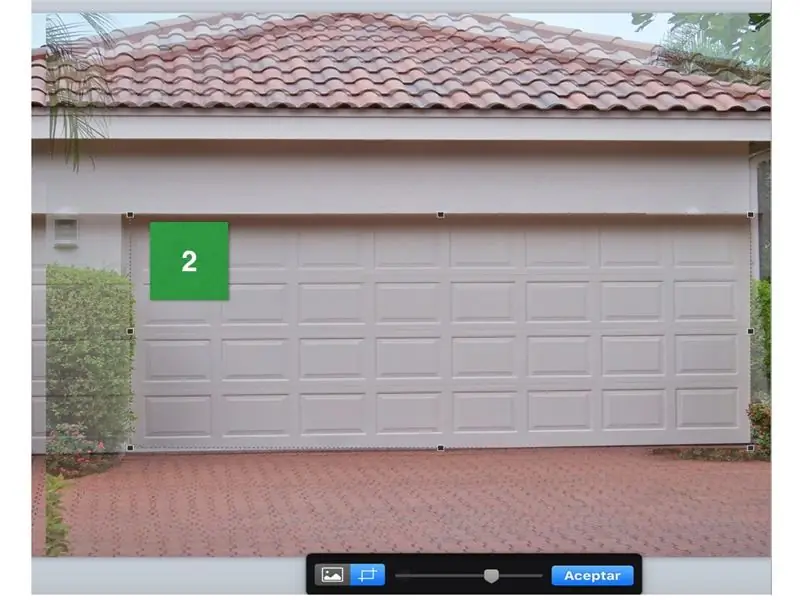
La copia realizada debe ser ajustada a la puerta del garage, está nos ayudará para el efecto de apertura de la puerta, de momento sólo coloca debajo para que nos permita seguir trabajando.
Korak 5: Colocando Fondo Del Garage
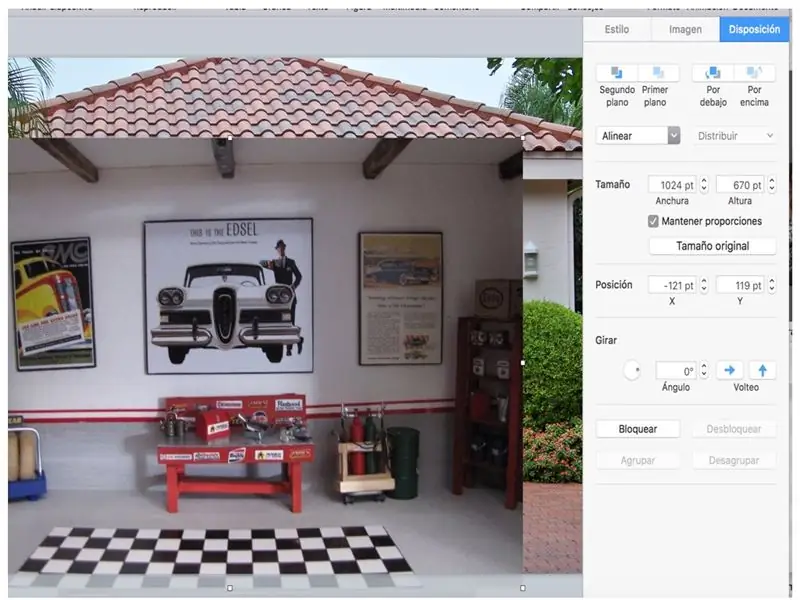
Selecciona una de las imágenes para ajustarla al portón del garage.
Korak 6: Ajuste Del Fondo
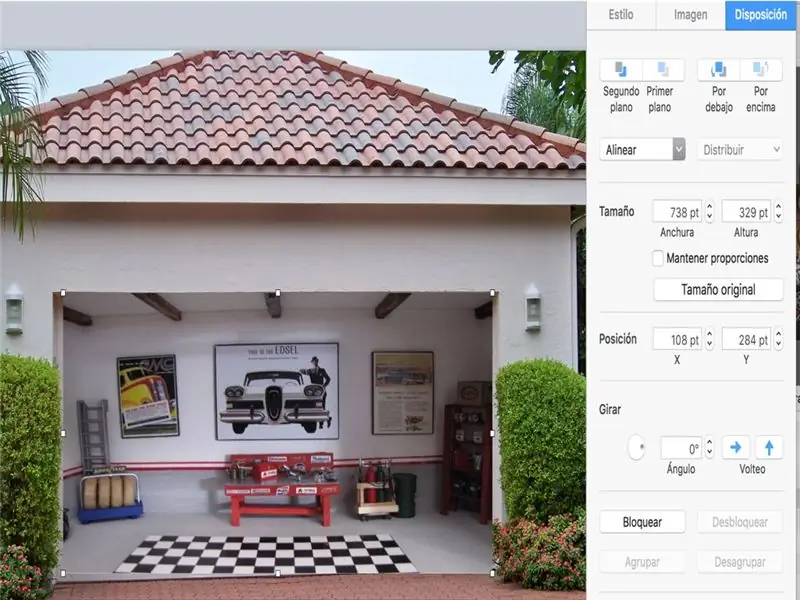
Desactiva la opción MANTENER PROPORCIONES para que se te facilité el fondo.
Korak 7: Colocando Auto
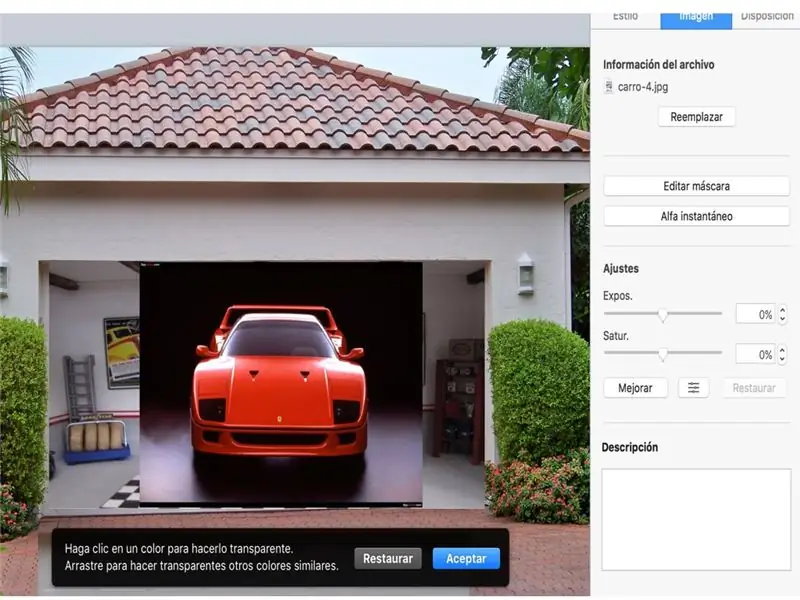
Realizaremos la insertción del auto, para ello deberemos de utilizar el ALFA INSTANTANEO para eliminar el fondo de la imagen, para posteriormente ajustar al fondo del garage.
Korak 8: Alfa Instantaneo
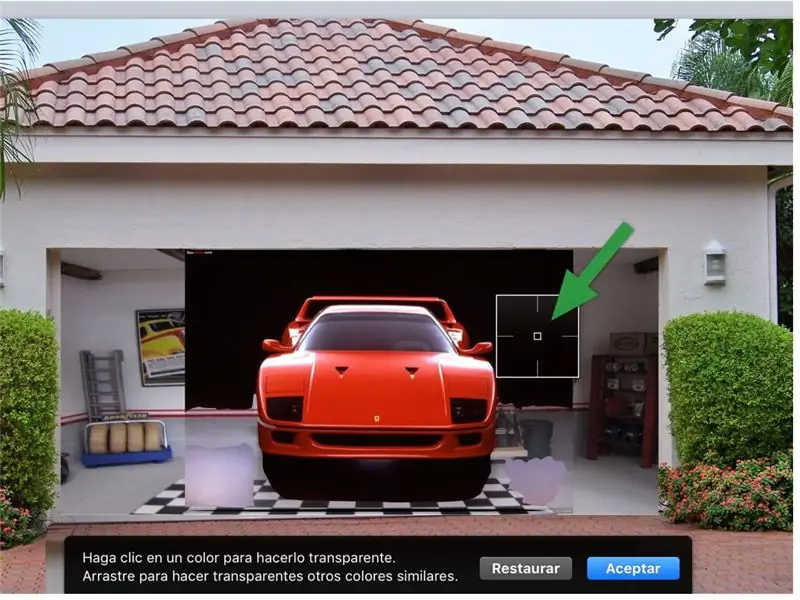
Mientras mantengas el botón de ALFA INSTANTANEO pulsado podremos quitar el fondo negro que tiene el auto a su alrededor.
Korak 9: El Auto Sin Fondo

Observa que el auto se ha quedado sin el contorno que originalmente tenía.
Korak 10: Colocando je Nuestro dirigent

Utilizando nuevamente el ALFA INSTANTANEO quitaremos el fondo blando de nuestro conductor, para posteriormente recortarlo.
Korak 11: Recortando Al dirigent
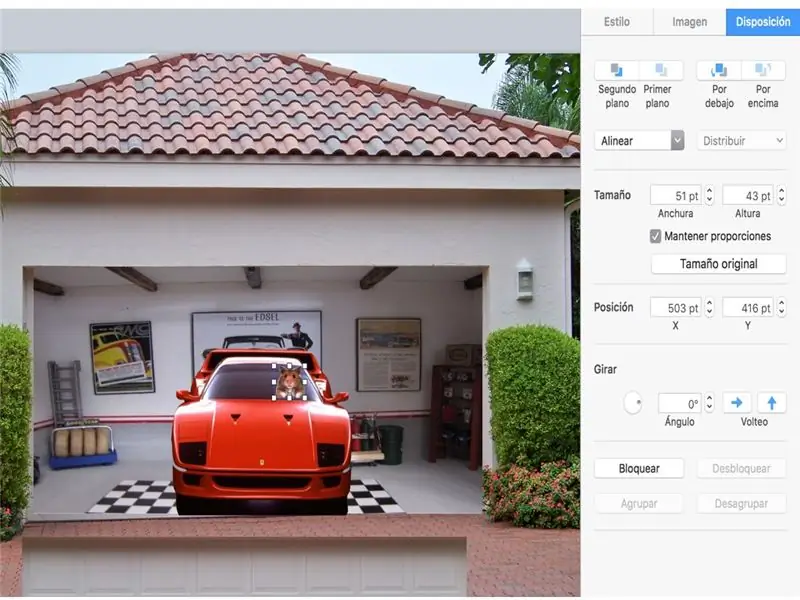
La imagen que hemos editado se recortará para ajustarla al volante.
Korak 12: Luces Y Más Luces

La edición de las luces la realizaremos con recortes de focos, entre más coloridos sean, más llamativo quedará tu auto.
Korak 13: Zapišite Los Focos
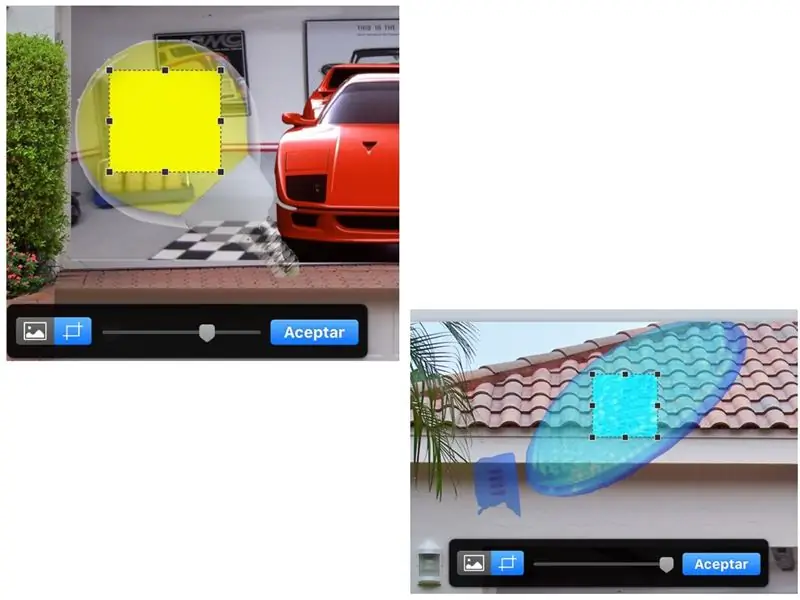
Ambos focos los podrás recortar con la opción EDITAR MÁSCARA.
Korak 14: Anchura Y Alto De Los Focos
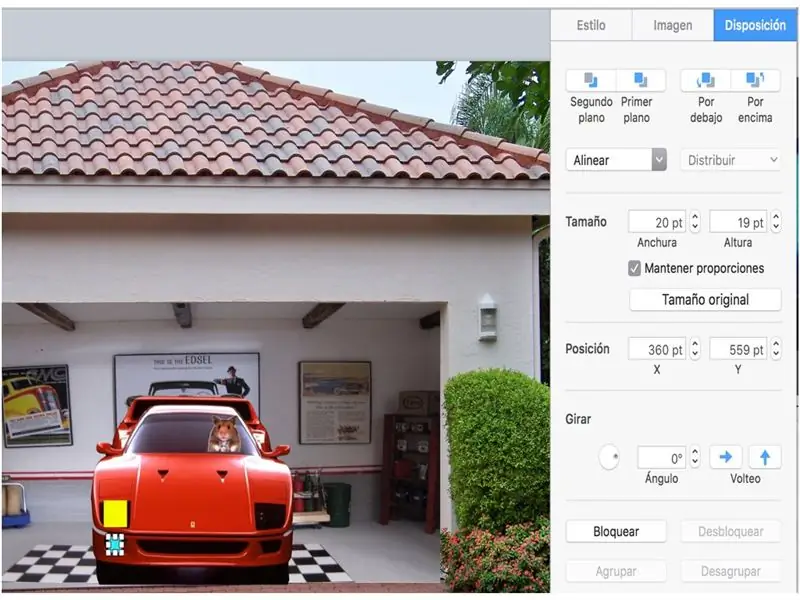
De la opción FORMATO - Disposición ajusta el TAMAÑO de lo Ancho y Alto de tus focos.
Korak 15: Animación De Los Focos
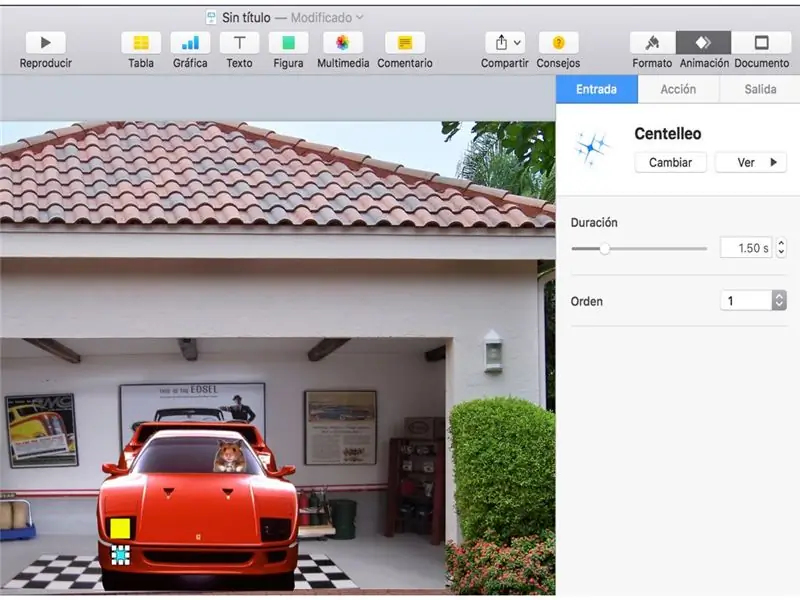
Aquí comenzaremos a Experimenttar con la ANIMACIÓN de las imágenes, que en este caso será una de las partes más divertidas y entretenidas ya que KEYNOTE nos ofrece nuevos diseños.
Experimentta con los que más te agraden, sólo debes de consurar que tienes 3 tipos de animación:
Entrada, la imagen realiza un efecto de entrada.
Acción, la imagen una vez presentada en la diapositiva podrás realizar otro tipo de animaciones.
Salida, la imagen realiza una animación que le permite desaparecer de la diapositiva.
Busca y experimenta.
Korak 16: Orden De Composición
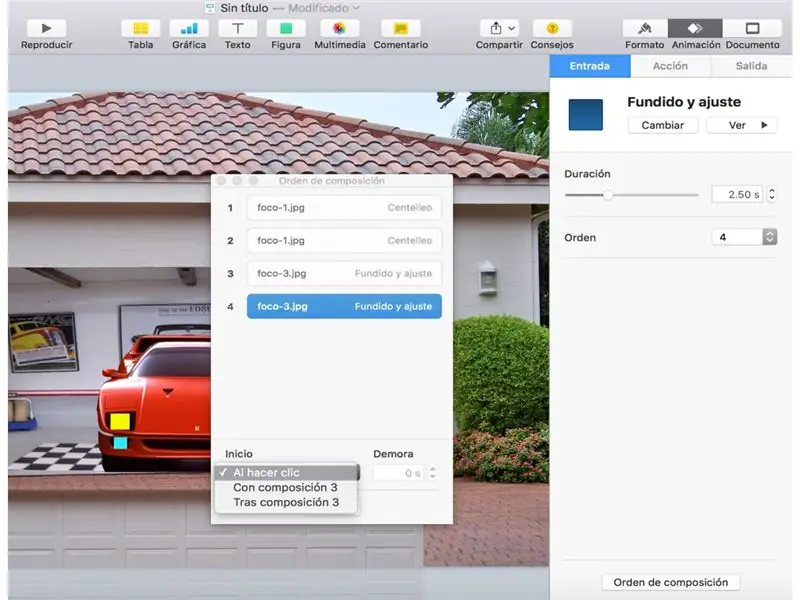
Observa que en la parte inferior del recuadro de animación se encuentra ORDEN DE COMPOSICIÓN, esta funciona de la siguiente forma, si ya tienes animaciones previas de tus imágenes, podrás unirlas para que se ejecuten en un sólo paso e inclusive al darle un clic presentación, entre otras opciones.
Korak 17: Video
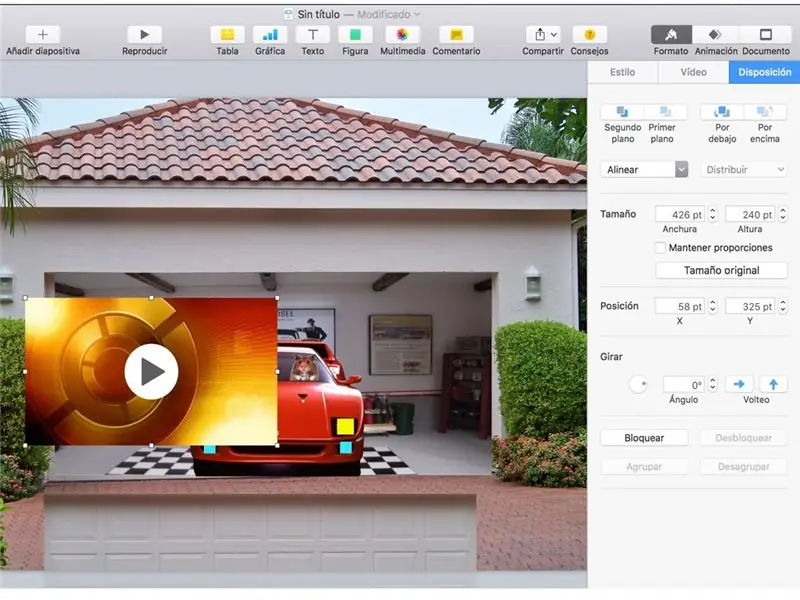
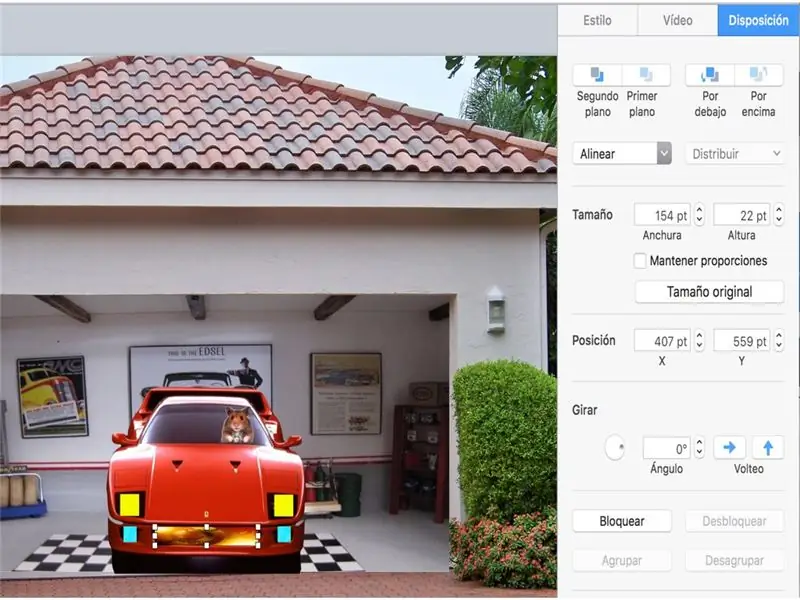
Como un atractivo a tu animación he agregado un video, el cual dará un efecto espectacular a tu animación.
Antes de colocarlo y ajustarlo ve a que me refiero,
Korak 18: Últimos Ajustes
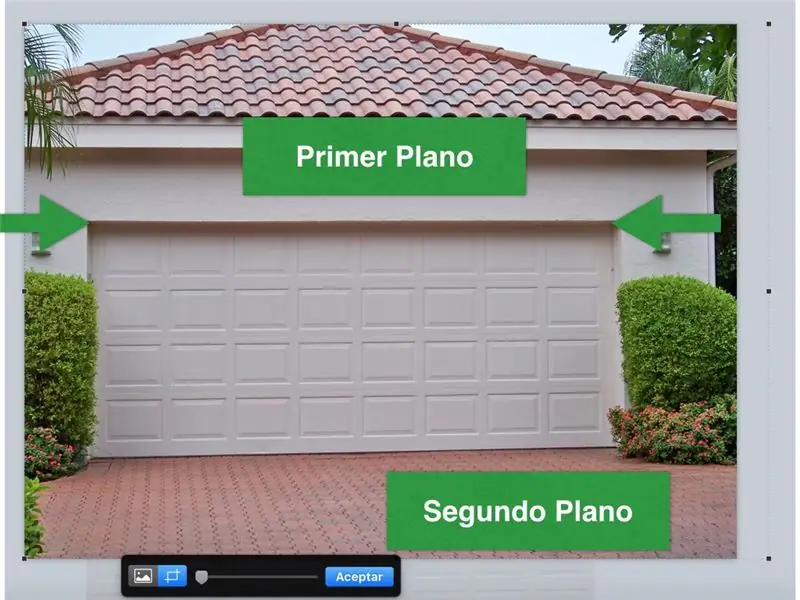
Al principio de nuestra animación se hizo una copia del portón, ahora realizaremos otra copia para hacer un recorte final, la idea de esta copia es que al abrir el protón no se obser que la puerta (primera copia) salga volando por los aires, esto es que con esta copia recortada de la parte inferior, hasta donde se marcan las flechas, la puerta no dará un efecto erróneo.
Korak 19: Colocando La Primera Copia Del Portón
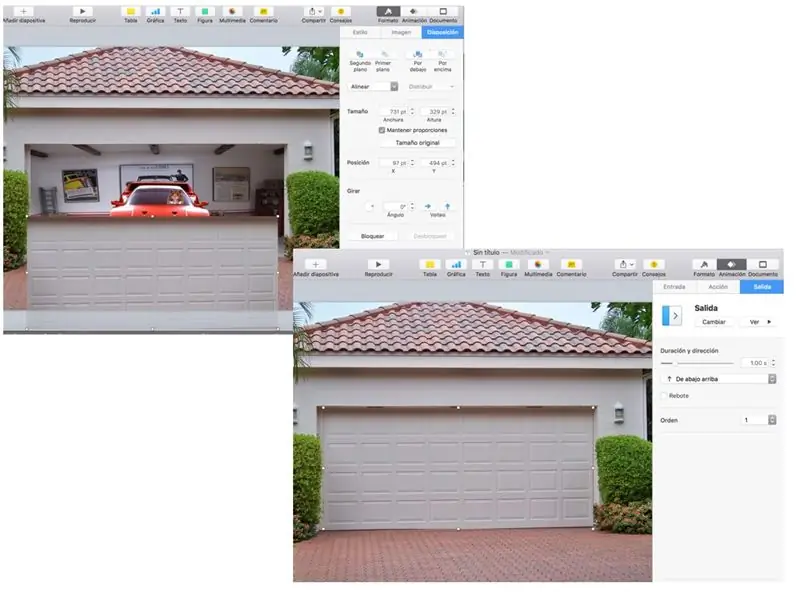
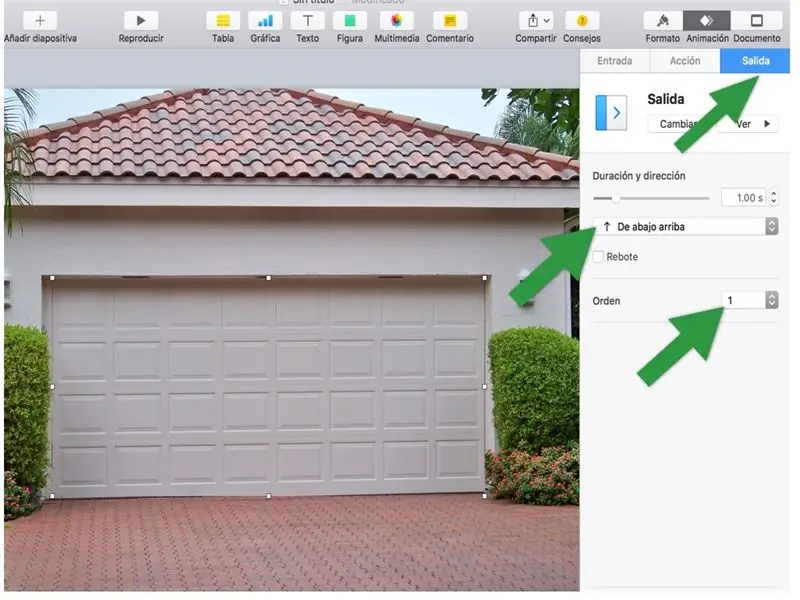
Coloca el portón recortado sobre el garage, dale una animación de SALIDA, sin rebote (desactiva la casilla) y colócala en PRIMER ORDEN.
Ejecuta tu presentación y diviértete con la animación.
Korak 20:

Opserva el producto final.
Preporučeni:
Bitmap animacija na SSD1331 OLED zaslonu (SPI) s Visuinom: 8 koraka

Bitmap animacija na SSD1331 OLED zaslonu (SPI) s Visuinom: U ovom ćemo vodiču prikazati i kretati se po bitmapskoj slici u jednostavnom obliku animacije na SSD1331 OLED zaslonu (SPI) s Visuinom. Pogledajte video
PUBG tematska pjesma+animacija s Arduinom!: 13 koraka (sa slikama)

PUBG tematska pjesma+animacija s Arduinom!: Pozdrav i dobrodošli u ovu zabavnu pouku! Nadam se da ste svi dobro i da ste zdravi. Ovaj mali, ali nevjerojatan projekt govori o sviranju PUBG tematske pjesme, pa čak i stvaranju nekih animacija igara pomoću arduina. Korištene komponente su vrlo e
Animacija igračaka: 4 koraka

Animacija igračaka: Prvo izradite svoj projekt pomoću programa Scratch. Ovo sam stvorio: priču o igrački
RIMOSA: Animacija kretanja s zaustavljanjem pijeska: 9 koraka

RIMOSA: Sand Stop Motion Animation: Nabavite svoj materijal: a.) Uređaj s aplikacijom stop motion animacije preuzetom na njega (Mi koristimo I-pod i koristimo StopMotion Studio, kao besplatno preuzimanje.) B.) Stativ s uređajem nastavak c.) Različite veličine četkica (1/4 u ravnoj četki bit će invalna
Snježna pahuljica / LED animacija sa LED trakom: 5 koraka

Pahuljica sa LED trakom / Animacije zvijezda: Mali vodič o tome kako sam sagradio božićni ukras sa LED trakama koje sam ostavio iz drugog projekta. Dostupne su datoteke plana, softvera i animacije. Ovaj projekt inspiriran je sljedećim youtube videom
