
Sadržaj:
- Autor John Day [email protected].
- Public 2024-01-30 09:33.
- Zadnja promjena 2025-01-23 14:47.

U ovom ćete vodiču naučiti stvarati zvukove s piezo zvučnikom montiranim na vrećicu za e-tekstil.
Korak 1: Pripremite dasku i torbu


Spojite jedan kraj mikro USB kabela na računalo, drugi kraj na Arduino Leonardo ploču.
Spojite pozitivnu stranu zakrpe piezo zvučnika na pin 13 na Arduino leonardu Spojite negativnu nogu zakrpe za piezo zvučnike na GND na ploči. Možete koristiti bilo koji od 3 GND pina dostupna na ploči.
Korak 2: Postavite ploču na MBlock


Prije nego počnete programirati svoj Arduino, morat ćete ga postaviti na mBlock.
Odaberite verziju ovisno o operativnom sustavu (npr. Ako imate MacBook, odaberite "Mac OS" / ako imate Windows 10, odaberite "Windows 7 i novije verzije"). Preuzmite mBlock 3, a ne najnoviju verziju (mBlock 5). Preuzmite i pokrenite instalacijske datoteke, a zatim otvorite mBlock. Odaberite Arduino Leonardo ploču s izbornika "Ploče". Zatim se spojite na svoju Arduino ploču (broj COM ulaza varira ovisno o USB utičnicama vašeg računala - kada odaberete ispravnu na koju je spojen vaš Arduino Leonardo, LED svjetla za uključivanje i uključivanje / isključivanje na ploči će svijetliti zeleno i narančasto odnosno).
Korak 3: Kodiranje na MBlock -u


Na mBlocku ćete morati stvoriti jednostavan kôd kako bi vaš zakrpa za piezo zvučnik odsvirao neke note.
Kod bi trebao izgledati upravo ovako. Svaki blok morate povući i ispustiti iz odjeljka "Skripte" na sredini do praznog područja s desne strane. Svaki blok ćete pronaći u sljedećim pododsjecima: Kad pritisnete tipku - Pododsjek "Podsjetnici" reproducira ton pribadače na notu - Pododsjek "Roboti" pričekajte 0,2 sekunde - Pododjeljak "Kontrola" Imajte na umu da možete promijeniti male detalje kako biste napravili svoj osobni kôd. Na primjer, možete promijeniti duljinu svake bilješke ili je potpuno promijeniti. Kad završite s kodiranjem, kliknite "Nadogradi firmver" u izborniku Connect (tada će i RX i TX LED svjetla na ploči treperiti narančasto). Učinite to samo jednom. Sada možete izmijeniti kôd bez potrebe za svakom nadogradnjom firmvera.
Korak 4: Kodiranje na Arduino IDE -u



Moguće je da ćete naići na probleme pri povezivanju vašeg Arduino Leonarda na mBlock. U tom slučaju možda ćete morati upotrijebiti Arduino IDE za kodiranje i postavljanje firmvera na svoju ploču Arduino Leonardo.
Preuzmite softver tako da posjetite Arduino IDE> Pomaknite se prema dolje dok ne vidite odjeljak "Preuzmite Arduino IDE" i odaberite verziju ovisno o operativnom sustavu (npr. Ako imate Windows 7, odaberite "Windows Installer" / ako imate Windows 10, odaberite "Windows aplikacija")> Na sljedećoj stranici odaberite "Samo preuzmi" i pokrenite instalacijske datoteke. Pokrenite Arduino IDE odaberite Arduino Leonardo s izbornika Alati> Ploča. Odaberite odgovarajući port s izbornika Alati> Port. Odaberite tonMelodija ili tonMultiple primjer iz Datoteka> Primjeri> 02. Digitalno> tonMelodija / tonMultiple. Na kraju, prenesite kôd pomoću tipke sa strelicom udesno (→) u gornjem desnom kutu prozora, odabirom Sketch> Upload ili pritiskom na Ctrl+U na tipkovnici Alternativno, možete koristiti oba alata zajedno kako biste jednostavno stvorili kod (pomoću intuitivnog sučelja koje mBlock nudi), a zatim ga pouzdano učitati na ploču (koristeći snažnu vezu s pločom koju nudi Arduino IDE). U mBlocku jednostavno trebate kliknuti Uredi> Arduino način i kad se novo okno otvori s desne strane, odaberite Uredi s Arduino IDE-om. Nakon toga, jednostavno slijedite iste korake kao prije da biste učitali kôd na ploču i trebali biste biti spremni!
Korak 5: Bilješke i reference
Ovaj vodič razvijen je u sklopu projekta iTech, sufinanciranog iz programa Erasmus + Europske unije.
Za više detalja kontaktirajte [email protected]
Preporučeni:
Automatski glazbena božićna svjetla (MSGEQ7 + Arduino): 6 koraka (sa slikama)

DIY automatska glazbena božićna svjetla (MSGEQ7 + Arduino): Svake godine kažem da ću to učiniti i nikada to neću učiniti jer puno odgađam. 2020 je godina promjena pa kažem da je ovo godina za to. Zato se nadajte da vam se sviđa i napravite vlastite glazbene božićne lampice. Ovo će biti s
Uzemljena mini glazbena Teslina zavojnica: 5 koraka

Uzemljena mini glazbena Teslina zavojnica: Ovaj je projekt trebao stvoriti glazbenu zavojnicu od tesle, a zatim pokušati utvrditi bi li uzemljenje zavojnice tesle utjecalo na zvuk koji se emitira. Ovaj remiks inspiriran je Mini Musical Tesla Coil Kitintstructable https://www.instructables.com/Mini-Musica
Glazbena kutija sa svjetlosnom predstavom: 9 koraka (sa slikama)

Music Box With Light Show: Pozdrav i dobrodošli, u ovom ćemo vodiču pokazati kako možete napraviti vlastitu glazbenu kutiju s uključenim light showom. Sve što trebate je prazna kutija. Uzeli smo futrolu koja se inače koristi za alate. U ovom projektu možete biti vrlo kreativni pa ne trebate
Glazbena kutija za ultrazvučnu indukciju: 4 koraka

Glazbena kutija za ultrazvučnu indukciju: ovaj rad koristi ultrazvučne senzore za stvaranje različitih zvukova, a gumbe za proizvodnju različite glazbe i harmonije
Čarobna glazbena kutija: 6 koraka
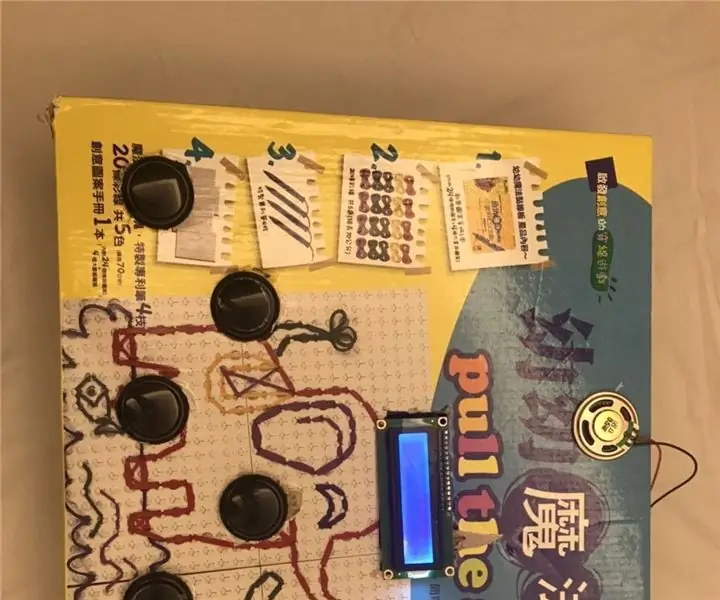
Magic Music Box: Moj projekt Arduino zove se Magic Music Box. To je posebna kutija koja stvara zvuk i glazbu. Također ima zaslon koji prikazuje nazive glazbenih nota dok proizvodi odgovarajući zvuk. Ovo je savršen stroj za učenje za djecu koja žele učiti
