
- Autor John Day [email protected].
- Public 2024-01-30 09:33.
- Zadnja promjena 2025-01-23 14:47.

Ovo je početak nove serije u kojoj učimo kako izgraditi nadzornu kameru pomoću Raspberry Pi Zero. Ovaj projekt je zapravo kontinuirani video rekorder i može se koristiti za druge primjene, uključujući nadzor divljih životinja.
U prvom dijelu rješavamo odjeljak snimanja, koji uključuje snimanje videozapisa s Pi kamere i pohranjivanje na microSD karticu. Također se brinemo za numeriranje datoteka, otkrivanje preostale pohrane, zaustavljanje skripte ako je niska te dodajemo i FTP funkcionalnost za daljinski pristup datotekama.
Videozapis pobliže proučava kako se sve slaže, a također stvaramo i neke testne skripte koje pomažu u razumijevanju konačne skripte. Toplo bih preporučio da prvo pogledate video kako biste bolje razumjeli projekt.
Korak 1: Priprema Raspberry Pi




Prvo što trebamo učiniti je preuzeti Raspbian operativni sustav za Raspberry Pi. Za ovaj projekt koristim Pi Zero jer je to kompaktna ploča. Također neću koristiti radnu površinu i to je razlog zašto sam preuzeo lite verziju. Zatim morate ovu sliku prenijeti na microSD karticu, ali prije nego što s njom možemo pokrenuti Pi, moramo kopirati datoteke wpa_supplicant.conf i ssh na pogon za pokretanje. Ove su datoteke potrebne kako bi nam omogućile daljinsko upravljanje Raspberry Pi. Druga mogućnost je korištenje žičane veze i povezivanje tipkovnice/miša/zaslona za upravljanje Pi. Izbor je vaš, a evo i poveznice na prethodni post koji ovo detaljnije objašnjava zajedno s daljinskim pristupom i FTP-om: https://www.instructables.com/id/Remotely-Accessing-the-Raspberry-Pi-SSH-Dekstop -FT/
Evo sažetka kako to konfigurirati:
Datoteka wpa_supplicant.conf pruža pojedinosti o mreži koja omogućuje Pi -u povezivanje s vašom WiFi mrežom - to je potrebno za instaliranje softvera i zasad njegovu kontrolu. WiFi veza potrebna je samo tijekom početnog postavljanja i ne treba nam za snimanje videozapisa dok ste u automobilu. Pomoću donje veze možete preuzeti datoteku predloška za to. Jednostavno ažurirajte kôd svoje zemlje, naziv mreže i lozinku, a zatim ih kopirajte na microSD karticu. Za ažuriranje datoteke možete koristiti uređivač teksta poput notepad ++, Sublime Text ili Atom.
Datoteka WPA predloška:
Za popis kodova zemalja koristite sljedeću vezu:
Zatim moramo stvoriti praznu datoteku s imenom ssh pomoću željenog uređivača teksta. Nemojte dodavati nikakvo proširenje u datoteku i jednostavno je kopirajte na ploču. Kad završite, spojite kameru, umetnite microSD karticu, a zatim uključite ploču. Ploči će trebati oko minute da se prvi put poveže s vašom mrežom.
Prije nego nastavimo, moramo dobiti IP adresu ploče. Jedan od načina za to je korištenje softvera koji se naziva AngryIP skener. Instalirajte i pokrenite to i tada ćete moći dobiti IP adresu ploče.
Zatim se moramo prijaviti na ploču pomoću terminala (ili naredbenog retka u sustavu Windows). Jednostavno upišite "ssh [email protected]" i pritisnite enter. Svakako upotrijebite IP adresu svoje ploče. Upišite zadanu lozinku koja je malina i tada ćete imati pristup ploči.
Sada moramo učiniti nekoliko stvari prije nego što počnemo sa skriptom. Prva stvar je omogućiti kameru što se može učiniti pokretanjem naredbe "sudo raspi-config". Morat ćete otići do "Opcije sučelja", zatim "Kamera" i omogućiti ga. Pomoću tipke tab odaberite opciju "Završi", a zatim ponovno pokrenite ploču. Dajte ploči minutu, a zatim se prijavite na nju.
Zatim moramo ažurirati Raspbian operativni sustav, a to se može učiniti pokretanjem naredbe "sudo apt update && full -upgrade -y". Zatim instalirajte proftpd pokretanjem naredbe "sudo apt install proftpd". Time se instalira FTP softver koji nam omogućuje pristup datotekama na microSD kartici. Zatim možete otvoriti FileZilla i spojiti se na ploču koja će vam omogućiti pristup datotekama.
Korak 2: Izradite skriptu


Ranije smo stvorili datoteke skripti koje su imale ekstenziju.sh, to su bile bash skripte. Za ovaj projekt izradit ćemo python skriptu koja će imati.py ekstenziju. Korištenje pythona daje nam pristup mnogim modulima, knjižnicama i skriptama što nam olakšava stvaranje projekata.
Prvo moramo instalirati modul pikamera kako bismo mogli koristiti kameru u našim skriptama. To se može učiniti pokretanjem naredbe "sudo apt install python-picamera". Nakon što to dovršite, jednostavno stvorite python skriptu pokretanjem "sudo nano dashcam.py", a zatim upišite sadržaj iz sljedeće datoteke:
www.bitsnblobs.com/wp-content/media/fw/diy/e26-dashcam.py
Također možete kopirati/zalijepiti sadržaj što je jedna od prednosti korištenja SSH -a. Datoteku možete spremiti upisivanjem "CTRL+X", zatim Y, a zatim ENTER. Molimo pogledajte video za potpuno objašnjenje kako sve to zajedno funkcionira. Prije toga smo također stvorili dvije dodatne skripte kako bismo bolje razumjeli.
Korak 3: Testirajte skriptu

Prije nego što možemo pokrenuti skriptu, moramo instalirati modul psutil koji koristimo za dobivanje upotrebe diska. Da bismo instalirali psutil, prvo moramo instalirati nešto što se zove pip, a to je instalacijski paket za python. To se može učiniti pokretanjem naredbe "sudo apt install python-pip", a zatim naredbe "pip install psutil" koja će instalirati psutil.
Kada završite, stvorite novu mapu pokretanjem naredbe "mkdir videos" i tada jednostavno možemo pokrenuti naredbu "python dashcam.py" koja će pokrenuti skriptu. Trebali biste moći vidjeti datoteke koje se stvaraju kako je prikazano na slici. Također ih možete nabaviti pomoću FileZilla i reproducirati pomoću VLC -a. Skriptu možete zaustaviti upisivanjem "CTRL+C", pa se preporučuje ponovno pokretanje ploče.
Videozapis za drugi dio bit će objavljen sljedeći tjedan, zajedno s pisanom objavom koja će ga pratiti. Molimo vas da se pretplatite na naš YouTube kanal jer pomaže u podržavanju ove vrste posla.
YouTube:
Hvala na čitanju!
Preporučeni:
Izrada Pi Zero nadzorne kamere (točka 3): Upravljanje datotekama i poboljšanja: 3 koraka

Izrada Pi Zero Dashcam -a (točka 3): Upravljanje datotekama i poboljšanja: Nastavljamo s projektom Pi Zero dashcam, a u ovom se postu brinemo o upravljanju datotekama, dodajući pritom i neka poboljšanja. Ovaj je projekt gotovo dovršen, a mi ćemo provesti cestovna ispitivanja u postu/videu sljedećeg tjedna
RF 433MHZ radijsko upravljanje pomoću HT12D HT12E - Izrada daljinskog upravljača RF pomoću HT12E i HT12D s 433 MHz: 5 koraka

RF 433MHZ radijsko upravljanje pomoću HT12D HT12E | Izrada daljinskog upravljača RF pomoću HT12E i HT12D s 433 MHz: U ovom uputstvu pokazat ću vam kako napraviti RADIO daljinski upravljač pomoću prijemnog modula odašiljača od 433 MHz s kodiranjem HT12E & IC dekoder HT12D. U ovom uputstvu možete slati i primati podatke koristeći vrlo vrlo jeftine KOMPONENTE KAO: HT
Pristupna točka Raspberry Pi Zero Wifi s prilagođenom antenom za PCB: 6 koraka (sa slikama)

Raspberry Pi Zero Wifi pristupna točka s prilagođenom antenom za PCB: Što izrađujemo? Naslov ovog vodiča sadrži mnogo tehničkih izraza. Hajde da to raščlanimo. Što je Raspberry Pi Zero (Rπ0)? Raspberry Pi Zero je maleno računalo. To je manja verzija jednokrilnog računala Raspberry Pi
Ponovna upotreba modula web kamere HP WebCam 101 Aka 679257-330 kao generičke USB web kamere: 5 koraka

Ponovno upotrijebite modul web kamere HP WebCam 101 Aka 679257-330 kao opću USB web kameru: Želim začiniti svoj 14-godišnji Panasonic CF-18 potpuno novom web kamerom, ali Panasonic više ne podržava taj čudesni stroj, pa moram upotrijebite sivu tvar za nešto lakše od b & b (piva i hamburgera). Ovo je prvi dio
Izrada daljinomera pomoću lasera i kamere: 6 koraka
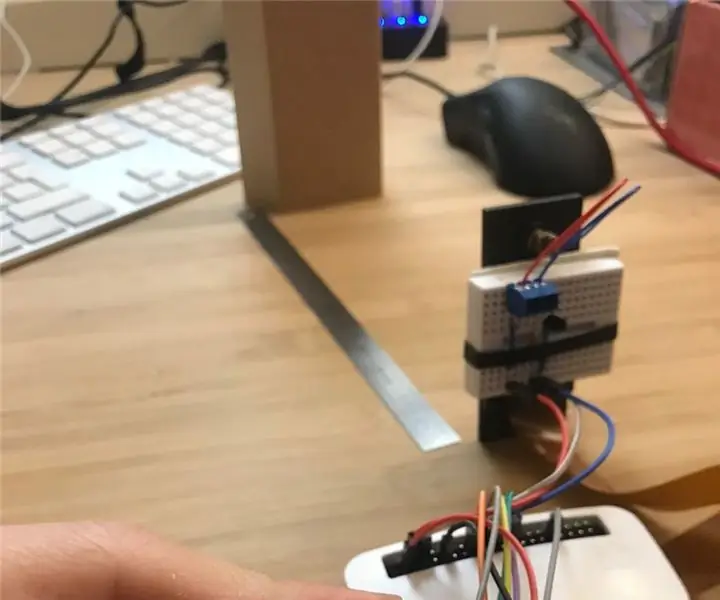
Izrada daljinomera pomoću lasera i kamere: Trenutno planiram neke unutarnje radove za sljedeće proljeće, ali kako sam upravo nabavio staru kuću, nemam nikakav plan kuće. Počeo sam mjeriti udaljenosti od zida do zida pomoću ravnala, ali to je sporo i sklono pogreškama. Razmišljao sam o kupnji rangefinde
