
Sadržaj:
- Korak 1: Ono što će vam trebati
- Korak 2: Krug
- Korak 3: Pokrenite Visuino i odaberite vrstu ploče Arduino UNO
- Korak 4: U komponentama Visuino ADD
- Korak 5: U Visuino komponentama skupa
- Korak 6: U komponentama Visuino Connect
- Korak 7: Generirajte, kompajlirajte i prenesite Arduino kôd
- Korak 8: Igrajte se
- Autor John Day [email protected].
- Public 2024-01-30 09:32.
- Zadnja promjena 2025-01-23 14:47.
U ovom ćemo vodiču naučiti kako napraviti izbornik s opcijom odabira pomoću OLED zaslona i Visuina.
Gledaj video.
Korak 1: Ono što će vam trebati



- Arduino UNO (ili bilo koji drugi Arduino)
- Kratkospojne žice
- OLED zaslon
- Oglasna ploča
- 1K ohmski otpornik
- Dugme
- Visuino program: Preuzmite Visuino
Korak 2: Krug

- Priključite pin OLED zaslona [VCC] na arduino pin [5V]
- Priključite pin OLED zaslona [GND] na arduino pin [GND]
- Priključite pin OLED zaslona [SDA] na arduino pin [SDA]
- Spojite OLED zaslon [SCL] na arduino pin [SCL]
- Spojite Arduino 5V na jednu stranu otpornika
- Spojite drugu stranu otpornika na gumb
- Spojite drugu stranu gumba s Arduino digitalnim pinom [8] i uzemljenjem
Korak 3: Pokrenite Visuino i odaberite vrstu ploče Arduino UNO


Za početak programiranja Arduina morat ćete instalirati Arduino IDE odavde:
Imajte na umu da postoje neke kritične pogreške u Arduino IDE 1.6.6. Obavezno instalirajte 1.6.7 ili noviju verziju, u protivnom ovaj Instructable neće raditi! Ako niste učinili, slijedite korake u ovom Uputu za postavljanje Arduino IDE -a za programiranje Arduino UNO! Visuino: https://www.visuino.eu također je potrebno instalirati. Pokrenite Visuino kao što je prikazano na prvoj slici Pritisnite gumb "Alati" na komponenti Arduino (Slika 1) u Visuinu Kad se pojavi dijaloški okvir, odaberite "Arduino UNO" kao što je prikazano na slici 2
Korak 4: U komponentama Visuino ADD




- Dodajte komponentu "Brojač"
- Dodajte komponentu "Integer Array"
- Dodajte komponentu "Integer Multi Source"
- Dodajte komponentu "SSD1306/SH1106 OLED zaslon (I2C)"
Korak 5: U Visuino komponentama skupa



- Odaberite komponentu "Brojač 1" i u prozoru svojstava postavite "Maks"> "Vrijednost" na 2 i "Min>" Vrijednost "na 0
- Dvaput kliknite na "Polje1" i u prozoru Elementi povucite 3x 'Vrijednost' na lijevu stranuOdaberite stavku [1], a u prozoru svojstava postavite vrijednost na 20Odaberite stavku [2], a u prozoru svojstava postavite vrijednost na 40
- Odaberite komponentu "IntegerMultiSource1" i u prozoru svojstava postavite "Output Pins" na 4
- Dvaput kliknite na "DisplayOLED1" i u prozoru elemenata -drag 3X "Nacrtaj tekst" lijevo Odaberite "Nacrtaj tekst1" i u prozoru svojstava postavite boju na tmcInvertiraj, veličinu na 2, tekst na "Izbornik -1" Odaberite "Nacrtaj tekst2" 'iu prozoru svojstava postavite boju na tmcInvert, veličinu na 2, tekst na' Izbornik-2 ', Y na 20Izaberite' Nacrtaj tekst3 ', a u prozoru svojstava postavite boju na tmcInvert, veličinu na 2, tekst na' Izbornik-3 ' ', Y do 40-povucite "Nacrtaj pravokutnik" ulijevo i postavite boju na tmcWhite i boju za ispunu na tmcWhite, visinu do 20, širinu do 128, odaberite Y i kliknite ikonu Prikvači i odaberite "Integer SinkPin'-povucite" Popuni Zaslon "s lijeve strane
Korak 6: U komponentama Visuino Connect

- Spojite Arduino digitalni pin [8] na "counter1" komponentni pin [In]
- Spojite pin [out] komponente "Counter1" na pin "Array1" [Indeks]
- Spojite pin [out] komponente "Array1" na pin "IntegerMultiSource1" [In]
- Spojite pin "IntegerMultiSource1" [0] na DisplayOLED1> Pin za popunjavanje zaslona 1 [sat]
- Priključite pin "IntegerMultiSource1" [1] na DisplayOLED1> Izvucite pravokutnik1 pin [Y]
- Spojite pin "IntegerMultiSource1" [2] na DisplayOLED1> Nacrtajte pin 1 pravokutnika [Sat]
- Spojite pin "IntegerMultiSource1" [3] na DisplayOLED1> Nacrtajte Text1 pin [Sat]
- Spojite pin "IntegerMultiSource1" [3] na DisplayOLED1> Nacrtajte Text2 pin [Sat]
- Spojite "IntegerMultiSource1" pin [3] na DisplayOLED1> Nacrtajte Text3 pin [Sat]
- Spojite "DisplayOLED1" iglu I2C [izlaz] na I2c pin Arduino ploče [ulaz]
Korak 7: Generirajte, kompajlirajte i prenesite Arduino kôd

U Visuinu pri dnu kliknite karticu "Build", provjerite je li odabran ispravan port, a zatim kliknite gumb "Compile/Build and Upload".
Korak 8: Igrajte se
Ako napajate Arduino UNO modul, a OLED zaslon bi trebao početi prikazivati izbornik, možete se kretati kroz izbornik pritiskom na gumb.
Čestitamo! Završili ste svoj projekt s Visuinom. U prilogu je i projekt Visuino koji sam stvorio za ovaj Instructable, možete ga preuzeti ovdje i otvoriti u Visuinu:
Preporučeni:
Izbornik stepenaste kontrole brzine za Arduino: 6 koraka

Izbornik koračne kontrole brzine za Arduino: Ova SpeedStepper knjižnica je prepisivanje knjižnice AccelStepper kako bi se omogućila kontrola brzine koračnog motora. Knjižnica SpeedStepper omogućuje vam promjenu zadane brzine motora, a zatim ubrzava/usporava do nove zadane brzine koristeći isti algoritam
Izbornik harmonika: 4 koraka
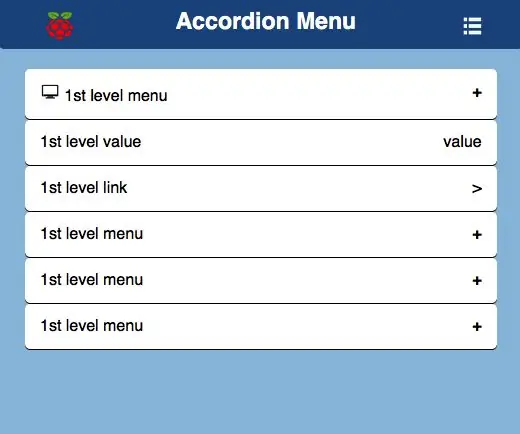
Izbornik harmonika: Izradite izbornik harmonike na više razina koristeći samo HTML i CSS. Dok ja koristim Raspberry Pi za svoje projekte, to se može izvoditi na bilo kojem web poslužitelju. Umjesto pružanja primjera kako stvoriti određeni web element, cilj je imati predložak koji uključuje
Izbornik u Arduinu i kako koristiti gumbe: 10 koraka (sa slikama)

Izbornik u Arduinu i kako koristiti gumbe: U mom vodiču za Arduino 101 bit ćete naučeni kako postaviti svoje okruženje u Tinkercadu. Koristim Tinkercad jer je to prilično moćna internetska platforma koja mi omogućuje da studentima demonstriram niz vještina za izgradnju sklopova. Slobodno
Arduino izbornik na Nokia 5110 LCD -u pomoću rotacijskog kodera: 6 koraka (sa slikama)

Arduino izbornik na Nokia 5110 LCD -u pomoću rotacijskog kodera: Dragi prijatelji, dobrodošli u još jedan vodič! U ovom videu naučit ćemo kako izgraditi vlastiti izbornik za popularni Nokia 5110 LCD zaslon, kako bismo naše projekte učinili prilagođenijima korisnicima i sposobnijim. Započnimo! Ovo je projekt
DIY Build Mini USB Plug & Play zvučnici (s opcijom mikrofona): 3 koraka (sa slikama)

DIY Build Mini USB Plug & Play zvučnici (s opcijom mikrofona): Pozdrav dečki! Htio sam vam pokazati najjednostavniju metodu koju sam koristio za prijenosni zvučnik. Ova je metoda doista vrlo jedinstvena jer " nema nikakvog vodiča o ovakvim temama govornika ". Nekoliko razloga: Jeste li se ikada suočili s nekim
