![[2020] Korištenje IPhone -a ili IPada i Micro: bit Game Pad aplikacije za upravljanje RC automobilom: 23 koraka [2020] Korištenje IPhone -a ili IPada i Micro: bit Game Pad aplikacije za upravljanje RC automobilom: 23 koraka](https://i.howwhatproduce.com/images/001/image-1423-j.webp)
Sadržaj:
- Korak 1: Kopiranje datoteke uzorka MakeCode
- Korak 2: Pregled Micro: bit IOS aplikacije
- Korak 3: Uparivanje Micro: bita
- Korak 4: Pritiskom na gumbe
- Korak 5: Dodirnite LED točkice
- Korak 6: Uparivanje s uređajem
- Korak 7: Pretraživanje putem Bluetootha
- Korak 8: Provjerite je li uparivanje uspješno
- Korak 9: Postavljanje Game Pad -a
- Korak 10: Igranje s podlogom za igre
- Korak 11: Uklanjanje Micro: bita u aplikaciji
- Korak 12: Uklanjanje Micro: bita u Bluetooth postavci
- Korak 13: Pregled datoteke uzorka MakeCode
- Korak 14: Provjerite jesu li dodana proširenja
- Korak 15: Na startu
- Korak 16: Funkcija upravljanja
- Korak 17: Funkcija naprijed
- Korak 18: Funkcija unatrag
- Korak 19: Funkcija Stop
- Korak 20: Dodjeljivanje radnji gumbu A
- Korak 21: Dodjeljivanje radnji gumbu B
- Korak 22: Poduzimanje radnji tipki C
- Korak 23: Dodjeljivanje radnji gumbu D
- Autor John Day [email protected].
- Public 2024-01-30 09:32.
- Zadnja promjena 2025-01-23 14:47.
![[2020] Korištenje IPhone -a ili IPada i Micro: bit Game Pad aplikacije za upravljanje RC automobilom [2020] Korištenje IPhone -a ili IPada i Micro: bit Game Pad aplikacije za upravljanje RC automobilom](https://i.howwhatproduce.com/images/001/image-1423-1-j.webp)
Jeste li razmišljali o korištenju iPhonea ili iPada za upravljanje svojim micro: bitom?
Znate li da Micro: bit Educational Foundation nudi iOS aplikaciju u App storeu? Pretražite "micro: bit" u App Storeu i aplikaciju možete besplatno preuzeti. Aplikacija koristi Bluetooth za uparivanje vaših iOS uređaja i micro: bitova te može prenositi MakeCode datoteke. Štoviše, aplikacija omogućuje vašem iPhoneu ili iPadu da postanu Game Pad za vaš micro: bit!
Zvuči zabavno? Kako možemo uživati?
Zašto ne isprobate ovaj projekt? Možete daljinski upravljati svojim RC automobilom s mikro: bit napajanjem pomoću aplikacije Game Pad na vašem iPhoneu ili iPadu!
U ovom ćemo vodiču predstaviti kako postaviti aplikaciju iOS na svom iPhoneu ili iPadu, kako je upariti s mikro: bitom i kako koristiti kontroler Game Pad u aplikaciji za upravljanje RC automobilom s mikro: bitnim napajanjem. Dostavit ćemo datoteku uzorka MakeCode spremnu za igranje i njezin vodič. Ispitat ćemo svaki blok koda i analizirati njegov rad. Ovaj vodič možete pogledati i na YouTubeu.
Pribor:
Uređaji i aplikacije
U ovom projektu trebat će vam iOS uređaj (iPhone ili iPad). Provjerite jeste li preuzeli aplikaciju iOS u App Storeu. Molimo provjerite kompatibilnost uređaja s aplikacijom za upotrebu Bluetootha.
- iPhone ili iPad x1
- iOS aplikacija x1
Elektronika
U ovom projektu trebat će vam micro: bit i RC automobil.
- mikro: bit x1
- Terenski putnik Valenta x1
- 1,5V AA baterije x4 (za automobil)
Valenta Off-Roader je off-road RC automobil s mikro: bit pogonom. Kompatibilan je s Lego Technic-om i opremljen je s dva (x2) mikro-reduktorska motora na stražnjim kotačima i (x1) ugrađenim servo upravljačem na temelju mehanizma za ravnotežu Roberval. Sastavljanje automobila potražite u vodiču. Za baterije preporučujemo korištenje četiri (x4) nove i jednokratne baterije od 1,5 V AA.
Korak 1: Kopiranje datoteke uzorka MakeCode


Za ovaj projekt pripremili smo MakeCode oglednu datoteku (Receiver.hex) tako da je možete preuzeti. Budući da je uzorak datoteke spreman za reprodukciju, možete odmah početi s reprodukcijom.
U ovom koraku možete preuzeti datoteku uzorka na svoje računalo. Povežite računalo i micro: bit putem USB kabela. Povucite i ispustite datoteku uzorka na micro: bit i koristite je kao "prijemnik" micro: bit.
Nakon što kopirate datoteku uzorka na micro: bit, odspojite je s računala. Zatim montirajte micro: bit na Valenta Off-Roader i uključite prekidač za napajanje na upravljačkoj ploči motora.
Korak 2: Pregled Micro: bit IOS aplikacije

Jeste li preuzeli aplikaciju micro: bit iOS na svoj iPhone ili iPad? Idite u App Store, pretražite "micro: bit" i možete pronaći aplikaciju koju nudi Micro: bit Educational Foundation.
Kada otvorite aplikaciju, možete vidjeti gornji izbornik!
Dodirnite gumb Odaberi mikro: bit za uparivanje vašeg mikro: bita.
Korak 3: Uparivanje Micro: bita

U ovom trenutku niste uparili nijedan micro: bit sa svojim iPhoneom ili iPadom. Kliknite Upari mikro: bit žuti gumb.
Korak 4: Pritiskom na gumbe

U ovom koraku morate istovremeno učiniti sljedeće radnje.
- Držite pritisnute tipke A i tipku B
- Pritisnite i otpustite tipku Reset na stražnjoj strani
Kad LED točke potpuno zatrepere, kliknite gumb Dalje.
Korak 5: Dodirnite LED točkice

U ovom koraku aplikacija želi identificirati mikro: bit koji želite upariti. Dodirnite svaku LED točku u aplikaciji upravo onako kako je prikazano na micro: bit LED matrici.
Korak 6: Uparivanje s uređajem

Kada dođete do ovog koraka, kliknite gumb Dalje.
Korak 7: Pretraživanje putem Bluetootha

Tijekom ovog koraka, pričekajte trenutak.
Korak 8: Provjerite je li uparivanje uspješno

Jeste li uspješno uparili micro: bit sa svojim iPhoneom ili iPadom?
Korak 9: Postavljanje Game Pad -a

Postavimo kontroler Game Pad -a!
Pritisnite gumb Dodaj (+) i odaberite Game Pad na popisu.
Korak 10: Igranje s podlogom za igre

Uparili ste micro: bit sa svojim iPhoneom ili iPadom. Kontroler Game Pad sada je postavljen.
Za početak igranja kliknite gumb Start!
Jeste li preuzeli MakeCode datoteku uzorka na svoj micro: bit? Vratite se na prethodni korak i kopirajte datoteku Receiver.hex na micro: bit i koristite je kao "prijemnik" micro: bit. Spreman je za igru i možete odmah početi voziti automobil! Isprobajte ove radnje i savladajte cestu!
- Pritiskom na gumb A -> automobil ide naprijed
- Pritiskom na gumb B -> automobil ide unatrag
- Pritiskom na tipku C -> automobil skreće ulijevo
- Pritiskom na tipku D -> automobil skreće desno
Korak 11: Uklanjanje Micro: bita u aplikaciji

Aplikacija vam omogućuje postavljanje više micro: bitova istovremeno.
Ako ste uparili previše micro: bitova i želite ukloniti jedan od njih, idite na gornji izbornik i dodirnite Odaberi gumb micro: bit. Možete vidjeti popis mikro: bitova koje ste prethodno uparili. Dodirnite gumb Otpad da biste uklonili micro: bit.
Korak 12: Uklanjanje Micro: bita u Bluetooth postavci



Također preporučujemo da povremeno očistite Bluetooth postavku uklanjanjem micro: bitova koje ste prethodno spremili.
Da biste očistili prethodno pohranjene mikro: bit (ove) u postavci Bluetooth na vašem iOS uređaju,
- Idite na Postavke.
- Idite na Bluetooth.
- Dodirnite mikro: bit koji želite ukloniti.
- Dodirnite gumb Zaboravi ovaj uređaj.
- Pritisnite gumb U redu.
Korak 13: Pregled datoteke uzorka MakeCode



Sada ćemo ispitati kako bi blok kodovi funkcionirali u ovoj MakeCode datoteci uzorka.
U ranijem koraku ste preuzeli MakeCode datoteku uzorka na svoje računalo. Povežite računalo i micro: bit putem USB kabela. Otvorite uređivač MakeCode i kliknite gumb Uvoz. Otvorite datoteku Receiver.hex koju ste kopirali u "prijemnik" micro: bit.
Korak 14: Provjerite jesu li dodana proširenja



U ovaj projekt trebat ćemo u uređivač uključiti Bluetooth, uređaje i servo proširenja. Kliknite Proširenja pri dnu izbornika. Kliknite svako proširenje jedno po jedno i dodajte ga u izbornik.
Bluetooth proširenje
U ovom ćete proširenju morati koristiti servisni blok bluetooth io pin. Ovaj će blok omogućiti drugim kodovima rad s digitalnim i analognim pinovima putem Bluetooth komunikacije.
Proširenje uređaja
Morat ćete koristiti blok gumba na gamepadu u ovom proširenju. Ovaj će vam blok omogućiti dodjelu radnje svakom gumbu Game Pad u aplikaciji iOS.
Servo proširenje
Morat ćete koristiti set servo range i set servo angle corner u ovom proširenju. Ovi blokovi će omogućiti servo -u da definira raspon rotacije servo -a, kao i da ga zakrene do željenog kuta.
Korak 15: Na startu

na početnom bloku
Ovaj se blok u početku poziva odjednom kad je uključen "prijemnik" micro: bit.
Blokiranje bluetooth io pin usluge omogućit će drugim kodovima rad s digitalnim i analognim pinovima putem Bluetooth komunikacije.
Iz proširenja Funkcije povucite i ispustite blok upravljača poziva unutar početnog bloka. Pozvat će funkciju upravljanja blokom i upravljač automobila gledati ravno naprijed.
Korak 16: Funkcija upravljanja


Općenito, upravljanje automobilom nije uvijek ravno zbog svog servo -a prema zadanim postavkama,. Ako automobil gledate odozgo, upravljanje bi moglo biti malo desno ili lijevo. U datoteci s uzorkom koristit ćemo ovu funkciju za kalibriranje servo kuta u njegov središnji položaj, tako da upravljač automobila gleda ravno naprijed.
Pretpostavimo da je servo priključen na P2 pin na upravljaču motora. Konfigurirajmo da se servo okreće od 0 do 180 stupnjeva, a središnji kut mu je 90 stupnjeva.
blok funkcija upravljanja
U proširenju Funkcija stvorite novu funkciju i nazovite je funkcijom upravljača.
Izradite novo promjenjivo središte u proširenju Variables za postavljanje središnjeg kuta serva.
Iz proširenja Servos povucite i ispustite ovaj blok, kao što je postavljanje raspona servo P2 od 0 do 180 za postavljanje raspona rotacije servoa od 0 do 180 stupnjeva.
Iz proširenja Servos povucite i ispustite drugi blok, poput postavljanja servo P2 u središte.
Pogledajte svoj automobil odozgo. Kako to izgleda?
- Ako je upravljanje malo lijevo, postavite središte na 90 - 5 za pomak -5 stupnjeva udesno.
- Ako je upravljač malo udesno, postavite središte na 90 + 5 za pomak za 5 stupnjeva ulijevo.
Korak 17: Funkcija naprijed

Kako možemo postaviti smjer i brzinu motora?
Na lijevom stražnjem kotaču imamo mikrozupčanički motor M1, a drugi desni stražnji kotač M2.
Kako možemo postaviti blok u ovoj funkciji kako bi automobil krenuo naprijed?
blok funkcije prema naprijed
Za lijevi stražnji kotač M1 koristit ćemo P13 za smjer motora. Iz nastavka Pinovi povucite i ispustite ovaj blok, poput pin -a za digitalno upisivanje P13, na 0 tako da M1 ide naprijed.
Za lijevi stražnji kotač M1 koristit ćemo P12 za brzinu motora (maksimalna brzina = 1023). Iz nastavka Pinovi povucite i ispustite ovaj blok, poput analognog zapisivanja P12 na 1023, tako da M1 radi najvećom brzinom.
Za desni stražnji kotač M2 koristit ćemo P15 za smjer motora. Iz nastavka Pins povucite i ispustite ovaj blok, poput pin -a za digitalno upisivanje P15, na 0 tako da M2 ide naprijed.
Za desni stražnji kotač M2 koristit ćemo P14 za brzinu motora (maksimalna brzina = 1023). Iz nastavka Pins povucite i ispustite ovaj blok, poput analognog pina za pisanje P14 na 1023, tako da M2 radi najvećom brzinom.
Korak 18: Funkcija unatrag

Kako možemo pustiti automobil da ide unatrag?
Jednostavno kopirajte sve blokove iz funkcije naprijed i zamijenite brojeve pinova koji se koriste za smjer i brzinu.
funkcija blok unatrag
Za lijevi stražnji kotač M1 koristit ćemo P12 za smjer motora. Iz proširenja Pins povucite i ispustite ovaj blok, poput pin -a za digitalno upisivanje P12, na 0 tako da se M1 vrati unatrag.
Za lijevi stražnji kotač M1 koristit ćemo P13 za brzinu motora (maksimalna brzina = 1023). Iz nastavka Pinovi povucite i ispustite ovaj blok, poput analognog zapisivanja P13 na 1023, tako da M1 radi najvećom brzinom.
Za desni stražnji kotač M2 koristit ćemo P14 za smjer motora. Iz nastavka Pins povucite i ispustite ovaj blok, poput pin -a za digitalno upisivanje P14, na 0 tako da se M2 vrati unatrag.
Za desni stražnji kotač M2 koristit ćemo P15 za brzinu motora (maksimalna brzina = 1023). Iz nastavka Pinovi povucite i ispustite ovaj blok, poput analognog zapisivanja P15 na 1023, tako da M2 radi najvećom brzinom.
Korak 19: Funkcija Stop

Kako možemo zaustaviti motore?
Jednostavno kopirajte sve blokove iz funkcije prema naprijed i postavite brzinu motora na 0 (bez brzine).
blok funkcije
Za lijevi stražnji kotač M1 koristit ćemo P13 za smjer motora. Iz nastavka Pinovi povucite i ispustite ovaj blok, poput pin -a za digitalno upisivanje P13, na 0 tako da M1 ide naprijed.
Za lijevi stražnji kotač M1 koristit ćemo P12 za brzinu motora (bez brzine = 0). Iz proširenja Pins povucite i ispustite ovaj blok, poput analognog pina za pisanje P12, na 0 tako da se M1 zaustavi.
Za desni stražnji kotač M2 koristit ćemo P15 za smjer motora. Iz nastavka Pinovi povucite i ispustite ovaj blok, poput pin -a za digitalno upisivanje P15, na 0 tako da M2 ide naprijed.
Za desni stražnji kotač M2 koristit ćemo P14 za brzinu motora (bez brzine = 0). Iz proširenja Pinovi povucite i ispustite ovaj blok, poput analognog pina za pisanje P14, na 0 tako da se M2 zaustavi.
Korak 20: Dodjeljivanje radnji gumbu A


Sada definirajmo radnje za gumb A na Game Padu u aplikaciji iOS.
Kako bi bilo da pritiskom na gumb A pustite automobil da ide naprijed, a otpuštanjem gumba A automobil se zaustavi?
na gumbu na gamepadu Blok prema dolje
Iz proširenja Devices povucite i ispustite gumb dolje na gamepadu.
Iz proširenja Funkcije povucite i ispustite blok za prosljeđivanje poziva i stavite ga unutar ovog bloka.
na gumbu na gamepadu Blok gore
Iz proširenja Uređaji povucite i ispustite gumb A na bloku prema gore na gamepadu.
Iz proširenja Funkcije povucite i ispustite blok za zaustavljanje poziva i stavite ga u ovaj blok.
Korak 21: Dodjeljivanje radnji gumbu B


Sada definirajmo radnje za gumb B na Game Padu u aplikaciji iOS.
Kako bi bilo da pritiskom na gumb B pustite automobil da se vrati unatrag, a otpuštanjem gumba B automobil se zaustavi?
na dolje blok tipke B na gamepadu
Iz proširenja Devices povucite i ispustite gumb B na dolje na gamepadu.
Iz proširenja Funkcije povucite i ispustite blok unatrag poziva i stavite ga unutar ovog bloka.
na gamepad gumbu B gore blok
Na proširenju Uređaji povucite i ispustite gumb za blok gore na gamepadu.
Iz proširenja Funkcije povucite i ispustite blok za zaustavljanje poziva i stavite ga unutar ovog bloka.
Korak 22: Poduzimanje radnji tipki C


Sada definirajmo radnje za gumb C na Game Padu u aplikaciji iOS.
Kako bi bilo da pritiskom na gumb C pustite automobil da skrene ulijevo, a otpuštanjem gumba C automobil se zaustavi?
Pretpostavimo da je servo priključen na P2 pin na upravljaču motora.
na gumbu za gamepad C dolje blok
Iz proširenja Devices povucite i ispustite gumb dolje na gamepadu.
Iz proširenja Servos povucite i ispustite ovaj blok i postavite ga, primjerice, postavite kut servo P2 u središte + 10, tako da se upravljač okrene +10 stupnjeva ulijevo od svog središnjeg položaja.
Iz proširenja Funkcije povucite i ispustite blok za prosljeđivanje poziva i stavite ga unutar ovog bloka.
na gumbu za gamepad C gore blok
Iz proširenja Devices (Uređaji) povucite i ispustite gumb C na bloku gore na gamepadu.
Iz proširenja Funkcije povucite i ispustite blok za usmjeravanje i zaustavljanje poziva i stavite ga unutar ovog bloka. Automobil će gledati ravno naprijed i stati.
Korak 23: Dodjeljivanje radnji gumbu D


Sada definirajmo radnje za gumb D na Game Padu u aplikaciji iOS.
Kako bi bilo da pritiskom na gumb D pustite automobil da skrene desno, a otpuštanjem gumba D automobil se zaustavi?
Pretpostavimo da je servo priključen na P2 pin na upravljaču motora.
na gumbu na gamepadu D donji blok
Iz proširenja Devices (Uređaji) povucite i ispustite gumb D dolje na gamepadu.
Iz proširenja Servos povucite i ispustite ovaj blok i postavite ga, primjerice, postavite kut servo P2 u središte - 10, tako da se upravljač okreće za -10 stupnjeva udesno od svog središnjeg položaja.
Iz proširenja Funkcije povucite i ispustite blok za prosljeđivanje poziva i stavite ga unutar ovog bloka.
na gumbu na gamepadu D gore blok
Iz proširenja Devices povucite i ispustite gumb D na bloku prema gore na gamepadu.
Iz proširenja Funkcije povucite i ispustite blok za usmjeravanje i zaustavljanje poziva i stavite ga unutar ovog bloka. Automobil će gledati ravno naprijed i stati.
Preporučeni:
[2020] Korištenje dva (x2) Micro: bita za upravljanje RC automobilom: 6 koraka (sa slikama)
![[2020] Korištenje dva (x2) Micro: bita za upravljanje RC automobilom: 6 koraka (sa slikama) [2020] Korištenje dva (x2) Micro: bita za upravljanje RC automobilom: 6 koraka (sa slikama)](https://i.howwhatproduce.com/images/001/image-1129-j.webp)
[2020] Korištenje dva (x2) Micro: bita za upravljanje RC automobilom: Ako imate dva (x2) micro: bita, jeste li razmišljali o njihovom korištenju za daljinsko upravljanje RC automobilom? RC automobilom možete upravljati koristeći jedan micro: bit kao odašiljač, a drugi kao prijemnik. Kada koristite MakeCode uređivač za kodiranje micro: b
Izrada Android aplikacije za mala poduzeća pomoću aplikacije MIT i Google Fusion Table: 7 koraka

Izrada Android aplikacije za mala poduzeća pomoću MIT APP -a i Google Fusion Table: Jeste li ikada poželjeli napraviti svoju vlastitu aplikaciju koja može biti dostupna u google play trgovini !!! Ako imate posao, ovaj će vam vodič promijeniti život. Nakon što ovo pažljivo pročitate, moći ćete izraditi vlastitu aplikaciju. Prije
Novi način za Arduino upravljanje RC automobilom: 7 koraka (sa slikama)

Novi način za Arduino upravljanje RC automobilom: Radio sam nešto s automobilima kontroliranim Arduinom, ali oni na kojima sam radio uvijek su bili spori i metodični. Ovo je sjajno pri učenju arduina, ali htio sam nešto više … zabavno. Uđite u RC automobil. RC automobili doslovno su dizajnirani da budu
Arduino Bluetooth upravljanje automobilom 4 X 4: 9 koraka (sa slikama)
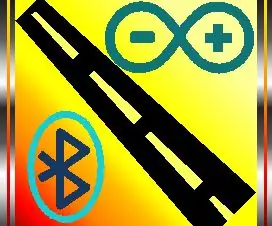
Arduino Bluetooth upravljanje automobilom 4 X 4: Koraci za prijavu projekta: 1. Instalirajte “ Arduino Bluetooth kontrolu automobila ” Link za prijavu ispod: https://play.google.com/store/apps/details?id=com.mtm.car22&hl=tr2. Preuzmite shemu povezivanja, korake insalacije.i Arduino.ino
Upravljanje RC automobilom putem web sučelja: 6 koraka (sa slikama)

Upravljanje RC automobilom putem web sučelja: Zdravo prijatelji, U ovom uputstvu naučit ću vas kako napraviti RC automobil putem web sučelja. Bežično ćemo upravljati putem vlastitog poslužitelja. Koristeći metodu koju ću vam pokazati, nećemo morati koristiti RC prijemnik. Za hostiranje weba
