
Sadržaj:
- Korak 1: Pregled modula
- Korak 2: Potrebni materijali
- Korak 3: 3D ispisani dijelovi
- Korak 4: Ugradnja toplinskih umetaka
- Korak 5: Montiranje Raspberry Pi i zaslona
- Korak 6: Pričvršćivanje na stativ
- Korak 7: Postavljanje operacijskog sustava Raspberry Pi
- Korak 8: Dodatne knjižnice i zahtjevi
- Korak 9: Dodatni upravljački programi za ugrađeni zaslon osjetljiv na dodir
- Korak 10: Pokretanje programa modula Timelapse
- Korak 11: Preporučene postavke fotoaparata za astro-fotografiju
- Korak 12: Razumijevanje GUI -ja
- Korak 13: Do beskonačnosti i dalje
- Autor John Day [email protected].
- Public 2024-01-30 09:34.
- Zadnja promjena 2025-01-23 14:47.
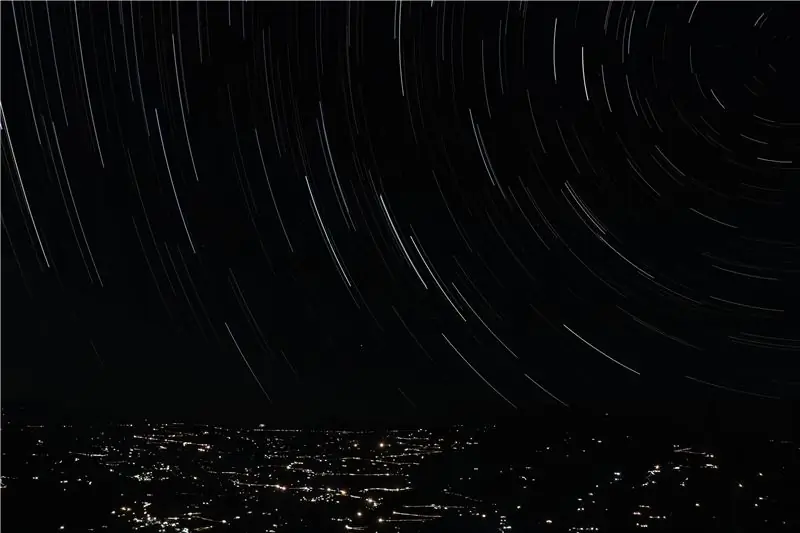


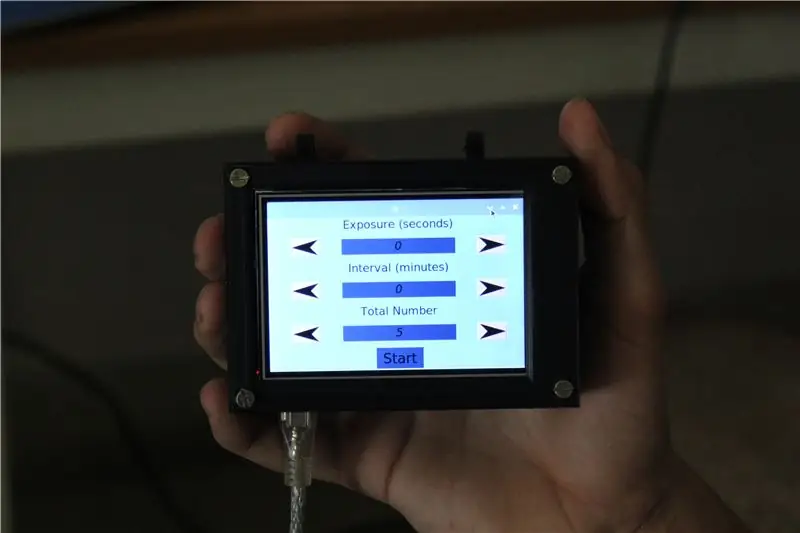
Astrofotografija je fotografija astronomskih objekata, nebeskih događaja i područja noćnog neba. Osim što bilježi detalje Mjeseca, Sunca i drugih planeta, astrofotografija ima mogućnost snimanja objekata nevidljivih ljudskom oku, poput prigušenih zvijezda, maglina i galaksija. To nas je fasciniralo jer dobiveni rezultati oduzimaju dah i mogu se postići snimkama s dugom ekspozicijom.
Kako bismo proširili svestranost obične kamere, odlučili smo dizajnirati i izgraditi modul s napajanjem maline pi koji se može povezati s DSLR kamerom. To omogućuje fotografu da unaprijed postavi određene varijable i na taj način automatizira proces snimanja tijekom dugog trajanja. Osim astrofotografskih fotografija, ovaj modul može generirati zvjezdane tragove uz pomoć ugrađenog programa, a također može stvoriti i vremenske odmake.
Nastavite s izgradnjom vlastitog modula i snimite nevjerojatne slike noćnog neba. Ispustite glasovanje na Raspberry-Pi natječaju kako biste podržali naš projekt.
Korak 1: Pregled modula

Program koji smo izradili obrađuje tri različita procesa:
Prednji kraj aplikacije ili grafičko korisničko sučelje - to je ono što će korisnik koristiti za interakciju i upravljanje modulom
Upravljanje kamerom - ovo je dio programa koji je odgovoran za aktiviranje kamere u točno vrijeme u odgovarajućem vremenu
Obrada slika - ovo je dio programa koji je odgovoran za kombiniranje i spajanje slika snimljenih u prekrasnu sliku sa zvjezdicom ili u timelapse video zapisu
GUI od korisnika prikuplja parametre kao što su interval između slika i vrijeme ekspozicije fotoaparata. Zatim upućuje kameru da snima slike na temelju ovih čimbenika. Nakon što su sve slike snimljene, slijedi naknadna obrada. Konačni rezultat sprema se u internu memoriju maline pi kako bi korisnik mogao pristupiti putem oblaka ili lokalno.
Korak 2: Potrebni materijali


Hardver za ovaj projekt prilično je jednostavan, sljedeći popis sadrži sve potrebne materijale.
Elektronika i hardver:
- Malina Pi
- LCD zaslon osjetljiv na dodir
- M3 vijci x 8
- M3 grijani umetci x 8
- Kamera koja postoji na sljedećem popisu (https://www.gphoto.org/proj/libgphoto2/support.php)
- Standardna banka napajanja za napajanje sustava u područjima gdje utikač možda nije lako dostupan
Za programiranje i konfiguriranje maline pi bit će potrebno nekoliko perifernih uređaja:
- Miš i tipkovnica
- Vanjski HDMI monitor
Korak 3: 3D ispisani dijelovi


Ispisali smo 3D kućište za držanje svih komponenti i dizajnirali stezaljku za postavljanje modula na običan stativ. Dijelovi oduzimaju oko 20 sati vremena ispisa, a dolje smo povezali datoteku za sljedeće STL datoteke.
- Malina Pi Case x 1, 20% ispune
- Poklopac x 1, 20% ispune
- Nosač za stativ x 1, ispuna 40%
- Stezaljka za stativ x 1, 40% ispune
Kad su ispisani dijelovi spremni, možete pažljivo izvaditi nosače.
Korak 4: Ugradnja toplinskih umetaka




Kako bismo ojačali plastične montažne rupe, ugradili smo toplinske umetke. Lemilicom lagano gurnite umetke dok ne budu u ravnini s gornjom površinom. Ponovite postupak za osam rupa za montažu pazeći da navoji vijaka uđu lako i da su okomiti.
Korak 5: Montiranje Raspberry Pi i zaslona




Pomoću vijaka M3 pričvrstite malinu pi na mjesto pomoću odgovarajućih montažnih rupa. Zatim priključite zaslon poravnavanjem pinova konektora. Na kraju postavite poklopac preko zaslona i pričvrstite vijke. Modul je sada spreman za postavljanje softvera.
Korak 6: Pričvršćivanje na stativ




Kako bi modul bio lako dostupan kameri, odlučili smo ga postaviti na stativ. Dizajnirali smo prilagođeni držač za montažu koji odgovara standardnom stativu. Jednostavno pomoću dva vijka pričvrstite držač oko noga stativa. To omogućuje lako pričvršćivanje i uklanjanje modula.
Korak 7: Postavljanje operacijskog sustava Raspberry Pi
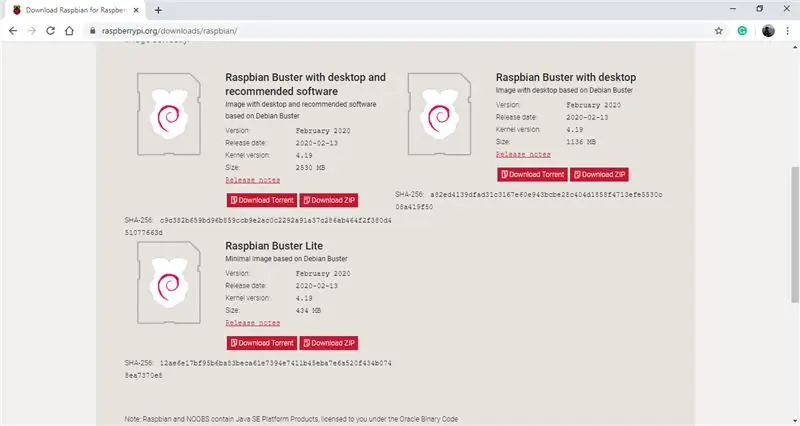
Raspbian pi na modulu pokreće operacijski sustav temeljen na Debianu pod nazivom Raspbian. Od vremena Instructablea, najnovija verzija OS -a je Raspbian Buster, što smo odlučili koristiti. OS se može preuzeti pomoću sljedeće veze. (OS Raspbian Buster) Svakako preuzmite opciju koja kaže "Raspbian Buster sa radnom površinom i preporučenim softverom" jer će neki od preporučenog softvera biti korisni za ovaj projekt. Nakon što preuzmete zip datoteku, trebat će vam mikro SD kartica s memorijom od oko 16 do 32 GB.
Za fleširanje SD kartice s OS-om preporučujemo korištenje softvera Balena Etcher jer je jednostavan za korištenje. Može se preuzeti sa sljedeće veze. (Balena Etcher) Nakon što otvorite softver, bit ćete upućeni da odaberete arhiviranu mapu koju ste upravo preuzeli, zatim priključite SD-karticu u računalo, a softver bi trebao automatski otkriti, na kraju kliknite ikonu bljeskalice. Postupak bi trebao trajati 2 do 3 minute. Nakon dovršetka, isključite memorijsku karticu i umetnite je u svoj maline pi.
Spojite malinu pi na vanjski monitor pomoću HDMI kabela, a miša i tipkovnicu povežite putem USB priključaka. Konačno, napajanje pi pomoću mikro-USB priključka i 5v adaptera, a pi bi trebao započeti postupak podizanja sustava. OS će vas zatim provesti kroz potrebna ažuriranja i razne druge postavke, poput povezivanja na bežičnu mrežu i postavljanja datuma i vremena, jednostavno slijedite. Nakon što je proces dovršen, postavili ste OS na svoj pi i sada ga možete koristiti kao obično računalo.
Korak 8: Dodatne knjižnice i zahtjevi
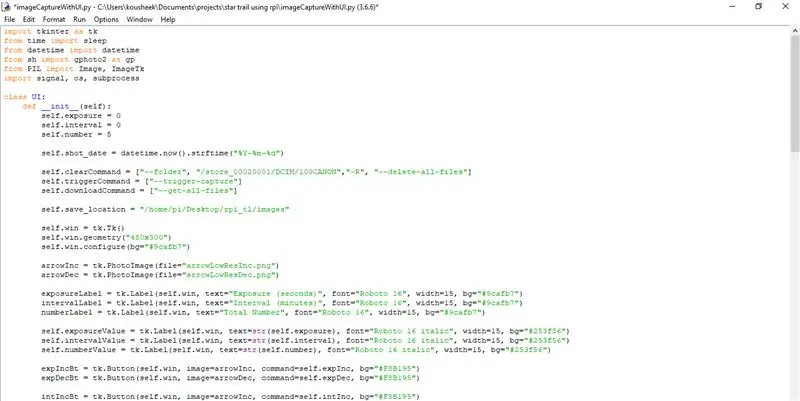
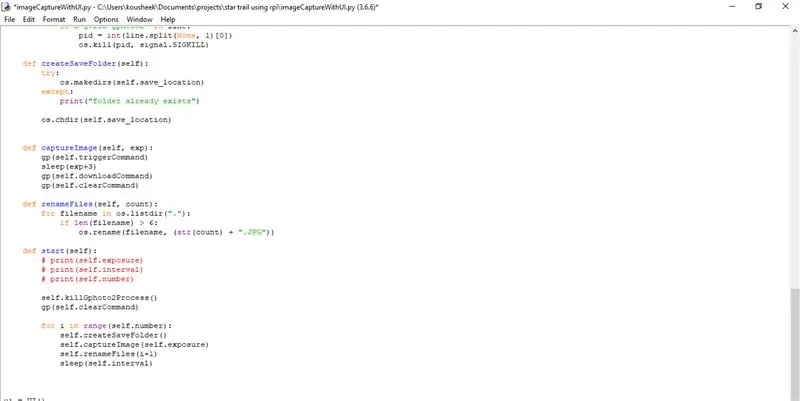
Kako bi program bio siguran, malini pi je potrebno instalirati neke knjižnice i ovisnosti. Evo popisa svih njih (napomena: za ovaj smo projekt koristili python3 i preporučujemo vam da učinite isto):
- Tkinter (ovo dolazi ugrađeno kada ste preuzeli python)
- PIL (ovo također dolazi unaprijed instalirano s pythonom)
- š
- OpenCV
- gphoto2
Prije instaliranja bilo kakvih paketa preporučujemo ažuriranje OS-a maline pi pomoću naredbe sudo apt-get update. Knjižnica sh može se preuzeti i instalirati otvaranjem terminala i korištenjem sljedeće naredbe:
sudo pip3 instalirati sh
Za instaliranje paketa gphoto2 jednostavno upotrijebite sljedeću naredbu:
sudo apt-get install gphoto2
Preuzimanje i instaliranje paketa OpenCV malo je dulji proces. Preporučujemo korištenje sljedeće veze koja vas vodi kroz korake i pruža sve naredbe vrlo detaljno: https://www.pyimagesearch.com/2018/09/26/install-opencv-4-on-your-raspberry- pi/
Korak 9: Dodatni upravljački programi za ugrađeni zaslon osjetljiv na dodir

Ugrađeni zaslon osjetljiv na dodir zahtijeva jednostavno podešavanje za rad. Uključite malinu pi i otvorite terminal te upotrijebite sljedeće naredbe:
- sudo rm -rf LCD -emisija
- git klon
- chmod -R 755 LCD -emisija
- cd LCD-prikaz/
- sudo./LCD35-show
Nakon što ste unijeli posljednju naredbu, vaš vanjski monitor trebao bi ostati prazan, a pi bi se trebao podići i prikazati radnu površinu na ugrađenom zaslonu osjetljivom na dodir. Da biste se vratili na vanjski monitor, otvorite prozor terminala na ugrađenom zaslonu i upotrijebite sljedeće naredbe.
- chmod -R 755 LCD -emisija
- cd LCD-prikaz/
- sudo./LCD-hdmi
Korak 10: Pokretanje programa modula Timelapse

Najprije povežite malinu pi na vanjsku banku napajanja pomoću priključka za napajanje. Da biste pokrenuli program, preuzmite i raspakirajte zip datoteku koja se nalazi ispod. Kopirajte cijelu mapu na radnu površinu maline pi. Da biste pokrenuli program i grafičko sučelje, otvorite datoteku pod nazivom UI.py i grafičko sučelje bi se trebalo pojaviti na dodirnom zaslonu maline pi.
Zatim spojite kameru na malinu pi pomoću USB kabela. Zadržite zadane vrijednosti na grafičkom sučelju i kliknite gumb Start. To bi trebalo aktivirati kameru 5 puta u intervalima od 2 sekunde. Kad završite, možete vidjeti slike koje je kamera snimila u mapi Slike.
Rješavanje problema: U slučaju da se kamera ne pokrene, provjerite je li model vaše kamere prisutan na sljedećem popisu. https://www.gphoto.org/proj/libgphoto2/support.php Ako je vaša kamera na ovom popisu, provjerite jesu li veze sigurne i je li fotoaparat uključen.
Korak 11: Preporučene postavke fotoaparata za astro-fotografiju

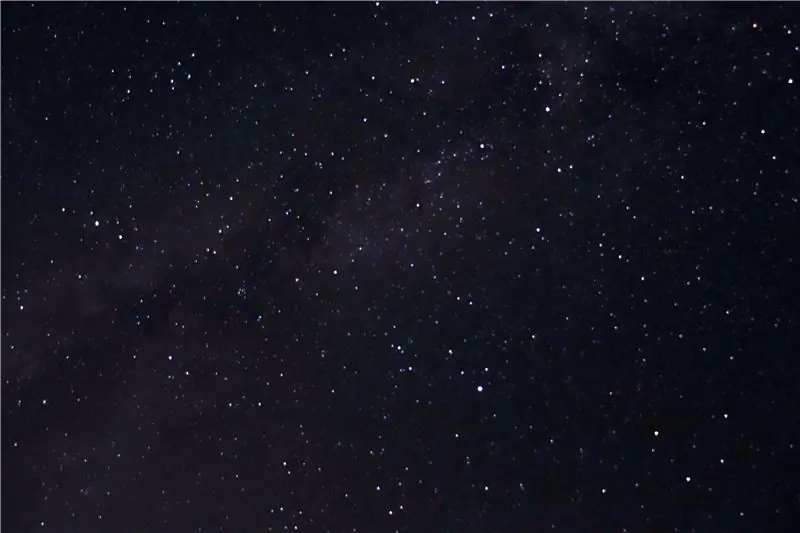
Evo nekih postavki kamere koje preporučujemo tijekom astrofotografije.
- Vaša bi kamera trebala biti na ručnom izoštravanju i postaviti fokus na beskonačnost
- Postavite fotoaparat na stativ
- Postavke fotoaparata trebale bi biti u ručnom načinu rada
- Brzina zatvarača: 15-30 sekundi
- Otvor blende: Najmanji mogući za vaš objektiv, f-2,8 je idealan
- ISO: 1600-6400
Osim postavki kamere, pobrinite se za čisto nebo. U idealnom slučaju, također biste trebali biti na selu daleko od svih gradskih svjetala za idealne rezultate.
Korak 12: Razumijevanje GUI -ja
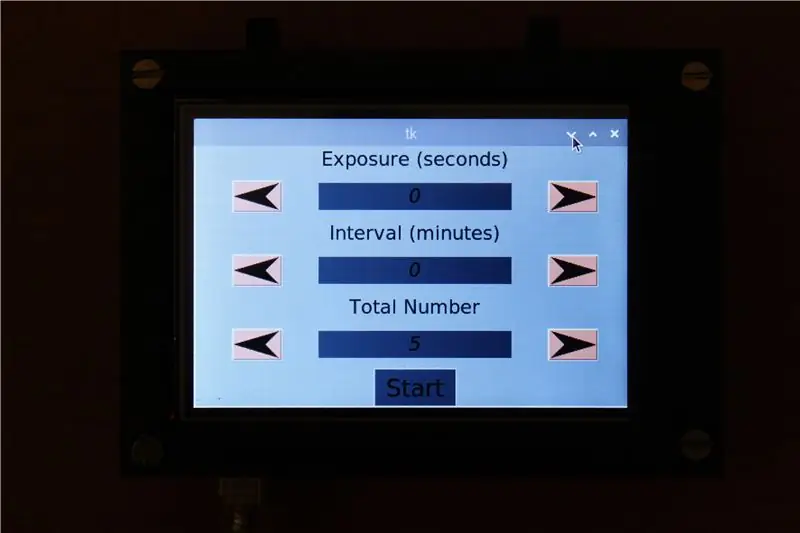
GUI sadrži tri vrijednosti koje korisnik može prilagoditi:
Vrijeme ekspozicije određuje brzinu zatvarača fotoaparata. Na primjer, kada snimate zvijezde na noćnom nebu, preporučuje se brzina zatvarača od 15 do 30 sekundi, u takvim slučajevima postavite ovu vrijednost na 30 sekundi. Ako je vrijeme ekspozicije nešto ispod 1 sekunde, vrijednost možete zadržati kao 0
Interval Time (Vrijeme intervala) određuje vrijeme koje želite između dvije ekspozicije. U slučaju vremenskih odmaka, preporučujemo interval od nešto između 1 do 5 minuta
Broj ekspozicija određuje broj slika koje želite snimiti za timelapse. Standardni videozapisi reproduciraju se pri 30 fps, što znači da ako kliknete na 30 slika, dobit ćete jednu sekundu videozapisa. Na temelju toga korisnik može odlučiti o broju potrebnih slika
Korisničko sučelje ima samorazumljivo sučelje. Gumbi sa strelicama koriste se za povećanje ili smanjenje vrijednosti i gumb za pokretanje kada se parametri finaliziraju. Time se aktivira kamera koja je već trebala biti spojena preko jednog od pi -jevih USB portova. Slike se zatim spremaju u memoriju maline pi gdje se mogu izvršiti daljnje izmjene.
Korak 13: Do beskonačnosti i dalje
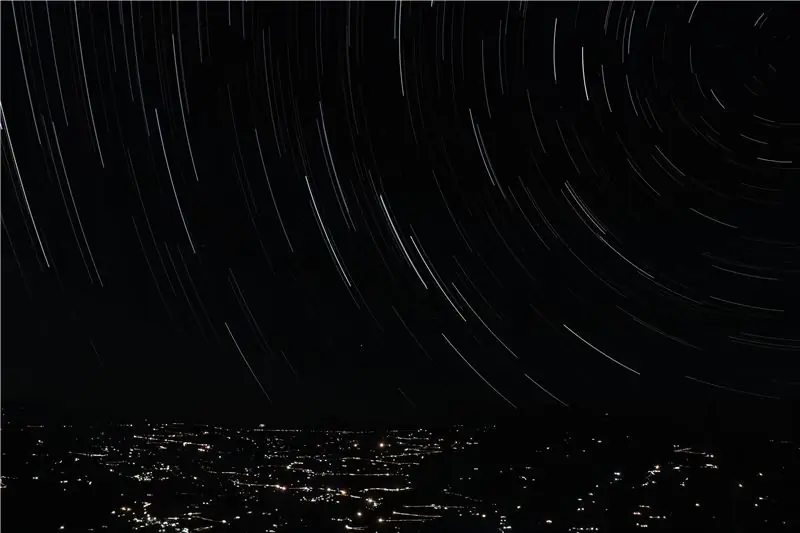

Nakon što smo često koristili ovaj modul, zadovoljni smo postignutim rezultatima. Uz malo iskustva u astro fotografiji mogu se snimiti prekrasne fotografije. Nadamo se da je ovaj projekt bio od pomoći, ako vam se svidio podržite nas glasovanjem.
Sretno stvaranje!


Drugoplasirani na Raspberry Pi natjecanju 2020
Preporučeni:
Beskonačna duga: 4 koraka

Infinity Rainbow: Beskonačna ogledala zabavna su iluzija savršena za svijetle duge. Ova instrukcija vam pokazuje kako napraviti prijenosnu beskonačnu dugu koju možete ponijeti sa sobom. Kutija za materijale ili drugo kućišteMirtalni materijal za zrcaljenje, kontroler traka od neopiksela poput Ada
Nadgledanje ubrzanja pomoću Raspberry Pi i AIS328DQTR pomoću Pythona: 6 koraka

Nadgledanje ubrzanja pomoću Raspberry Pi i AIS328DQTR Korištenje Pythona: Ubrzanje je konačno, mislim prema nekim zakonima fizike.- Terry Riley Gepard koristi nevjerojatno ubrzanje i brze promjene brzine pri lovu. Najbrže stvorenje s vremena na vrijeme iskoristi svoj najveći tempo za hvatanje plijena
Kako napraviti bespilotnu letjelicu pomoću Arduina UNO - Napravite četverokopter pomoću mikrokontrolera: 8 koraka (sa slikama)

Kako napraviti bespilotnu letjelicu pomoću Arduina UNO | Napravite četverokopter pomoću mikrokontrolera: Uvod Posjetite moj kanal na YouTubeu Drone je vrlo skup gadget (proizvod) za kupnju. U ovom postu ću raspravljati o tome kako to učiniti jeftino ?? I kako možete sami napraviti ovakav po povoljnoj cijeni … Pa u Indiji svi materijali (motori, ESC
Peltier hlađenje za ZWO Astro kameru: 10 koraka (sa slikama)

Peltierovo hlađenje za ZWO Astro kameru: Nakon što sam naletio na ova dva YouTube videa koji pokazuju kako dodati hlađenje u nehlađeni ZWO Optics Astro CamDIY vodič Izrada Peltierovog ventilatorskog modula za ZWO ASI120MC SPeltier hladnjak za ZWO kamere - temeljeno na VidI -u Martina Pyotta dao bih mu
Samostalni nosač za Astro fotografiju: 4 koraka (sa slikama)

Samostalni nosač za Astro fotografiju: Ovaj mali nosač omogućuje svjetlosnoj kameri da prati zvijezde dok se kreću nebom. Vrijeme ekspozicije u minuti nije problem. Da biste dobili odlične astro fotografije, možete složiti nekoliko slika. Potrebni materijali: Elektromehanički vremenski stativ, mali stativ, na l
