
Sadržaj:
- Korak 1: Čarobnjak za općenito postavljanje usmjerivača i nadogradnja firmvera
- Korak 2: Postavljanje WAN -a …
- Korak 3: Postavljanje LAN -a, IPv6 i vatrozid
- Korak 4: Na web stranici VPN -a i VPN klijentu usmjerivača
- Korak 5: [sndbuf] i [rcvbuf] Ugađanje … (ovo možete preskočiti)
- Korak 6: Stranica [Game Boost] i [Qos] Stranica
- Korak 7: Međutim, ako želite koristiti QoS …
- Korak 8: Poboljšajte svoj WiFi: [2,4 GHz] - Širok raspon i brzo postavljanje
- Korak 9: Poboljšajte svoj WiFi: [5GHz] - blizu i super brzo
- 10. korak:
- Autor John Day [email protected].
- Public 2024-01-30 09:34.
- Zadnja promjena 2025-01-23 14:47.

Hvala vam, Asuswrt-Merlin
Bok, ja sam iz Tajlanda. Napisat ću detaljan vodič za postavljanje VPN-a za brzo preuzimanje u prosjeku oko 100 Mb/s i možda najjednostavniji streaming za Netflix, Crunchyroll, Hulu itd. Iz Tajlanda je odredište San Francisco, SAD, koji je prilično pristojno daleko.
Što trebaš -
1. ASUS usmjerivač s vrlo visokim Dual-core procesorom možete kupiti 2, 3, 4 jezgre, ali 2 jezgre će vam dati najviše CPU-a jer će vaš VPN koristiti 1 jezgru, a sustav usmjerivača će koristiti drugu jezgru, ako ja ne griješim. U ovom slučaju, legendarni dvojezgreni RT-AC86U objavljen 2017. godine ovdje je idealan. Vodič za kupnju (sve ovdje, ali preporučujem RT-AC86U ** za ovu postavku HIGH SPEED ili će to pokvariti cijelu stvar):
2. Najpopularniji VPN račun davatelja usluga Crveno-bijelog logotipa (npr.…) (Ne može se spomenuti) Možete ga isprobati ili platiti prvo mjesec dana da vidite hoće li uspjeti. Testirao sam mnoge pružatelje VPN-a, uključujući plavo-bijeli VPN. Osjećam da VPN Crveno-bijelog logotipa daje najveću i postojanu brzinu.
3. Brzi internet - predlažem barem [500 Mb/s brzinu preuzimanja/bilo koju brzinu prijenosa] Kućni/osobni internet. Nisam siguran za poduzeće/stan/spavaonicu ili javni internet.
Kad ste osigurali ove 3 stvari, počnimo …
Korak 1: Čarobnjak za općenito postavljanje usmjerivača i nadogradnja firmvera
[Čarobnjak za općenito postavljanje usmjerivača]
1. (ovo možete preskočiti ako nemate usmjerivač/modem glavnog interneta) Povežite LAN s glavnog modema/usmjerivača na RT-AC86U2. povežite LAN s RT-AC86U na računalo, upišite 192.168.2.1 ili bilo koju IP adresu usmjerivača na stražnjoj strani. Zatim upišite "admin" i "admin" za korisničko ime i lozinku.
3. odaberite "automatski tip" ili "način bežičnog usmjerivača", svoje korisničko ime i lozinku, postavite svoj WiFi itd.
Nakon što ovo dovršite, NE MIJENITE IP vašeg usmjerivača. Ostavite zadano (u ovom slučaju 192.168.2.1). Ne znam je li to moj problem ili što. Mijenjajući ga, pokvario mi je usmjerivač i svaki put sam morao vratiti tvorničke postavke.
[Nadogradnja firmvera]
[Administracija] >> [Nadogradnja firmvera] … Preuzmite najnoviju stabilnu verziju firmvera s https://sourceforge.net/projects/asuswrt-merlin/f… ili
** Odaberite TOČAN model. Molimo NEMOJTE UMRIŽATI model ili će vam zauvijek pokvariti usmjerivač (otišao sam po povrat novca kada prijeđem verziju firmvera modela lol jer uopće nisam mogao otkriti da se usmjerivač odblokira).
Otvorite zip datoteku i pronađite.w datoteku (na primjer RT-AC86U_384.15_0_cferom_ubi.w)
Planirana provjera dostupnosti novog firmvera: Ne
Ručno ažuriranje firmvera: "Upload" <<< Kliknite i odaberite preuzetu.w datoteku
Korak 2: Postavljanje WAN -a …

Za DNS vašeg glavnog modema/usmjerivača postavite ga na najbolji DNS iz lokalne zemlje ili CloudFlare 1.1.1.1 i 1.0.0.1. Možete ih nastaviti testirati na https://www.ipvoid.com/ping za najniže prosječno vrijeme.
Za RT-AC86U postavite ga na CloudFlare-ov DNS koji je 1.1.1.1 i 1.0.0.1
Zašto…?
- Omogućite siguran UPnP način: NE - U slučaju da želite koristiti QOS (objasnite kasnije) i jamčite da neće blokirati nikakav VPN promet.
- Protokol za privatnost DNS-a: Nema- jer je DNS-over-TLS previše fensi. To daje neke sigurnosne troškove što čini vezu sporijom.
- Učestalost DHCP upita: Normalan način - jer će ponekad Agresivni način zabrljati s vašim internetskim davateljem (ISP) i blokirati vaš promet.
Korak 3: Postavljanje LAN -a, IPv6 i vatrozid

[LAN] - pogledajte sliku
Sljedeći …
[IPv6] … onemogućite ga … Zašto? Budući da mnogi ljudi prijavljuju da VPN neće raditi s IPv6, ali možete pokušati ako vaš ISP ne pruža normalan internet (IPv4) i sve staviti na automatsko.
[Vatrozid]: Uključite /// Omogući DoS zaštitu: Isključeno (ili Uključeno, ali će potrošiti malo procesora/RAM -a) Isključite IPv6 -ov vatrozid ako ste onemogućili IPv6
Korak 4: Na web stranici VPN -a i VPN klijentu usmjerivača
[Otvorite VPN web lokaciju Crveno-bijelog logotipa] i prijavite se.> Postavite svoje uređaje >> Više >> Ručna konfiguracija
Na kartici OpenVPN odaberite Americas >> USA - San Francisco, San Jose itd. (Preuzmite ga)*Napomena: Nakon ove postavke, ako vam se VPN blokira pri ulasku na web stranice Netflix, Hulu itd., Promijenite lokaciju. Los 3, 4, Seattle, Salt Lake i New Jersey su u redu s brzinom i nisu blokirani.
Natrag na usmjerivač, [VPN] >> [VPN klijent]
Odaberite instancu klijenta: odaberite klijenta 5 za jezgru procesora 2 (klijent 5 za jezgru procesora 2, klijent 4 za jezgru procesora 1 … ovisi o ažuriranju Merlina).
Zašto? Osjećam da sustav usmjerivača koristi jezgru 1 i da sam povećao brzinu kada koristim jezgru 2.
Kako testirati koji je klijent koja jezgra?…. Ubrzo ću o tome
1. Uvezite.ovpn datoteku: odaberite preuzetu datoteku OpenVPN >> *** kliknite Učitaj >> ** pričekajte 10 sekundi
2. Opis: imenovanje po vašem izboru
3. OSTAVITE SVE ZADOVOLJENO
4. Korisničko ime /// Lozinka: kopirajte s VPN web stranice Crveno-bijelog logotipa pod "Ručna konfiguracija (kartica OpenVPN)"
5. OSTAVITE SVE ZADOVOLJENO
6. Pod "Prilagođena konfiguracija" ovo je lukav dio. OSTAVI ZADANO. NE DIRAJTE TO. Ili možete isprobati različite vrijednosti [sndbuf] i [rcvbuf]. On će kontrolirati vašu brzinu međuspremnika. Isprobao sam mnoge vrijednosti iz mnogih vodiča i osjetio da su zadane vrijednosti najbolje.
7. Prijavite se, pričekajte, a zatim [Stanje usluge] OFF/ON <<< Kliknite za uključivanje
*Natrag na pitanje Kako testirati koji je klijent koja jezgra? Dok je vaš VPN UKLJUČEN, idite na prvu stranicu ASUS -ove [Mrežne karte], napravite test brzine na
www.speedtest.net/ ili https://www.speedtest.net/ (točnije)
i vidjeti na stranici usmjerivača, u desnom kutu tijekom testiranja brzine. Vidjet ćete koja jezgra ima najviše vrhova. Zatim pokušajte prijeći na druge klijente na VPN stranici usmjerivača.
Instanca 4 trebala bi koristiti jezgru 1, a instanca 5 trebala bi koristiti jezgru 2 u trenutnom firmveru Merline.
Pokušajte vidjeti koja jezgra vam daje najbolju brzinu interneta. Moj je 2.
Korak 5: [sndbuf] i [rcvbuf] Ugađanje … (ovo možete preskočiti)
*Napomena: ako zaboravite zadanu vrijednost [sndbuf] i [rcvbuf], samo kliknite "zadano" pri dnu za ponovno postavljanje i učitavanje OpenVPN -a, ponovno korisničko ime i lozinku.
Za scenarij želite 1080p, ali trenutno se reproducira 720p
Po mom shvaćanju…
sndbuf - nizak, rcvbuf - nizak
= Brzo učitavanje međuspremnika /// postaje brzo 1080p /// ponovno pauzira za brzo spremanje međuspremnika ILI se vratite na 720 p [BAD]
-------------------------------------------------- ---------------------------------------- sndbuf-visok, rcvbuf-nizak
= Dugotrajni međuspremnik /// postaje brz 1080p /// opet brzo pauzira jer prima nisku razinu pojačanja [BAD]
sndbuf - sredina, rcvbuf - sredina
= Medijski medij /// postaje medij 1080p /// ponekad može postati 720p [BAD]
sndbuf - ZADNA VRIJEDNOST (maksimalna je možda zadana vrijednost, ovisi o davatelju VPN -a)
rcvbuf - ZADNA VRIJEDNOST (maksimalna je možda zadana vrijednost, ovisi o davatelju VPN -a)
= Medij međuspremnika /// postaje medij 1080p /// rijetko međuspremnik i ne postaje 720p (male šanse 720p) [LIJEPO!]
Korak 6: Stranica [Game Boost] i [Qos] Stranica
[Game Boost]: WTFast GPN: nemojte ga koristiti..ne ide zajedno s VPN -om
[LAN Boost]: ISKLJUČEN (Ako koristite QOS o kojem ću uskoro govoriti, i dalje isključen! Osjećam da mi usporava brzinu)
[AiProtection] (vaš izbor): Ja radi ON // 1ON // 2ON 2ON // 3 ON radi sigurnosti. Vrlo malo utječe na performanse. Ili neke možete isključiti.
[Prilagodljivi QoS] >> [QoS] Koja je svrha? Kontrolirajte promet ograničavanjem/oslobađanjem svoje propusnosti na različitim vrstama medija (razmjena poruka, web surfanje, samo NetFlix -ovo brzina korisničkog sučelja, Netflixov film itd.)
[UČINITI ŠTO]… Omogućite QoS >> Ograničivač propusnosti >> fq_codel (za najbolju izvedbu s niskim protokom međuspremnika) >> Primijeni…. za "Popis klijenata" ostavite ih praznima.
Čini se da nema previše smisla, ali algoritam fq_codel doista pomaže u me uspremljenju, iako ništa ne stavljamo na popis klijenata.
** NE preporučujem korištenje prilagodljivog ili tradicionalnog QoS izbora za optimalnu brzinu. Na primjer, bez obzira na druge usporavajuće faktore, 100 Mb/s bez QoS -a, kada igram PS4 putem interneta, moj ps4 dobiva 100 Mb/s. Kad pređem na igranje na telefonu, moj telefon dobiva 100 Mb/s.
S QOS -om, ako postavim 80% na film i 20% na igranje, moj će Netflixov film dosegnuti oko 80 Mb/s, a istovremeno rezervirati za igranje 20 Mb/s.
QOS je obično za korisnike koji nisu VPN s PUNOM brzinom preuzimanja, više korisnika i super višezadaćne osobe.
Korak 7: Međutim, ako želite koristiti QoS …
koristite CUSTOM skriptu, a ne prema zadanim postavkama ASUS -a
Napravi to…
[Administracija] >> [Sustav] …
Oblikovanje JFFS particije pri sljedećem pokretanju: Ne /// Omogući prilagođene skripte i konfiguracije JFFS -a: Da
Omogući SSH: samo LAN /// Dopusti prosljeđivanje SSH ulaza: Da /// SSH priključak: 22
Dopusti prijavu lozinkom: Da /// Omogući zaštitu od bruto sile SSH: Ne
Zatim pogledajte pod "Windows - Jednostavno (1 redak) Instalacija:" s ove web stranice
CUSTOM skripta (prilagodljivi QOS za FreshJR):
- Preuzmite Putty, upišite IP adresu usmjerivača (ista adresa na traci vaše web stranice), port 22, ENTER, a zatim će naredbena konzola zatražiti korisničko ime/lozinku (prolaz je nevidljiv pri upisivanju). Onda učini
curl "https://raw.githubusercontent.com/FreshJR07/FreshJR_QOS/master/FreshJR_QOS.sh" -o/jffs/scripts/FreshJR_QOS --create -dirs && curl "https://raw.githubusercontent.com/FreshJR07/ FreshJR_QOS/master/FreshJR_QoS_Stats.asp "-o /jffs/scripts/www_FreshJR_QoS_Stats.asp && sh/jffs/scripts/FreshJR_QOS -install
Nakon instalacije, ponovno pokrenite sustav i isključite/uključite usmjerivač --- Kredit FreshJR ---
Natrag na [Adaptive QOS] >> [QoS] >> [Traditional Qos] (Adaptive ne radi sa skriptom)
> fq_codel ** za najbolje performanse s niskim međuspremnikom >> Preskoči opterećenje WAN paketa (fino podešavanje) >> stavi prosječnu brzinu preuzimanja i učitavanja >> Primijeni >> ako postoji popis vrsta prioriteta, obično odabirem web Surfanje, budući da je Netflixovo korisničko sučelje klasificirano kao Mediji, ali Netflixove serije ili sadržaji klasificirani su kao web surfanje.
U gornjem desnom kutu kliknite FreshJR >> Klasifikacija >> Preuzmi/učitaj propusnost >> vaši odabiri
Pod iptable Rules (IPv4) >> samo upišite svoju PS4 ili xbox -ovu ip adresu ili slijedite odjeljak
"3) Što je CIDR IP raspon?" Na web stranici FreshJR:
Korak 8: Poboljšajte svoj WiFi: [2,4 GHz] - Širok raspon i brzo postavljanje
![Poboljšajte svoj WiFi: [2,4 GHz] - Širok raspon i brzo postavljanje Poboljšajte svoj WiFi: [2,4 GHz] - Širok raspon i brzo postavljanje](https://i.howwhatproduce.com/images/009/image-25212-4-j.webp)
![Poboljšajte svoj WiFi: [2,4 GHz] - Širok raspon i brzo postavljanje Poboljšajte svoj WiFi: [2,4 GHz] - Širok raspon i brzo postavljanje](https://i.howwhatproduce.com/images/009/image-25212-5-j.webp)
![Poboljšajte svoj WiFi: [2,4 GHz] - Širok raspon i brzo postavljanje Poboljšajte svoj WiFi: [2,4 GHz] - Širok raspon i brzo postavljanje](https://i.howwhatproduce.com/images/009/image-25212-6-j.webp)
Koristim program pod nazivom "WiFi Analyzer" iz Microsoftove trgovine da pronađem koji je kontrolni kanal za vas najbolji.
Obično bi to trebalo biti 1, 6 ili 11. (nemojte koristiti Auto za kanal)
Korak 9: Poboljšajte svoj WiFi: [5GHz] - blizu i super brzo
![Poboljšajte svoj WiFi: [5GHz] - blizu i super brzo Poboljšajte svoj WiFi: [5GHz] - blizu i super brzo](https://i.howwhatproduce.com/images/009/image-25212-7-j.webp)
![Poboljšajte svoj WiFi: [5GHz] - blizu i super brzo Poboljšajte svoj WiFi: [5GHz] - blizu i super brzo](https://i.howwhatproduce.com/images/009/image-25212-8-j.webp)
![Poboljšajte svoj WiFi: [5GHz] - blizu i super brzo Poboljšajte svoj WiFi: [5GHz] - blizu i super brzo](https://i.howwhatproduce.com/images/009/image-25212-9-j.webp)
![Poboljšajte svoj WiFi: [5GHz] - blizu i super brzo Poboljšajte svoj WiFi: [5GHz] - blizu i super brzo](https://i.howwhatproduce.com/images/009/image-25212-10-j.webp)
5G ima previše kanala. Neki su kanali brži jedan od drugog. Trebam još istraživanja o ovome. Idem samo s UNII-3 jer nisu popularni i ne koriste ih često vojni ili vremenski kanali. Možete isprobati i vidjeti koji kanal vam daje najveći graf (najveći dBm).
10. korak:

PING ovisi o danu. Neki dan ima 193, a neki 270. No prosjek je oko 220.
Još uvijek možete igrati Rocket League bez odgode oko 250. Nakon 250 počinje kašnjenje.
S ovim postavljanjem trebali biste očekivati da će vaš test brzine na PS4 i xboxu iznositi oko 40 Mb/s brzine preuzimanja. Zaista ne znam zašto ovo.
*Napomena: najbolji test brzine je softver za testiranje brzine radne površine/OS -a. Testovi brzine na web stranicama su dobri, ali ponekad spori i netočni. Koristim besplatne alate za ispitivanje brzine interneta u trgovini Microsoft Store.
Hvala, REO
Moj Reddit's and Instructables link na ovu temu:
www.reddit.com/r/VPN/comments/f32z3f/vpn_p…
www.instructables.com/id/VPN-Premium-Setup…
Preporučeni:
Vodič za postavljanje Pi-Hole: 5 koraka

Vodič za postavljanje Pi-Hole-a: Ovaj vodič će vas provesti kroz korake instaliranja i postavljanja Pi Hole-a na vašu kućnu mrežu. Sve što vam je potrebno za početak je Raspberry Pi i dobro je za početak! S Pi-Holeom konačno ćete moći osloboditi svoju mrežu od
Vodič za postavljanje i kalibraciju MPU6050: 3 koraka

Vodič za postavljanje i kalibraciju MPU6050: MPU6050 je IMU od 6 DoF (stupnjeva slobode) koji označava inercijalnu mjernu jedinicu, zaista sjajan senzor za poznavanje kutnog ubrzanja putem žiroskopa s tri osi i linearnog ubrzanja putem linearnih akcelerometara. Ponekad može biti teško. do
Vodič za postavljanje termoelemenata Arduino i MAX6675: 3 koraka
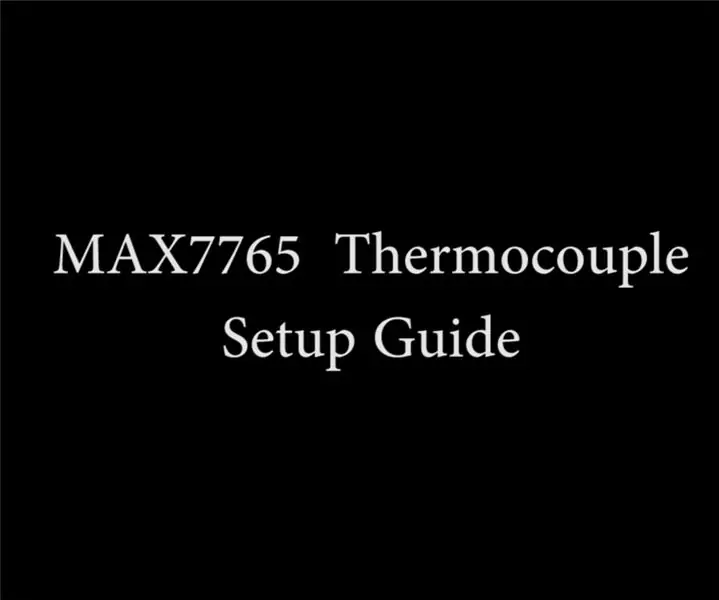
Arduino i MAX6675 vodič za postavljanje termoelemenata: Danas ću vam pokazati kako nabaviti modul termoelementa MAX6675 s Arduinom i pokrenite ga. Započnimo. Evo cjelovitog video vodiča za isti
CCTV sigurnosni sustavi - potpuni vodič za postavljanje: 7 koraka
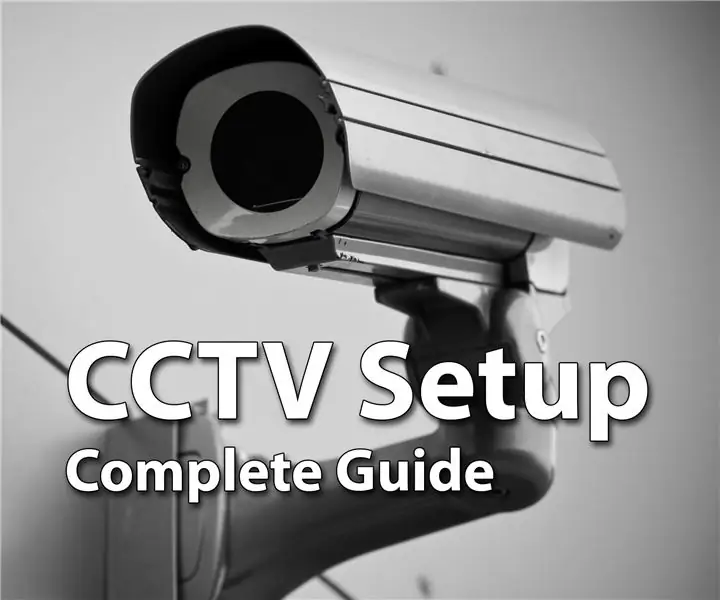
CCTV sigurnosni sustavi - potpuni vodič za postavljanje: Hej dečki, nadam se da je svima odlično. Ako ovo čitate, vjerojatno planirate povećati sigurnost svog doma ili bilo koje druge imovine kako biste sebe i svoje najmilije zaštitili i bili sretni, ali na kraju ste bili zbunjeni sa svim
Linkit ONE vodič za postavljanje za Windows: 7 koraka

Linkit ONE vodič za postavljanje za Windows: Linkit ONE jedna je od najimpresivnijih ploča sličnih Arduinu. To je izvrsna platforma visokih performansi za Internet stvari i nosive stvari, uključujući mnoštvo značajki poput: WiFi i Bluetooth 4.0 GSM i GPRS GPS audio kod
