
Sadržaj:
- Korak 1: Potreban materijal
- Korak 2: Dio odašiljača-
- Korak 3: Kreiranje računa na Thingspeak.com
- Korak 4: Izrada aplikacije putem web stranice MIT App Inventor-
- Korak 5: Blokirajte strukturu aplikacije
- Korak 6: Dio prijemnika-
- Korak 7: Prijenos koda-
- Korak 8: Robot je spreman-
- Korak 9: Vodič za ispravljanje pogrešaka-
- 10. korak:
- Autor John Day [email protected].
- Public 2024-01-30 09:34.
- Zadnja promjena 2025-01-23 14:47.


Ovaj robot kontroliran je pokretima i može se kontrolirati s bilo kojeg mjesta pomoću interneta. U ovom projektu akcelerometar MPU 6050 koristi se za prikupljanje podataka o pokretima naše ruke. Mjeri ubrzanje naše ruke u tri osi. Ti se podaci šalju u Arduino koji obrađuje te podatke i odlučuje kamo bi se robot trebao kretati. Ti se podaci šalju na Bluetooth modul, koji pak šalje te podatke na naš android mobitel koji ima aplikaciju koju smo izradili. Aplikacija je izrađena putem web stranice izumitelja aplikacije MIT. Ova aplikacija prima te podatke i šalje te podatke na web mjesto za govor. Thingspeak.com je besplatna IOT web stranica koja pohranjuje te podatke. Na strani prijemnika, čvor mcu WI-FI modul prima te podatke, a zatim pokreće motore preko upravljačke ploče motora povezane s njim.
Korak 1: Potreban materijal




Dio odašiljača-
1. Arduino Uno (1 kom.)
2. Oglasna ploča (2 kom.)
3. Akcelerometar -MPU6050 (1 kom.)
4. Bluetooth modul- HC-05 (1 kom.)
5. Žice kratkospojnika
6. Otpornici (1 od 1000 ohma i 1 od 2000 ohma)
Dio prijemnika-
1. Nodemcu esp8266 WI-FI modul (1 kom.)
2. Ploča za pogon motora (1 kom.)
3. Šasija s motorima
4. Baterija
Korak 2: Dio odašiljača-

Za odašiljač spojite sljedeće:
1. Uzmite kratkospojnu žicu i spojite je na jednom kraju ploče i drugom kraju žice na 5V pin arduino ploče kao što je prikazano na slici.
2. Uzmite drugu kratkospojnu žicu i spojite je na drugom kraju ploče i drugim krajem žice na Gnd iglu arduino ploče kao što je prikazano na slici.
3. Uzmite drugu kratkospojnu žicu i spojite joj jedan kraj s 5V rupom na ploči, a drugi kraj na VCC pin MPU6050.
4. Slično, s drugom kratkospojnom žicom na Gnd ploče ili drugim krajem na Gnd MPU6050.
5. Zatim spojite SDA pin MPU6050 na A4 pin Arduina i SCI pin MPU6050 na A5 pin Arduina uz pomoć kratkospojnih žica.
6. Zatim uzmite HC-05 Bluetooth modul i spojite ga na sljedeći način-
7. Uzmite kratkospojnu žicu i spojite njezin kraj s VCC -om ploče, a drugi s VCC -om Bluetooth modula.
8. Slično uzmite kratkospojnu žicu i spojite njen kraj na Gnd Breadboard, a drugi kraj na Gnd Bluetooth modula.
9. Sada spojite TX pin Bluetooth modula izravno na pin D10 Arduina.
10. Ne povezujte RX pin Bluetooth modula izravno s bilo kojim pinom arduina jer Bluetooth modul radi na razini od 3,3 V, a arduino na razini 5 V, pa stoga 5 V iz arduina može spaliti Bluetooth modul. Stoga ćemo za rješavanje ovog problema izraditi razdjelnik napona uz pomoć otpornika. spojite jedan kraj 1000 ohmskog otpornika na D11 pin Arduina, a drugi kraj na RX pin Bluetooth modula. Spojite jedan kraj otpornika od 2000 ohma na RX pin Bluetooth modula, a drugi kraj na Gnd ploče.
NAPOMENA: Ako ne možete pronaći otpor od 2000 ohma, možete upotrijebiti dva otpora od 1000 ohma u nizu.
Korak 3: Kreiranje računa na Thingspeak.com

Idite na web mjesto Thing speak i napravite račun na ovoj web stranici.
Zatim slijedite ove korake….
1. Idite na moje kanale i stvorite novi kanal s bilo kojim imenom i dajte mu bilo koji odgovarajući naziv polja kako želite….
2. Pritisnite Submit i spremite kanal.
3. Idite na ovaj kanal i na polju API ključevi možete vidjeti tipke polja za pisanje i čitanje. Kopirajte URL feeda kanala za ažuriranje s desne strane zaslona.
4. Sada kliknite opciju Aplikacije na vrhu zaslona i pomaknite se prema dolje i kliknite drugu zadnju opciju, tj. Opciju Povratak natrag. Ovo je aplikacija koju ćemo koristiti za slanje podataka na ovu web stranicu.
5. Idite na ovu aplikaciju i kliknite New Talk Back za stvaranje vlastite aplikacije.
6. Uredite naziv povratnog razgovora i u zapisniku kanala odaberite svoj kanal napravljen u prethodnim koracima.
7. Spremite izrađenu aplikaciju za razgovor natrag.
Korak 4: Izrada aplikacije putem web stranice MIT App Inventor-
Prijavite se na web stranicu izumitelja aplikacije Mit -Veza na web stranicu je
Prati ove korake-
1. Izradite novi projekt i dajte mu ime.
2. Na ekranu 1 vidjet ćete sliku android telefona.
3. Prvo kliknite Oznaka na lijevoj strani zaslona i povucite je na zaslon Androida.
4. Zatim kliknite na birač popisa s lijeve strane i povucite ga po ekranu, a s desne strane idite na opciju teksta i tamo pišite spojeno. Na ovom će se popisu prikazati svi uređaji koji čekaju na povezivanje s Android telefonom.
5. Pritisnite gumb s lijeve strane, a zatim povucite po ekranu u tekstualno polje upišite prekinuto, jer kada kliknemo na ovaj gumb uređaj će se odvojiti od mobilnog.
6. Pritisnite naljepnicu s lijeve strane i povucite je po ekranu. Zatim u tekstualno polje s desne strane upišite Data.
7. Pritisnite naljepnicu s lijeve strane i povucite je po ekranu. To se koristi za prikaz podataka koje aplikacija prima.
8. Zatim u opciji povezivanja na lijevoj strani kliknite pod-opciju bluetooth klijent i povucite po zaslonu.
9. Zatim na istoj mogućnosti povezivanja kliknite web podopcije i povucite je po zaslonu.
10. Pritisnite opciju senzora na lijevoj strani zaslona i povucite podopciju sata na zaslonu.
11. Ponovno kliknite na podopciju sata i povucite je po ekranu.
Korak 5: Blokirajte strukturu aplikacije



Zatim kliknite na blok u gornjem desnom kutu zaslona-
Zatim, kao što je prikazano na gornjoj slici, napravite strukturu povlačenjem odgovarajućih blokova s lijeve strane zaslona.
U posljednjem bloku postoji podblok za pridruživanje gdje je prisutan URL. Morate zalijepiti kopirani URL ovdje u blok, a zatim izbrisati posljednji znak ovog URL -a.
Zatim kliknite na Izgradi na vrhu zaslona, kliknite na Spremi apk na računalo. Zatim instalirajte ovu aplikaciju na svoj Android telefon.
Korak 6: Dio prijemnika-

Krug za dio prijemnika kako je prikazano na slici je sljedeći-
Prvo sastavite šasiju i spojite svoje motore na odgovarajući način.
1. Prvo spojite bateriju na snajper za bateriju i spojite crvenu žicu, tj. VCC žicu na jedan kraj ploče.
2. Slično spojite drugi kraj žice s drugim krajem ploče.
3. Sada uzmite kratkospojnik i spojite ga na VCC pin NodeMCU -a, a drugi kraj na VCC pin na matičnoj ploči.
4. Sada uzmite kratkospojnik i spojite ga na Gnd pin NodeMCU -a, a drugi kraj na Gnd pin matične ploče.
5. Uzmite ploču motora i spojite je na šasiju.
6. Uzmite dvije kratkospojne žice i spojite njihov jedan kraj s VCC na ploči, a drugi na 9V pinove pogonske ploče motora.
7. Uzmite još dvije kratkospojne žice i spojite njihov jedan kraj s Gnd ploče, a drugi s Gnd ploče pogona motora.
8. Spojite dvije žice lijevog motora na izlazne pinove upravljačke ploče motora.
9. Slično spojite dvije žice desnog motora na izlazne pinove pogonske ploče motora.
10. Spojite četiri ulazna pina na pogonskoj ploči motora s četiri digitalna pina NodeMCU -a kao što je prikazano na slici.
11. Spojite 5V pinove na upravljačkoj ploči motora na Vout pin NodeMCU -a.
Korak 7: Prijenos koda-


Kod dijela odašiljača kôd se nalazi u datoteci final_wire.h-
Kod dijela primatelja kôd se nalazi u datoteci second_part_of_final_project-
Za prijenos koda na NodeMCU putem Arduino IDE-a morate slijediti ove korake-
1. Prvo otvorite Arduino IDE.
2. Idite na datoteke u gornjem lijevom kutu zaslona i kliknite željene postavke na padajućem popisu u Arduino IDE.
3. Kopirajte donji kod u Upravitelj dodatnih ploča
4. Pritisnite U redu da biste zatvorili karticu sa preferencijama.
5. Nakon što dovršite gore navedene korake, idite na Alati i ploča, a zatim odaberite Upravitelj ploče.
6. Dođite do esp8266 zajednice esp8266 i instalirajte softver za Arduino. Nakon što je dovršen gore navedeni proces, spremni smo za programiranje našeg esp8266 s Arduino IDE -om.
Korak 8: Robot je spreman-




Sada za pokretanje robota slijedite ove korake-
1. Prvo povežite svoj arduino s prijenosnim računalom ili napajanjem i prenesite kôd na arduino.
2. Zatim otvorite aplikaciju napravljenu u prethodnim koracima i povežite svoj mobitel s Bluetooth modulom klikom na povezano na vašoj aplikaciji. Moći ćete vidjeti popis uređaja spremnih za povezivanje.
3. Zatim pomaknite mjerač ubrzanja i moći ćete vidjeti primljene podatke na zaslonu mobilnog telefona. Može potrajati malo vremena pa pokušajte ponovno i ponovno spojiti svoj mobilni telefon s uređajem. Za ispravljanje pogrešaka u krugu možete koristiti serijski monitor na Arduino IDE -u.
4. Zatim otvorite web mjesto Thing speak i prenesene podatke treba učitati na grafikon.
5. Zatim napravite žarišnu točku i povežite svoj NodeMCU na internet i vidjet ćete kako se motori robota kreću. Ako se robot ne kreće u pravom smjeru i promijenite pinove na NodeMCU gdje su spojene žice motora.
Ako imate bilo kakvih nedoumica u vezi ovog projekta, navedite to u komentarima.
Zasluge na thingspeak.com i web stranici izumitelja aplikacije MIT…..
Korak 9: Vodič za ispravljanje pogrešaka-
Budući da ovom robotu treba puno sinkronizacije podataka, trebali biste otkloniti pogreške u robotu slijedeći ove korake-
1. Prvo provjerite šalju li se ispravni podaci nakon okretanja ruke ili MPU6050 … Da biste to vidjeli, dodajte izjavu Serial.print, a zatim otvorite serijski monitor.
2. Ako MPU6050 šalje točne podatke, provjerite šalje li vaš modul s plavim zubima podatke. To se postiže pomoću otpornika i LED dioda te ih spaja na TX modul sa plavim zubima.
3. Ako LED svijetli, provjerite prikazuju li se podaci u aplikaciji. Ako se podaci ne prikazuju u aplikaciji- Zatim isključite napajanje arduina, a zatim ga otvorite, a zatim pokušajte spojiti modul plavog zuba s aplikacijom za mobitel.
4. Ako se podaci ispravno prikazuju na zaslonu aplikacije, pogledajte jesu li podaci pravilno postavljeni na web stranicu.
Ako se podaci ispravno učitavaju na zaslon u redovitim vremenskim intervalima, to znači da dio odašiljača radi ispravno …
Sada usmjerite svoju pozornost na stranu primatelja projekta-
1. Uključite napajanje prijemnika i odašiljača te spojite čvorni MCU na računalo i dodavanjem izjave Serial.print provjerite ispisuju li se podaci na serijskom monitoru.
2. Ako NodeMCU prima točne podatke, vaši bi se motori trebali kretati u željenom smjeru.
10. korak:
Preporučeni:
ROBOT KOJI SE GLASNO UPRAVLJA PREKO BLUETOOTH: 3 koraka

ROBOT KOJI SE GLASA KONTROLIRA PREKO BLUETOOTH -a: Ovim robotom upravlja naš telefon.Link za aplikaciju: https://play.google.com/store/apps/details?id=com….Ovim robotom upravlja naš glas i također se njime može upravljati i pomoću gumba. Ovaj robot služi samo za demonstraciju. Slijedite
ROBOT KOJI SE UPRAVLJA SMARTPHONEOM BLE 4.0 !!!: 5 koraka

ROBOT KOJI SE UPRAVLJA SMARTPHONEOM BLE 4.0 !!!: U prethodnim uputama podijelio sam s vama kako možete koristiti Bluetooth modul (točnije HM10 BLE v4.0) s Arduinom za upravljanje LED diodama pomoću pametnog telefona. Ovdje možete provjeriti. U ovom uputstvu pokazat ću vam kako izgraditi robota koji može biti
ZUMO ROBOT KOJI UPRAVLJA WIFI: 3 koraka

ZUMO ROBOT KOJI UPRAVLJA WIFI: Pregled hardvera: RedBearLab CC3200: Uređaj SimpleLink CC3200 Texas Instrumenta bežični je MCU koji integrira ARM Cortex-M4 jezgru visokih performansi do 80 MHz koja omogućuje razvoj cijele aplikacije s jednim IC-om
Upravljajte gestama drona u 10: 4 koraka
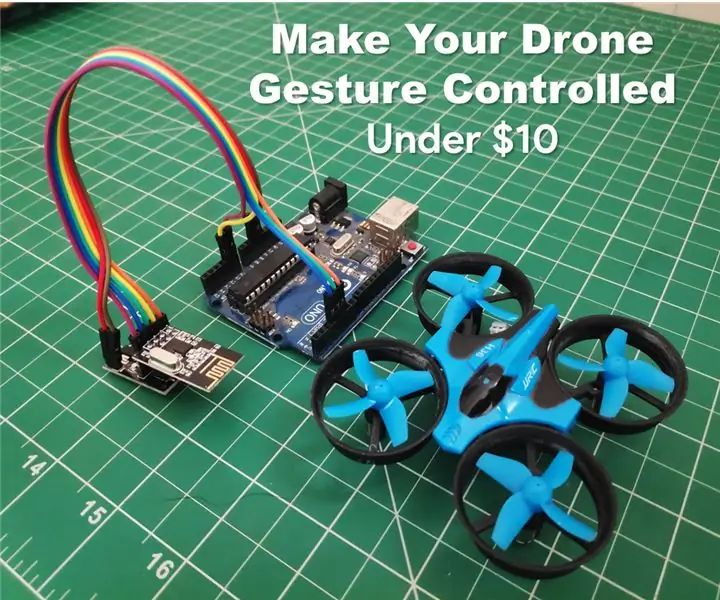
Učinite svoju gesta dronom kontroliranom u 10 USD: Ova instrukcija je vodič za pretvaranje vašeg R/C Dronea u Bespilotnu letjelicu s kontrolom pokretima za manje od 10 USD! Ja sam osoba koja je jako inspirirana Sci-Fi filmovima i trudi se da se tehnologija pokaže u filmu u stvarnom životu. Ovaj projekt inspirira
Drvo života (Arduino kapacitivni senzor dodira koji upravlja servo motorom): 6 koraka (sa slikama)

Drvo života (Arduino kapacitivni senzor dodira koji pokreće servo motor): Za ovaj projekt napravili smo stablo koje daje rižu, a koje se sastojalo od kapacitivnog senzora dodira i servo motora. Nakon dodirivanja prostirke, servo motor bi se aktivirao, a riža (ili što god želite staviti u nju) bit će puštena. Evo kratkog videa
