
Sadržaj:
2025 Autor: John Day | [email protected]. Zadnja promjena: 2025-01-23 14:47


Zdravo. Htio bih s vama podijeliti jedan uredan mali gadget koji sam pronašao i pokazati vam kako ga koristiti.
Zove se Smart Geiger. To je Geigerov brojač za detekciju ionizirajućeg zračenja (gama i rentgen), džepne je veličine i može se staviti na vaš privjesak za ključeve. Trebam li reći više ?!
Možete ga kupiti za oko 35 USD. Trebat će vam i pametni telefon kako biste mogli preuzeti besplatnu aplikaciju koja ide uz njega.
Nadam se da će ovo biti od pomoći jer web stranica proizvođača nije na engleskom jeziku.
Korak 1: Postavljanje
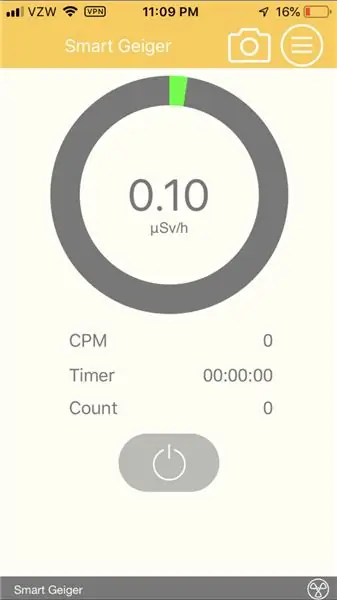
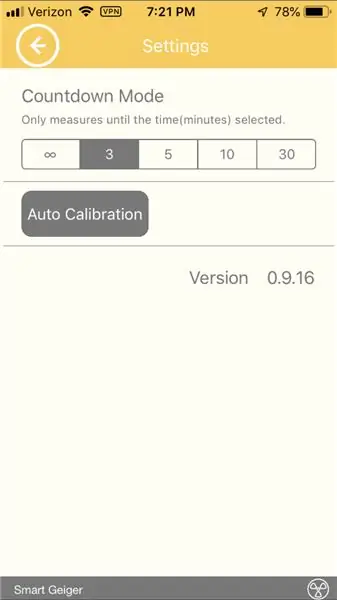
Prvo preuzmite aplikaciju FT lab Smart Geiger na svoj telefon.
Sama Geigerova cijev priključuje se na audio priključak na telefonu. Ako imate iPhone 7 ili noviji, poput mene, htjet ćete upotrijebiti adapter za pričvršćivanje Geigerovog brojača. Radit će isto.
Nakon što je Geiger priključen, otvorite aplikaciju. Nemojte se uznemiriti kad vidite da već ima očitanje od 0,1 mikrosiverta po satu. Jednostavno automatski uzima u obzir prirodno pozadinsko zračenje koje je uvijek prisutno.
Da biste postavili vremensko ograničenje koliko dugo želite izvoditi testove na svom Geigerovom brojaču, idite na postavke i vidjet ćete četiri postavke vremena: "beskonačnost" (za neograničene testove), 3 minute, 5 minuta, 10 minuta i 30 minuta.
Sada ste spremni za pokretanje testova sa svojim Smart Geiger -om
Korak 2: Prikupljanje i čitanje podataka
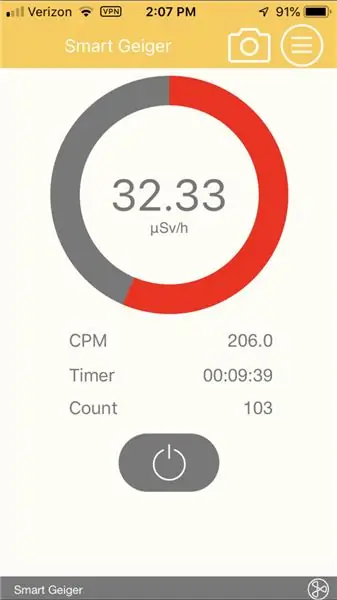
Nakon što odaberete svoje vremensko ograničenje, usmjerite okrugli "prozor" na kraju Geigera izravno na stvar/mjesto koje testirate na ionizirajuće zračenje.
Napomena: Ne udarajte Geigera o bilo što tijekom mjerenja. Tako će se računati lažno.
Pritisnite gumb za pokretanje i pustite ga da radi dok vrijeme ne istekne. Ako je izmjerio zračenje, vidjet ćete tri sljedeće vrijednosti:
1. mikroSiverti po satu. Ovo je unutar kruga na vrhu. MicroSieverti su jedinica doziranja zračenja. Ako je krug zelen, razine doziranja zračenja su sigurne. Ako je crveno, postoji potencijalno opasna razina ionizirajućeg zračenja u tom području.
2. CPM, broji po minuti.
3. broj prebrojavanja.
Na gornjoj slici, Geiger je postavljen na vremensko ograničenje od 10 minuta, ali je pauziran nakon 21 sekundu. Geiger je izmjerio 32,33 mikroSiverta, 103 broja i 206,0 CPM.
Korak 3: Spremanje podataka i povijesti
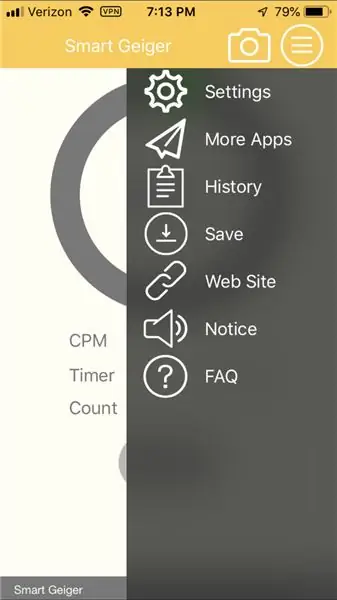
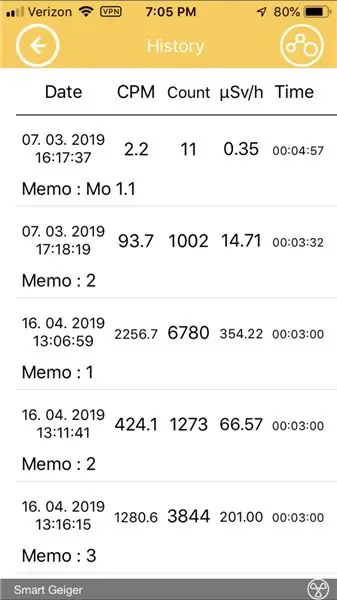
Ako čitate i želite spremiti podatke, postoje dvije stvari koje možete učiniti.
1. Napravite snimku zaslona telefona.
2. Idite na "spremi" i imenujte test.
Da biste pristupili spremljenim podacima, idite na "povijest" gdje će se zabilježiti svaki spremljeni test zajedno s datumom, vremenom i bilješkom (naziv).
Imat će datume/vrijeme/bilješku, CPM, broj, mikroSieverte po satu i trajanje testa navedenim tim redoslijedom.
Preporučeni:
Kako instalirati Raspbian OS u Raspberry Pi pomoću softvera NOOBS i pametnog telefona .: 6 koraka

Kako instalirati Raspbian OS u Raspberry Pi pomoću softvera NOOBS i pametnog telefona.: Pozdrav svima! danas vam u ovom vodiču pokazujem kako jednostavno instalirati Raspbian OS u Raspberry Pi pomoću softvera NOOBS i pametnog telefona
Uradi sam -- Kako napraviti Spider robota kojim se može upravljati pomoću pametnog telefona pomoću Arduino Uno: 6 koraka

Uradi sam || Kako napraviti Spider robota koji se može kontrolirati pomoću pametnog telefona pomoću Arduino Uno: Dok izrađujete Spider robota, možete naučiti toliko stvari o robotici. Kao što je izrada robota zabavna, ali i izazovna. U ovom videu pokazat ćemo vam kako napraviti Spider robota, kojim možemo upravljati pomoću našeg pametnog telefona (Androi
Kako napraviti pametnog robota pomoću Arduina: 4 koraka

Kako napraviti pametnog robota pomoću Arduina: zdravo, ja sam proizvođač arduina i u ovom ću vam uputstvu pokazati kako napraviti pametni robot pomoću arduina ako vam se svidio moj vodič, razmislite o podršci mojem youtube kanalu pod imenom arduino maker
Kako koristiti Mac terminal i kako koristiti ključne funkcije: 4 koraka

Kako koristiti Mac terminal i kako koristiti ključne funkcije: Pokazat ćemo vam kako otvoriti MAC terminal. Također ćemo vam prikazati nekoliko značajki unutar Terminala, kao što su ifconfig, mijenjanje direktorija, pristup datotekama i arp. Ifconfig će vam omogućiti da provjerite svoju IP adresu i svoj MAC oglas
Kako programirati i resetirati Arduino pomoću Android pametnog telefona: 8 koraka

Kako programirati i resetirati Arduino pomoću Android pametnog telefona: Možda ste koristili OTG adapter za povezivanje Pendrive -a i kontrolera za igre te davali snagu malim uređajima. Možete učiniti mnogo više osim napajanja Arduino ploče pametnim telefonom. U ovom ćemo vodiču sastaviti i prenijeti Ardu
