
Sadržaj:
- Autor John Day [email protected].
- Public 2024-01-30 09:35.
- Zadnja promjena 2025-01-23 14:47.
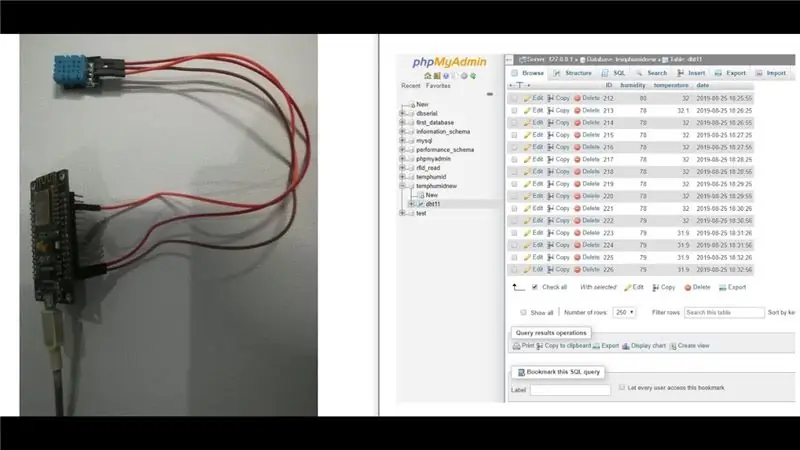
U ovom projektu smo povezali DHT11 s nodemcu -om, a zatim šaljemo podatke o dht11, što je vlažnost i temperatura, u bazu podataka phpmyadmin.
Korak 1: Korišteni softver:
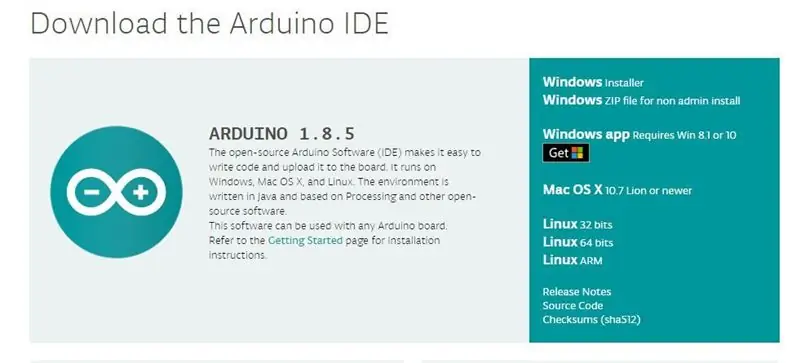
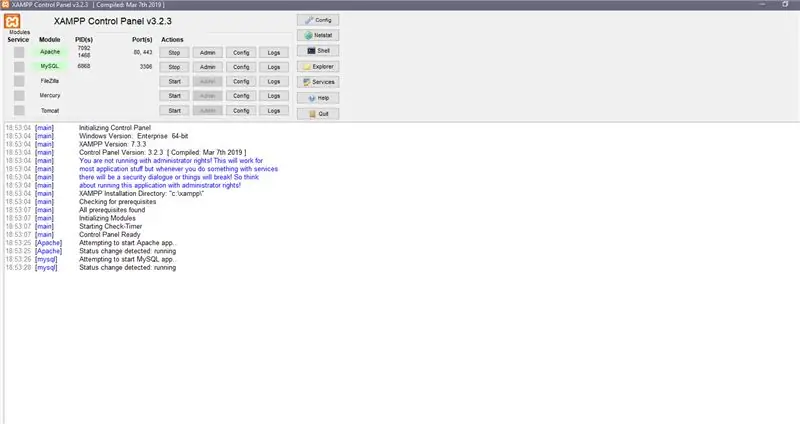
1. Arduino IDE: Što se tiče nodemcu -a, koristimo samo arduino IDE. Najnoviji Arduino IDE možete preuzeti s ove veze:
www.arduino.cc/en/Main/Software
Sada kako konfigurirati nodemcu za arduino IDE, reći ćemo vam to u koracima ispod.
2. Instalacija XAMPP poslužitelja: Ovdje koristimo XAMPP poslužitelj, može se koristiti i u Windowsima i u Linuxu, ali moj je prijedlog da, ako ste u Ubuntuu (bilo koja Linux platforma), idite s LAMP -om. Budući da smo u Windowsima, preferirali smo XAMPP poslužitelj. Dakle, možete preuzeti XAMPP poslužitelj s ove veze. Alternativno, evo koraka za poslužitelj LAMP:
1. Instalirajte Apache
sudo apt-get install apache2
2. Instalirajte MySQL:
sudo apt-get install mysql-server
3. Instalirajte PHP:
sudo apt-get install php5 libapache2-mod-php5
4. Ponovno pokrenite poslužitelj:
sudo /etc/init.d/apache2 ponovno pokretanje
5. Provjerite Apache https:// localhost/
dobit ćete jednu apache stranicu klikom na gornju vezu ako je niste dobili znači da je nešto pošlo po zlu s instalacijom
Ovdje koristimo PHPMYADMIN koji je web sučelje MySQL poslužitelja pa za instaliranje te naredbe koristite:
sudo apt-get install phpmyadmin
Korak 2: Korištene komponente:
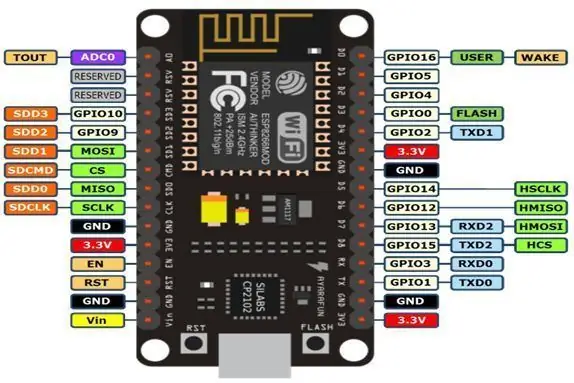

1) Node MCU V3: Node MCU je IOT platforma otvorenog koda. Uključuje firmver koji radi na ESP8266 Wi-Fi SoC-u s hardvera koji se temelji na modulu ESP-12. Izraz "Node MCU" prema zadanim postavkama odnosi se na firmver, a ne na komplete za razvoj.
2) DHT11 osjetnik: Ovaj DHT11 osjetnik temperature i vlažnosti ima kalibrirani izlaz digitalnog signala s mogućnošću osjetnika temperature i vlažnosti. Integriran je s 8-bitnim mikrokontrolerom visokih performansi. Njegova tehnologija osigurava visoku pouzdanost i izvrsnu dugoročnu stabilnost. Ovaj senzor uključuje otporni element i senzor za mokre NTC mjerne uređaje za mjerenje temperature. Ima izvrsnu kvalitetu, brz odziv, sposobnost sprečavanja smetnji i visoke performanse.
Korak 3: Kako konfigurirati Nodemcu u Arduino IDE -u
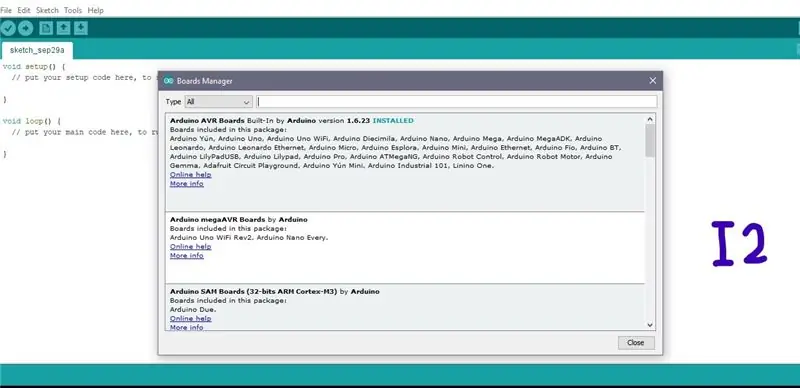
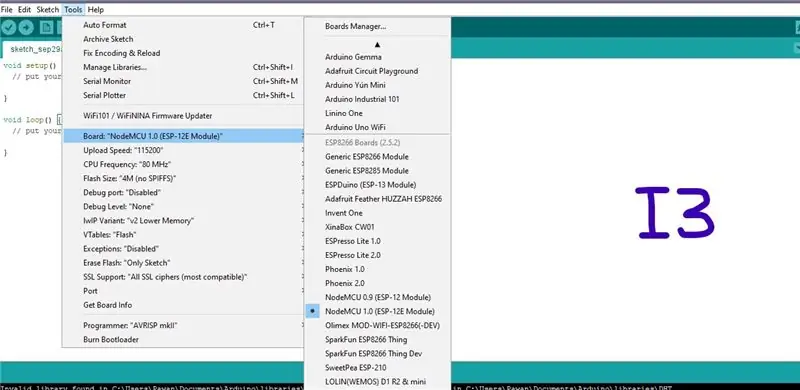
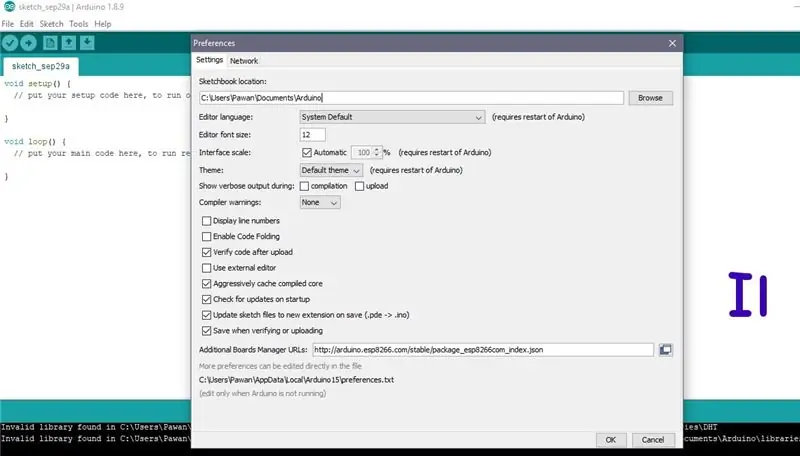
Ispod su koraci za konfiguriranje nodemcu -a u arduino IDE -u
Iznad I1, I2 i I3 slike postoje za referencu koje ćemo upotrijebiti za naše reference kako biste razumjeli
Korak 1: Prvo morate otvoriti Arduino IDE.
Korak 2: Sada kliknite karticu sa postavkama poput I1 slike. Sada morate kopirati jedan URL u dodatni upravitelj ploče. Evo URL-a- https://arduino.esp8266.com/stable/package_esp8266…, a zatim kliknite u redu
Korak 3: Sada idite na Alati, a zatim odaberite Upravitelj ploče. dobit ćete jedan prozor poput I2.
Samo se pomaknite dolje na tom prozoru i potražite esp8266 od strane zajednice ESP8266 ili možete izravno pretraživati esp8266 upisivanjem opcije pretraživanja, a zatim kliknite gumb za instalaciju.
Korak 4: Ponovo pokrenite svoj Arduino IDE
Korak 5: Sada idite na Alati, a zatim odaberite svoj nodemcu uređaj kao što smo prikazali na slici I3
Korak 4: Dijagram kruga:
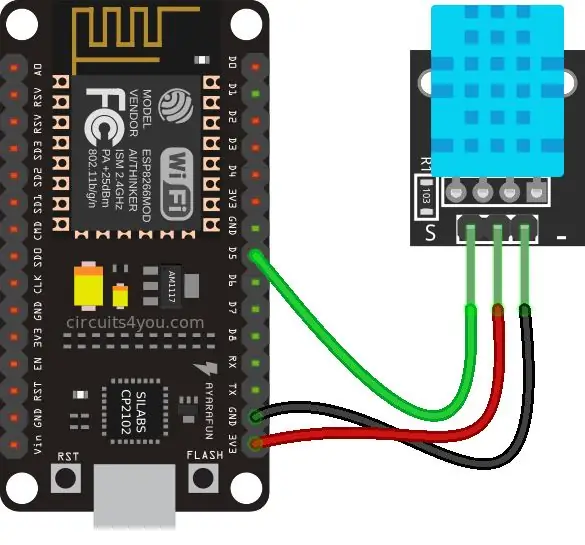
5. korak: Kôd:
Izvorni kod možete dobiti s naše Github veze
Korak 6: Video:

Cijeli opis projekta dan je u videu iznad
Ako imate bilo kakvih nedoumica u vezi ovog projekta, slobodno nas komentirajte u nastavku. A ako želite saznati više o ugrađenom sustavu, posjetite naš youtube kanal
Posjetite i lajkajte našu Facebook stranicu za česta ažuriranja.
Hvala i pozdrav, Embedotronics Technologies
Preporučeni:
Kako poslati podatke s M5Stack StickC -a u Delphi: 6 koraka

Kako poslati podatke s M5Stack StickC -a u Delphi: U ovom videu ćemo naučiti kako slati vrijednosti sa StickC ploče u Delphi VCL aplikaciju koristeći Visuino. Pogledajte video
Kako poslati podatke u oblak pomoću Arduino Etherneta: 8 koraka

Kako poslati podatke u oblak pomoću Arduino Etherneta: Ova uputa pokazuje vam kako objaviti svoje podatke na AskSensors IoT platformi pomoću Arduino Ethernet Shielda. Ethernet štit omogućuje vašem Arduinu da se jednostavno poveže s oblakom, šalje i prima podatke putem internetske veze. Što mi
Arduino šalje podatke Dht11 na MySQL poslužitelj (PHPMYADMIN) pomoću Pythona: 5 koraka

Arduino šalje podatke Dht11 na MySQL poslužitelj (PHPMYADMIN) pomoću Pythona: U ovom projektu spojio sam DHT11 s arduinom, a zatim u bazu podataka phpmyadmin šaljem podatke dht11 koji su vlažnost i temperatura. Za razliku od našeg prethodnog projekta, u ovom slučaju ne koristimo nikakav ethernet štit, ovdje samo čitamo t
Arduino šalje podatke o temperaturi i vlažnosti na MySQL poslužitelj (PHPMYADMIN): 5 koraka

Arduino šalje podatke o temperaturi i vlažnosti na MySQL poslužitelj (PHPMYADMIN): U ovom projektu spojio sam DHT11 s arduinom, a zatim šaljem podatke dht11, što je vlažnost i temperatura, u bazu podataka phpmyadmin. Ovdje koristimo jednu PHP skriptu za slanje podataka u bazu podataka phpmyadmin
TCP/IP veza putem GPRS -a: Kako poslati podatke na poslužitelj pomoću modula SIM900A: 4 koraka

TCP/IP veza putem GPRS -a: Kako poslati podatke na poslužitelj pomoću modula SIM900A: U ovom vodiču ću vam reći kako poslati podatke na TCP poslužitelj pomoću modula sim900. Također ćemo vidjeti kako možemo primati podatke od poslužitelja do klijenta (GSM modul)
