
Sadržaj:
- Autor John Day [email protected].
- Public 2024-01-30 09:35.
- Zadnja promjena 2025-01-23 14:47.

Za izradu ove aplikacije koristit ćemo AppInventor. Slijedite ovu vezu da biste stvorili vlastiti račun: https://appinventor.mit.edu/explore/ Ovo je aplikacija koja omogućuje onima koji ne mogu govoriti da i dalje komuniciraju osnovne fraze. Postoje tri mape, jedna nazvana, želim, koja će omogućiti korisniku da identificira što želi, unutra želim mapu s hranom u kojoj su navedene mnoge popularne namirnice koje korisnik može poželjeti, a posljednja sam ja, što omogućuje korisniku da identificirati kako se osjeća.
U privitku se nalazi datoteka izvorne aplikacije.
Korak 1: Odaberite riječi i izraze

Prije početka važno je imati ideju koje riječi i fraze želite upotrijebiti. Kako biste ostali organizirani, možete napisati popis svega što koristite, a možete ga provjeravati u hodu kako ne biste ništa zaboravili.
Korak 2: Izradite svoj početni zaslon

Vaš prvi zaslon trebao bi imati gumbe označene osnovnim izrazima i izjavama poput "Ja sam" i "Želim" koji će voditi u druge mape. Kako bi zaslon bio vizualno privlačan, korisno je rasporediti gumbe u tablicu. Zadnji ključni dio zaslona je dodavanje komponente "Tekst u govor" koja će se koristiti u sljedećem koraku.
Korak 3: Stvorite blokove

Aplikacija će raditi samo ako složite blokove da joj to kažete. Za početak kliknite na jedan od gumba s lijeve bočne trake. Kad se pojave opcije, pomoću zaslona povucite prvu na kojoj piše "Kad [koji god gumb odabrali]. Kliknite do" na zaslon. Sljedeća komponenta za korištenje je komponenta pretvaranja teksta u govor "pozovi texttospeech1. Izgovori poruku". To će se unijeti unutar gumba "kada.click do". Sljedeći korak je korištenje prvog bloka u kategoriji "tekst" i njegovo pričvršćivanje na gumb za tekst u govor. Ovdje unosite riječi koje želite da aplikacija izgovori kada se pritisne gumb. Ponovite ovaj korak za sve gumbe koji će izgovoriti izraz kad se klikne.
Korak 4: Stvaranje mapa/novih zaslona

Ako želite napraviti gumb koji će voditi do novog popisa gumba, poput slike kada pritisnete "ja sam", to vodi do zaslona osjećaja na kojem možete kliknuti emociju koju osjećate, a zatim slijedite ovaj korak. Prvo morate dodati novi zaslon pritiskom na gumb "Dodaj zaslon" na gornjoj prečki. Na novom zaslonu važno je označiti nešto važno za ono što će se događati na ekranu kako bi vam kasnije bilo lakše. Nakon što je ovo postavljeno, kliknite gumb s lijeve strane koji želite koristiti za prelazak na sljedeći zaslon, a zatim povucite gumb "kada.click do" na zaslon gledatelja. Zatim s lijeve strane kliknete na kontrolu i povučete gumb "otvori drugi naziv zaslona" i povežite ga s gumbom "kada. Kliknite do". Zatim ćete otvoriti odjeljak s tekstom i uhvatiti prvi prazan tekstualni gumb i spojiti ga s gumbom za otvoreni zaslon. Na kraju ćete morati napisati naziv zaslona koji želite otvoriti. Ponovite ovo za sve dodatne zaslone koje želite imati.
Korak 5: Prelazak između zaslona


Budući da ne želite da vaš korisnik ostane zaglavljen na ekranu, važno je dodati gumbe "natrag" pored gumba koje koristite za komunikaciju. Gumb "natrag" sastavit će se istim koracima iz zadnjeg koraka, ali morate mu reći da se vrati na "Zaslon1".
Korak 6: Završite dodavanje svih gumba


Dodajte sve gumbe za koje smatrate da odgovaraju vašoj aplikaciji, slijedeći sve prethodne korake. Hvala što ste nas pratili!
Preporučeni:
Vibrotaktilni senzorski uređaj za zamjenu i povećanje (SSAD): 4 koraka

Vibrotaktilna senzorska supstitucijska i augmentacijska naprava (SSAD): Ovaj projekt ima za cilj olakšati istraživanje u području senzorne zamjene i povećanja. Imao sam priliku istražiti različite načine izgradnje vibrotaktilnih SSAD prototipa u okviru svoje magistarske disertacije. Kao senzorna zamjena i povećanje
LED svjetlo za povećanje snage 24 W s kontrolom svjetline: 8 koraka (sa slikama)

LED svjetlo od 24 W sa kontrolom svjetline: Uzgoj hrane jedan je od mojih omiljenih hobija jer sam veliki ljubitelj organske hrane i zdrave prehrane. Ovaj Instructable pokazat će vam kako izgraditi LED rasvjetno svjetlo s crveno/plavim kontrolama svjetline prema vašim rastućim potrebama i omogućiti vam da očekujete
Preliminarno* SPI na Pi: Komuniciranje sa SPI troosnim mjeračem ubrzanja pomoću Raspberry Pi: 10 koraka

Preliminarni* SPI na Pi: Komuniciranje s SPI troosnim akcelerometrom pomoću Raspberry Pi: Vodič korak po korak o tome kako postaviti Raspbian i komunicirati sa SPI uređajem pomoću bcm2835 SPI biblioteke (NIJE bitno lupano!) Ovo je još uvijek vrlo preliminarno … Moram dodati bolje slike fizičkog povezivanja i proraditi neke od neugodnih kodova
LED svjetlo za povećanje snage 100 W: 5 koraka (sa slikama)

LED svjetlo za povećanje snage od 100 W: Postoji mnogo " plug and play " LED rasvjetna svjetla na tržištu, od kojih se mnoga mogu uvrnuti u uobičajene utičnice za žarulje. Međutim, performanse i životni vijek LED sa većim vatom uvelike ovise o temperaturi na kojoj rade. Želim
Povećanje vrijednosti 7 segmenata pomoću Push Butoon sa 8051: 4 koraka (sa slikama)
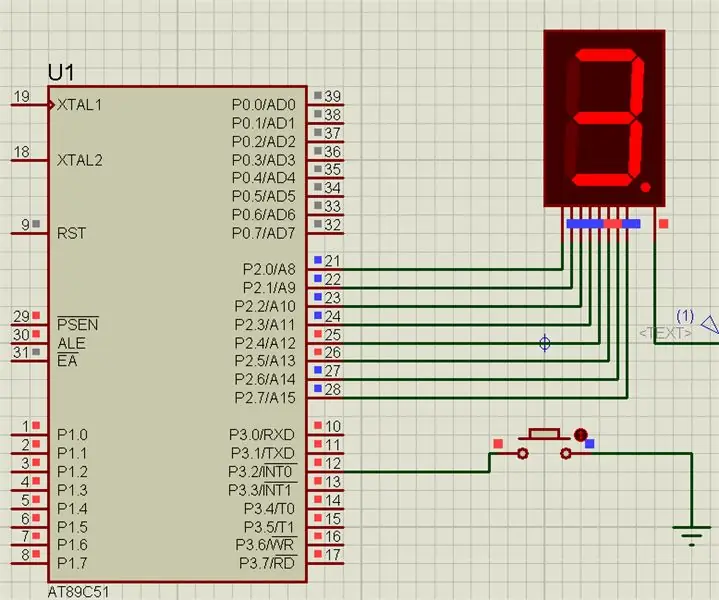
Povećanje vrijednosti 7 segmenata pomoću Push Butoon -a s 8051: U ovom projektu povećat ćemo vrijednost prikaza od 7 segmenata pomoću gumba s 8051 mikrokontrolerom
