
Sadržaj:
2025 Autor: John Day | [email protected]. Zadnja promjena: 2025-01-23 14:47

Raspberry Pi Zero je najmanje računalo u obitelji Raspberry Pi.
Lako se stavlja u džep, Pi Zero se može koristiti kao Wordpress poslužitelj.
Odabrao sam Wordpress jer je to instant rješenje za jednostavno stvaranje moćne web stranice.
Korak 1: Potrebne stvari


1 Raspberry Pi Zero ili Zero W spojen na Internet. Provjerite koristite li operacijski sustav temeljen na Debianu, poput Raspbiana ili DietPija. Ubuntu nije podržan na Pi Zero, jer Ubuntu može raditi samo na ARMv7 ili novijoj arhitekturi. Ovdje sam postavio Pi Zero putem USB Etherneta. To možete učiniti i putem Wi-Fi-ja.
Provjerite je li SSH omogućen.
2 Stono računalo s internetskom vezom.
3 Softver terminala za kit (ako koristite Windows). Link:-
Ako koristite Mac ili Linux računalo, otvorite terminal i upotrijebite naredbu "ssh".
Korak 2: Povezivanje



Uključite Zero i povežite ga s internetom pomoću Wifi ili USB Etherneta.
Saznajte IP adresu vašeg Pi Zeroa prijavljivanjem na usmjerivač. Obično https://192.168.1.1 ili
Adresa stranice za prilagodbu usmjerivača različita je za različite usmjerivače. IP adresu možete pronaći na naljepnici na stražnjoj strani usmjerivača. Ili pronađite IP adresu vašeg usmjerivača na Googleu.
Također možete koristiti Appleovu uslugu Bonjour koja podržava Multicast DNS (ili naziv hosta, poput raspberrypi.local)
Bonjour možete preuzeti ovdje:-
To olakšava stvari. Možete koristiti svoje ime hosta za prijavu na svoj Pi Zero putem SSH -a umjesto da saznate njegov IP, a zatim ga upišete.
Također možete koristiti alat poput naprednog IP skenera. Preuzmite ga ovdje:-
ili upotrijebite Angry IP Scanner. Preuzmite ga ovdje:-
Sada unesite IP adresu u postavke prijave Putty i prijavite se na svoj Pi Zero kao korisnik pi.
Sada ćete moći daljinski pristupiti Pi naredbenom retku. Nakon što se prijavite, trebali biste vidjeti:-
pi@raspberrypi ~ $:
Ako i dalje ne znate omogućiti ssh, spojite tipkovnicu i miš monitora na svoj Pi Zero.
Otvorite terminal i upišite:-
sudo raspi-config
Ovo otvara alat za konfiguraciju.
Ako koristite Raspbian Stretch:-
odaberite Interfaceing Options, pritisnite enter.
Pitat će vas želite li omogućiti ssh poslužitelj.
Odaberite da.
Ali ako koristite Raspbian Jessie:-
odaberite Napredne opcije, pritisnite enter i učinite isto što je gore navedeno.
Zatvorite alat raspi-config
Sada biste trebali ponovno pokrenuti Pi upisivanjem:-
sudo ponovno podizanje sustava
Ponovno pokretanje nakon konfiguracije osigurava učinak izmjena zadatka.
Sada upotrijebite ssh terminal na svom normalnom stolnom računalu. Ako koristite Windows, Putty, ako koristite Linux ili Mac, upišite naredbu 'ssh' u svoj terminal.
Zadano korisničko ime je pi
Zadana lozinka je malina.
Svi su napisani malim slovima.
Svoju lozinku možete promijeniti, ako želite, upisivanjem:-
sudo passwd
Korak 3: Naredbe koje treba pokrenuti na terminalu



Pokreni (upišite sljedeće u svoj terminal):-
sudo apt-get ažuriranje
sudo apt -get upgrade -y
Zatim ponovno pokrenite Pi Zero upisivanjem:-
sudo ponovno podizanje sustava
Ponovno pokretanje potrebno je kako bi nove promjene povezane s jezgrom stupile na snagu.
sudo apt-get install -y apache2 php libapache2-mod-php mysql-poslužitelj php-mysql
NAPOMENA:- VAŽNO! PROMJENITE php u php5 libapache2-mod-php5 php5-mysql AKO KORISTITE RASPBIAN JESSIE!
sudo servis apache2 ponovno pokretanje
ili
sudo /etc/init.d/apache2 ponovno pokretanje
Sada promijenite imenik upisivanjem:-
cd/var/www/html
Ovo je zadani direktorij Apache2 u koji možete pisati HTML programe ili druge programe povezane s web dizajnom, poput.css,.php,.js
Pokrenite sljedeće da biste instalirali wordpress i dali sebi vlasništvo nad tim direktorijem:-
sudo rm *
sudo wget
sudo tar xzf latest.tar.gz
sudo mv wordpress/*.
sudo rm -rf wordpress najnoviji.tar.gz
sudo chown -R www -podaci:.
Na posljednjoj slici ponovno sam pokrenuo uslugu Apache2 nakon što sam učinio potrebne stvari u direktoriju/var/www/html (poput instalacije wordpress)
Korak 4: Postavljanje baze podataka za Wordpress



Pokrenite ovu naredbu:-
sudo mysql_secure_installation
Od vas će se tražiti Unesite trenutnu lozinku za root (unesite za ništa): - pritisnite Enter.
Upišite Y i pritisnite Enter za postavljanje root lozinke ?.
Upišite lozinku u odzivnik Nova lozinka: i pritisnite Enter
NAPOMENA:- JAKO VAŽNO! ZAPISITE LOZINKU KOJU SADA UNOSITE, KAKO ĆE VAS KASNIJE TREBATI.
Upišite Y do:-
Uklonite anonimne korisnike, Onemogućite root prijavu na daljinu, Uklonite testnu bazu podataka i pristup njoj, Odmah učitajte tablice privilegija.
Kada završite, vidjet ćete poruku Sve je gotovo! i hvala što koristite MariaDB !.
Sada ćete biti dočekani uobičajenim naredbenim retkom:- pi@raspberrypi ~ $:
Upišite ovu naredbu:-
sudo mysql -uroot -p
Zatim unesite lozinku koju ste unijeli ranije.
Sada ćete biti dočekani MariaDB upitom (ovako>).
Unesite ovu naredbu za stvaranje baze podataka namd wordpress.
stvaranje baze podataka wordpress;
Zapamtite, točka -zarez na kraju naredbe važna je u SQL sintaksi.
Sada pokrenite ovu naredbu:-
ODOBRITE SVE PRIVILEGIJE NA wordpressu.* TO 'root'@'localhost' IDENTIFICIRANO 'YOURPASSWORD';
ZAMJENITE YOURPASSWORD lozinkom koju ste unijeli ranije.
Zatim pokrenite:-
FLUSH PRIVILEGIJE;
Zatim pritisnite ctrl + d za izlaz.
Korak 5: Skoro smo stigli



Sada otvorite preglednik i upišite IP adresu Pi Zero. Odaberite jezik i kliknite Nastavi. Bit će vam prikazan WordPress zaslon. Sada kliknite gumb Idemo na stranici. Unesite korisničko ime kao root i lozinku kao lozinku koju ste unijeli ranije. Pokrenite gumb Instaliraj. Dajte vašoj web stranici privlačan naslov i korijen korisničkog imena. Sve gotovo!
Sada samo nekoliko završnih detalja:-
sudo a2enmod prepisati
sudo nano /etc/apache2/sites-available/000-default.conf
Dodajte ove retke u datoteku nakon retka 1:- AllowOverride All
Uvjerite se da je unutar.
To bi trebalo izgledati otprilike ovako:-
AllowOverride All
Slike prikazuju instalaciju Wordpressa postupno. Posljednja četiri pokazuju posljednje detalje. Zatim pokrenite:-
sudo servis apache2 ponovno pokretanje
Za ponovno pokretanje usluge Apache2.
Korak 6: Vaša vlastita web stranica



Na posljednjoj slici je moja testna web stranica, koju sam prilagodio na stranici Prilagođavanje prikazanoj na prethodnoj slici. Možete se prijaviti (slika 1) i prilagoditi svoju stranicu, lako dodati teme, fontove i sve to na svoju web stranicu (slika 2). Također možete instalirati nove teme. NAPOMENA:- Nisam proslijedio svoj Raspberry Pi Zero putem porta, stoga nećete moći vidjeti moju web stranicu osim ako se ne povežete na istu mrežu koju koristim (tj. Svoj kućni usmjerivač)
Nadam se da ste uživali u izradi vlastitog džepnog Wordpress poslužitelja koristeći Raspberry Pi Zero ili Zero W.
Zbogom i sretno web projektiranje!:):):):)
Preporučeni:
Heartcrab: Lambada-hodajući robot u vašem džepu!: 15 koraka (sa slikama)

Heartcrab: Lambada-Walking Robot u vašem džepu !: Ovo je jedan od ovih projekata s višestrukim značenjem: je li ovo siravi rođak " rakova na glavi " iz video igara Half-Life? Možda hodajući robot zaljubljen u bubamaru? Ili bubamara upravlja vlastitim strojem? Bez obzira na odgovor
DIMP (Desulfator u mom džepu): 22 koraka (sa slikama)

DIMP (Desulfator u mom džepu): Mikey Sklar stvorio je DA PIMP ("Power In My Pocket") verzije 1 i 2 na temelju papira Georgea Wisemana "Kapacitivni punjač baterija" i velikodušno ga je pustio u rad otvorenoj hardverskoj zajednici. Sposoban je puniti i desulfatirati
Programabilni robot u džepu: 7 koraka
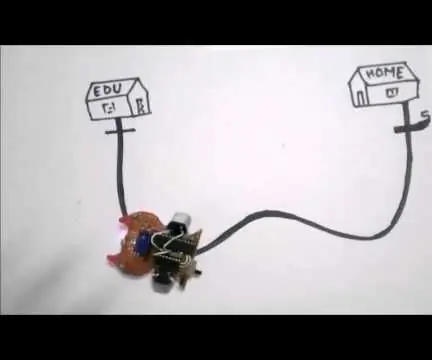
Džepni programabilni robot: Pozdrav svima koji su kreativni i spremni za inovacije i uživaju !!!!! prijateljski.Želim nositi svoju pljačku
ŽELJEZNA KUTIJA U VELIČINI U DŽEPU: 8 koraka (sa slikama)

ŽELJEZNA KUTIJA U VELIČINI DŽEPA: Kad sam nekamo putovao, što se mene tiče, nošenje odjeće s borama bilo bi užasno, također nije moguće donijeti glomaznu željeznu kutiju. Ova me zabrinutost dovela do ovog uma velika inovacija ……………. & quo
Wikipedia u vašem džepu: 12 koraka (sa slikama)

Wikipedia u vašem džepu: aka. Autostoperski vodič kroz galaksiju, v1.0:) Ovaj Instructable će pokazati kako konstruirati ono što vjerujem da je jedinstvena implementacija Wikipedije na izvanmrežnom, prijenosnom uređaju. Uključuje instaliranje skraćene distribucije Linuxa
