
Sadržaj:
- Korak 1: Potrebni materijali
- Korak 2: Pronađite uređaj CF kartice
- Korak 3: Particionirajte i formatirajte CF karticu
- Korak 4: Postavite datotečni sustav
- Korak 5: Instalirajte Kludged Linux
- Korak 6: Instalirajte dump Wikipedia
- Korak 7: Sastavite to
- Korak 8: Postavite Dillo
- Korak 9: Upotreba Dilla
- Korak 10: Izborno: Preglednik teksta
- Korak 11: Gotovi ste
- Korak 12: U kojem autor traži doprinose
- Autor John Day [email protected].
- Public 2024-01-30 09:38.
- Zadnja promjena 2025-01-23 14:47.
aka. Autostoperski vodič kroz galaksiju, v1.0:) Ovaj Instructable će pokazati kako konstruirati ono što vjerujem da je jedinstvena implementacija Wikipedije na izvanmrežnom, prijenosnom uređaju. Uključuje instaliranje ograničene distribucije Linuxa na Psion 5mx ručni uređaj i instaliranje statičke HTML verzije Wikipedije za korištenje s jednim od dva preglednika. Ono što je najvažnije, ne morate biti čarobnjak za Linux da biste to postigli. Pretpostavit ću osnovno poznavanje računala, ali ne trebate iskustvo sa zamršenim sustavima arhiviranja, sastavljanjem izvornog koda i stvarima koje tradicionalno odbijaju korištenje Linuxa. Slijedeći korake u ovom Instructable-u trebalo bi vam omogućiti da stvorite vlastiti HHGTTG- objasnit ću što radim, ali i pokušati dati što je moguće eksplicitnije upute. (Iz tog razloga, iskusni linux hakeri mogu poduzeti upute "preskoči ovaj korak" na vrhu koraka koji uključuju particioniranje CF kartice i raspakiranje arhive na nju) Također, duboko se ispričavam koliko je ovaj Instructable suh. Potrudio sam se učiniti većinu toga čitljivom, a da pritom ne štedim na detaljima ili da budem pretjerano upečatljiv, ali objasniti kako podijeliti izmjenjivi volumen i raspakirati.tgz arhive na njega teško je učiniti zabavnim. Žao mi je. Na kraju, ali ni najmanje važno, ovo ne bih mogao učiniti bez napora:
- ljudi koji su prenijeli Linux na ARM,
- zajednica OpenPsion (rođena PsiLinux) za prijenos Linuxa na Psion,
- Adrian Wells za Kludged Linux, i naravno
- svi dobri ljudi na Wikipediji.
Moj hack blijedi u usporedbi s bilo kojim od ovih postignuća. (Ovo dugotrajno šuškanje uglavnom je u namjeri da me netko ne optuži da preuzimam zasluge za rad drugih. Poslala sam e-poruku Adrian-u 22. 04. 2008. da ga pitam ima li prigovor na to što ovdje reproduciram njegova djela, ali nije imao odgovora)
Korak 1: Potrebni materijali

Glavna točka spora za ovaj Instructable je da vam je potreban radni Psion 5mx. Oni su relativno rijetki, ali nikako nedostižni- brzo pretraživanje ebaya otkrilo je 16 na prvoj stranici pretraživanja "psion 5mx". Nisu jeftini, obično koštaju oko 70 GBP, ali možda ćete ih pronaći jeftinije, pa čak i besplatno ako ih ima prijatelj koji više ne koriste. Ostale dijelove možete nabaviti jeftinije- potrošio sam oko £ 15 za sve dijelove osim za Psion, koji je bio poklon. Trebat će vam: (s približnom cijenom)- Psion 5mx PDA koji radi. Oko £ 70 (ebay), ili eventualno besplatno ako pretražujete dovoljno potkrovlja.- Compactflash kartica od najmanje 1 GB- preporučujem karticu od 4 GB. Â £ 11 (eBay)- Adapter Compactflash kartice za vaše računalo, bilo USB ili PCMCIA. Â £ 4 (ebay)- računalo sa sustavom Linux. Ako ga nemate instaliranog, predlažem snimanje živog CD-a ili izradu USB pogona za pokretanje za distribuciju poput Puppy.- Arhive s kojom ćete instalirati Kludged Linux na svoj Psion. Oni se mogu pronaći na Adrianovoj web stranici ovdje, pri dnu stranice pod "preuzmi". Ako njegova web stranica nestane, obavijestite me i poslat ću svoje kopije za preuzimanje- Statički HTML dump Wikipedije. Dump samo za tekst iz 2003. (preuzimanje velikih datoteka) CD-distribucija 4 500 dobrih članaka sa sličicama (upozorenje, preuzimanje datoteke od 750 MB) Postoji statički ispis cijele Wikipedije na engleskom jeziku od lipnja 2008. ovdje: https:// static.wikipedia.org/downloads/2008-06/en/- Tikvica slabog napitka od limuna
Korak 2: Pronađite uređaj CF kartice


Prije nego počnete, nije potrebno spominjati da biste trebali sigurnosno kopirati sve važne informacije koje se mogu naći na Psionu. Također je moguće (iako je malo vjerojatno) formatiranje tvrdog diska vašeg računala tijekom ovog koraka, ali to ne bi trebalo brinuti ako budete bili dovoljno pažljivi tijekom faze oblikovanja. Također, ako koristite Puppy, ne bi trebao čak ni montirati vaš tvrdi disk, osim ako mu to izričito ne kažete. Za Linux čarobnjake- da biste preskočili ovaj korak, odredite ID uređaja (npr. /Dev /hde ili /dev /sdb) vašeg CF kartica, spremna za particioniranje u sljedećem koraku Otvorite konzolu i odredite na koji je uređaj CF kartica montirana. To možete učiniti upisivanjem: cd/devls -l> ~/devices1 Zatim priključite adapter CF kartice u računalo i upišite: ls -l> ~/devices2cd ~ diff devices1 uređaji2 Vidjet ćete redak ili dva koji počinju s> bez odgovarajući red koji počinje s <. Tajanstvena nekoliko slova su ono što tražimo. Pogledajte sliku 1 Vrsta cd /devls xxx gdje su xxx slova koja ste ranije pronašli- to su vjerojatno hde, sda, sdb ili slično. Sada priključite CF karticu u čitač i upišite ls xxx*Trebali biste vidjeti, osim onog koji ste vidjeli ranije (npr. "Sdb"), još jedan unos s brojem iza njega, npr. "Sdb1". Ovo predstavlja particiju na CF kartici, dok unos bez brojeva (sdb) predstavlja samu karticu. Pogledajte sliku 2
Korak 3: Particionirajte i formatirajte CF karticu




Da biste preskočili ovaj korak: stvorite primarnu particiju 1 kao 8 MB, particiju za pokretanje MSDOS (tip 4), a primarnu particiju 2 kao Linux koji se ne može pokrenuti (tip 83) zauzimajući ostatak kartice Za ovaj korak trebat će vam administratorske ovlasti na Linux stroj. Najlakši način za to je upišite su i root lozinku, no ako ste previše zabrinuti ili nemate root pristup, možete upisati sudo za važne naredbe i dati svoju korisničku lozinku. Upišite fdisk /dev /XXX gdje XXX je identifikator uređaja koji smo ranije pronašli. Od sada ću ga nazivati XXX. Tip p za ispis tablice particija- ako se pojavi unos poput ovog, upišite d da biste ga izbrisali. Upišite p kako biste provjerili da nema preostalih particija- ako postoje, upišite d ponovno da biste uklonili sve preostale. Pogledajte sliku 1Sada upišite novu particiju, p za primarnu, 1 za particiju 1, 1 za pokretanje na početku diska, 8M za veličinu 8 MB, a zatim 1 za podizanje, a zatim 4 za tip 4 (DOS) particiju. Ponovno upišite p da biste provjerili trenutnu tablicu particija. Pogledajte sliku 2 Sada upišite novu particiju, p primarnu, 2 particiju 2, 9 (ili najmanji dostupni broj) da biste je pokrenuli nakon završetka DOS particije, 1023 (ili najveći broj koji je na raspolaganju) kako bi ispunila preostali razmak, zatim 83 kako bi se ponovno upisalo 83 (Linux) p kako biste bili sigurni da tablica particija izgleda kao slika ####. w za upisivanje vaših promjena na karticu, a zatim q za prekid. Sada ako upišete ls /dev / XXX* ponovno biste trebali vidjeti XXX za CF karticu, XXX1 za DOS particiju i XXX2 za Linux particiju. Ako se to dogodi- čestitamo, odradili ste najteži dio ovog uputstva. Pijte duboko iz bočice slabog napitka s limunom kako biste sebi čestitali na pobjedi stroja.
Korak 4: Postavite datotečni sustav

Da biste preskočili ovaj korak, stvorite DOS datotečni sustav na particiji 1 i EXT2 na particiji 2. Stavite datoteku na DOS particiju, zatim priključite karticu u svoj Psion i pokrenite je kako biste bili sigurni da je s particioniranom CF karticom tipa mkfs.msdos /dev /XXX1, a zatim mkfs.ext2 /dev /XXX2. Sada ste spremni provjeriti je li vaš Psion zadovoljan s CF karticom. Upišite cd/mntmkdir psiondosmount -t vfat/dev/XXX1/mnt/psiondoscd/mnt/psiondostouch hello.txt za postavljanje kartice na računalo i stvorite datoteku na DOS particiji, zatim cd /umount /dev /XXX1za demontažu kartice. Sada priključite karticu u svoj Psion i uključite je. Pomoću gumba u donjem lijevom kutu zaslona dođite do pogona D- trebali biste vidjeti svoju datoteku hello.txt u upravitelju datoteka. Ako to učinite, tada je Psion zadovoljan vašom karticom i možete nastaviti instalirati Linux na nju. Ako nije, bilo je problema sa stvaranjem datotečnog sustava u prethodnim koracima ili vaš Psion ne prepoznaje karticu- pokušajte ponoviti prethodne korake, nabavite ljubaznog čarobnjaka za Linux koji će vam postaviti datotečni sustav ili (kao posljednji resort) pokušajte s drugom CF karticom vidjeti možete li pronaći onu koja radi.
Korak 5: Instalirajte Kludged Linux

Da biste preskočili ovaj korak, raspakirajte Kludged Linux arhivu ksf_.tgz na particiju Linuxa, a sadržaj direktorija datoteka u arhivi files.zip na DOS particiju Uključite CF karticu natrag u računalo i ponovite mount -t vfat /dev /XXX1 /mount /psiondos korak. Sada unesite typecd /mntmkdir psionlinuxmount -t ext2 /dev /XXX2 /mnt /psionlinuxda biste montirali drugu particiju. Sada morate raspakirati sadržaj arhive files.zip i kopirati sadržaj datoteke direktorij datoteka u /mnt /psiondos. Jedan od načina za to je cd ~ unzip /path/files.zip (gdje je /path/files.zip put do mjesta gdje se sprema zip arhiva) cd filescp -r * /mnt /psiondosSada morate raspakirati Kludged Linux distribucija na Linux particiju. Typecd/mnt/psionlinuxtar -xzvf /path/ksf_.tgz (gdje je /path/ksf_.tgz put do arhive Kludged Linux, npr., Npr. ~/Downloads/ksf100807.tgz) To će potrajati nekoliko minuta pa popijte svoju tikvicu slabog napitka od limuna razmišljajući o nemogućim stvarima u životu.
Korak 6: Instalirajte dump Wikipedia

Da biste preskočili ovaj korak, raspakirajte svoj dump Wikipedije na neko razumno mjesto na particiji Linuxa, na primjer /usr /WikiKako ćete učiniti ovaj korak, ovisit će o tome koji dump Wikipedia koristite. Pokazat ću postupak distribucije CD -a. Možete jednostavno raspakirati arhivu izravno na CF karticu, ali prema mom iskustvu može doći do problema s instaliranjem Linuxa koji zahtijevaju brisanje i prepisivanje na CF karticu, pa u dugoročno je razumnije raspakirati se na tvrdi disk i kopirati završeni ispis na CF karticu. Napravite direktorij u koji ćete otpakirati dump, na primjer upisivanjem cd ~ mkdir wikidump Raspakirajte arhivu u ovaj direktorij: cd wikidumpunzip / path/school-wikipedia-small.zipTo će potrajati, ovisno o veličini vašeg dumpa i brzini vašeg računala. Predlažem da iskoristite ovu priliku da napunite bocu slabog napitka s limunom, dodajući pojačivače okusa, poput đumbira, soka limete ili votke po vašem ukusu. Nakon što se arhiva završi s raspakivanjem, pronađite potrebne direktorije- za distribuciju CD-a to su wp i slike. Kopirajte ih na particiju Linuxa u direktoriju/usr: cp slike wp/mnt/psionlinux/usr/Ovo će trajati dugo- naviše od 10 minuta za ispis CD-a veličine gigabajta. Odnesite bocu slatkog napitka s limunom do obrva najbližeg brežuljka i zagledajte se u horizont, zamišljajući neizmjeran broj stvari koje ćete učiniti s novom Wikipedijom u džepu, poput putovanja zemljom i gužve u kvizovima u pubu. Vratite se iz sanjarenja iz snova i vratite se na računalo kako biste vidjeli kako vaše smeće završava kopiranje na CF karticu. S CD verzije također ćete morati kopirati datoteku index.htm iz korijena arhive: cp index.htm/mnt/psionlinux/usr/Sada ste spremni staviti karticu u Psion i krenuti! (Napomena: Koristio sam i Terodump i CD verziju, jer Terodump ima široku pokrivenost kratkim tekstualnim člancima, dok CD verzija ima ažurnije, detaljne članke sa slikama o važnim temama, tako da oboje imaju širinu Ograničenja prostora na vašoj CF kartici mogu ograničiti vaš izbor dumpije Wikipedije, u tom slučaju morate odabrati verziju koja najbolje odražava vašu željenu upotrebu. Ako instalirate dvije različite verzije, predlažem da svaku stavite u svoj direktorij, na primjer /usr /terowiki i /usr /cdwiki). Ono što kopirate ovisit će o dumpu wikipedia koji koristite- s Terodumpa u osnovi želite direktorij "wikipedia" i sve u njemu, a možda i "index.html".
Korak 7: Sastavite to


Sada ste spremni za početak korištenja Psion -a. Demontirajte CF karticu: umount /dev /XXX1umount /dev /XXX2 Isključite CF karticu i umetnite je u utor na vašem Psionu. Uključite Psion, idite na D pogon i dvaput kliknite na arlo.exe da biste ga pokrenuli. Psion bi vam trebao prikazati izbornik za pokretanje- možete pritisnuti 0 za pokretanje ili pričekati 5 sekundi da se nastavi. Nakon pokretanja Linuxa vidjet ćete logotip pingvina i mnogo teksta koji se pomiče. Slijed pokretanja može se žaliti na pogrešku u datotečnom sustavu- osim ako su dovoljno ozbiljne da se niz pokretanja zaustavi, obično se mogu zanemariti. Na kraju ćete vidjeti upit za podizanje sustava koji kaže Debian GNU/Linux 3.1 tty1 (Loot lozinka je "root") Prijava za Psion: Upišite root kao korisničko ime i lozinku i doći ćete do naredbenog retka (root@Psion: ~#). Pogledajte sliku 1. Čestitamo- sada imate vrlo mali i prilično slab Linux dlan. Nazdravite svom uspjehu uz ostatak svog slabog napitka od limuna. Međutim, naredbeni redak nije baš korisno mjesto ako želite pregledavati Wikipediju. Upišite xinit da biste pokrenuli sustav X prozora. Zaslon bi se trebao na trenutak isprazniti, a zatim mrljast uzorak s crnim X u sredini. Ako zaslon ostane prazan više od 10 sekundi, prijeđite na dno ovog koraka da biste pronašli popravak "No X startup". Nakon što se pozadina stipple prikaže nekoliko sekundi, trebali biste vidjeti programsku traku pri dnu zaslona- to se sastoji od mjerača potrošnje procesora (korisnog za utvrđivanje razmišlja li Psion ili ne), gumba izbornika koji drži aplikacije i sata (što će vjerojatno biti pogrešno- zanemarite ovo). Pogledajte sliku 2 Dijelovi u nastavku su informativnog karaktera-ako ste zadovoljni s instalacijom u ovom trenutku, možete prijeći na sljedeći korak. Da biste je isključili: Da biste izašli iz X, pritisnite Ctrl-Menu-Backspace za povratak na naredbeni redak. Da biste isključili Psion (na primjer, promijenili baterije ili dodali dodatni sadržaj na CF karticu), upišite shutdown -r sada na konzoli i pritisnite Menu -Esc nakon što Psion zapišti, dok je zaslon prazan ili prikazuje izbornik za pokretanje ali prije nego što se pojavi pingvin. Sada možete sigurno ukloniti CF karticu i baterije- kada želite ponovno koristiti Psion, zamijenite ih i uključite, pa će se pokrenuti Linux. Imajte na umu da ne morate isključiti Psion da biste ga isključili- samo pritisnite Menu-Esc da biste ga uspavali, a zatim pritisnite Esc ili dodirnite zaslon da biste ga probudili. Potrebno ga je isključiti samo radi zamjene baterija ili CF kartice. Da biste se vratili na "biti Psion": Za povratak na Psion -ov EPOC operativni sustav (ali zašto biste to htjeli kad imate Linux?), Isključite Psion kao što je gore navedeno. Izvadite CF karticu i uključite Psion. Oglasit će se tri padajuća zvučna signala i vratiti se na početni zaslon PSION Serije 5. Da biste se vratili na Linux, morat ćete se vratiti na arlo.exe na pogonu D i pokrenuti ga. Nema X pokretanja? Otkrio sam da će se povremeno, posebno ako se Psion žali na pogreške u datotečnom sustavu, odbiti pokretanje sustav X prozora. Ako xinitmmand prikazuje samo prazan zaslon, pritisnite Menu-1 za povratak na konzolu. Ako piše "Zaslon osjetljiv na dodir nije pronađen" ili nešto slično, isključite Psion kao što je gore opisano i ponovno ga pokrenite- to mi je riješilo problem svaki put. Također, otkako sam pokrenuo e2fsk na Linux datotečnom sustavu dok je CF kartica bila montirana na mojem računalu, prestao je Psion koji se žali na greške u datotečnom sustavu, a greška "Zaslon osjetljiv na dodir nije pronađen" nije se ponovno pojavila. YMM, kao i uvijek, V
Korak 8: Postavite Dillo

Dodirnite gumb izbornika, a zatim na iskačućem izborniku odaberite Net -> Dillo. Od ovog trenutka nadalje trebat će vam strpljenje, mnogi GUI procesi dugo traju na sporom procesoru Psion. Dillo je samo lagani web preglednik, pa se može koristiti kao i svaki drugi (upišite adresu u adresnu traku, kliknite veze za aktiviranje itd.). Kako bi bio koristan na zaslonu Psion, potrebno je nekoliko prilagodbi. Izbornik V i odaberite "Opcije …". Učitavanje će potrajati oko 30 sekundi, s malim naznakama da se to događa osim grafikona CPU -a, no na kraju ćete doći do zaslona s opcijama. Dodirnite karticu "Font" i postavite faktor fonta na oko 1,4 ovisno o tome koliko želite da tekst bude velik (2 daje vrlo veliki, jasan tekst, 1,2 daje manji tekst, ali dopušta da više stane na zaslon). Ako možete rukovati drugim dugo čekajte, dodirnite karticu Boja i blok boje veze. Nakon još jedne stanke vidjet ćete zaslon za odabir boje- predlažem da klizač vrijednosti postavite na nisku vrijednost kako bi veze bile vidljivije na LCD-u. Konačno, na kartici Mreža pronaći ćete početnu stranicu i adrese početne stranice- predlažem da oboje postavite na stazu indeksne stranice vašeg dumpija Wikipedije, jer će se ona pojaviti na datotečnom sustavu psion-a, s prefiksom datoteka:/ /jer nije web adresa (Na primjer datoteka: //usr/index.htm) Nakon što ste zadovoljni postavkama, kliknite gumb Spremi, zatvorite Dillo i ponovo ga pokrenite s izbornika. Trebao bi se pokrenuti na vašu stranicu ispisa dump Wikipedia.
Korak 9: Upotreba Dilla

Dillo je jednostavan za korištenje za pregledavanje Wikipedije s trakom za pomicanje s desne strane, gumbom za početak u gornjem lijevom kutu i vezama unutar stranica sve što će vam vjerojatno trebati. Zaslon osjetljiv na dodir zadano isporučuje lijevi klik. Pritiskom na Ctrl-1, Ctrl-2 ili Ctrl-3 podesit ćete ga da isporučuje lijeve, srednje ili desne klikove u skladu s tim, pa će pritiskom na Ctrl-2 prije klika na vezu otvoriti vezu na novoj kartici. (Ne preporučujem ovo, za zapisnik, jer je Psion dovoljno spor s jednom otvorenom karticom!). Upamtite da su to trajni modifikatori, pa će nakon promjene svaki klik biti srednji ili desni klik dok ga ne vratite na lijevi klik pomoću Ctrl-1./ ili se Ctrl-F može koristiti za traženje teksta unutar stranice, iako ako Dillo radi na cijelom zaslonu, tekstualni okvir za pojam za pretraživanje neće se prikazati. Više o tome kako koristiti Dillo možete pronaći na njihovoj početnoj stranici ovdje na www.dillo.org. Sada možete otići na indeksnu stranicu, potražiti, na primjer, limune kako biste saznali sve o piću vašeg omiljenog hobista.
Korak 10: Izborno: Preglednik teksta



Dillo je vrlo jednostavan za korištenje i daje mogućnost pregleda slika, ali pati od sporosti i činjenice da je tekst grafički prikazan tako da nije tako oštar kao tekst u načinu znakova. Ako želite radije preglednik u tekstualnom načinu rada za brže pregledavanje, oštriji tekst i općenito točke čarobnjaka za tekstualni način rada s dlakavim prsima, Kludged Linux uključuje uslužni program dpgk za instaliranje.deb paketa. Links je preglednik u tekstualnom načinu rada s vrlo niskim memorijskim prostorom i malo ovisnosti, što ga čini idealnim za instalaciju na Psion. Deb paket se može pronaći u skladištu starih stabilnih paketa debian. Za instaliranje veza: Preuzmite paket veza ARM arhitekture na svoje računalo s jedne od zrcalnih veza na ovoj stranici. Isključite Psion (isključite -r sada na konzoli, zatim pritisnite Menu -Esc nakon zvučnog signala prije ponovnog pokretanja) i uklonite CF kartica za priključivanje na računalo Montirajte CF karticu (mount -t ext2/dev/XXX2/mnt/psionlinux) Kopirajte datoteku na CF karticu (cp /path/links_blah.deb/mnt/psionlinux/usr/) Demontirajte CF karticu (umount /dev /XXX1), ponovno je uključite u Psion, uključite i pričekajte da se ponovno pokrene. Sada, nakon prijave, upišite'cd /usrdpkg -i links_blah.deb (dovršetak kartice pomaže ovdje, možete samo upisati "dpkg -i linkovi" i pritisnuti tab da dopustite da upit dovrši naredbu za youlinks index.html (ili koji god put do vaše stranice indeksa bio) će pokrenuti veze na odabranoj stranici. Opet, nažalost, nema snimaka zaslona ali IIRC ovaj postupak ne daje mnogo povratnih informacija ako sve radi u redu, pa nema puno za pokazati. Veze se trebaju malo naviknuti, pogotovo dok se pomiče po ge po stranicu, a ne redak po redak. Važne naredbe u vezama su: razmak- dolje stranica- gore pagedown strelica- sljedeća strelica povezivanja- prethodna strelica udesno- slijedite označenu strelicu ulijevo strelicu- backesc- otvorite izbornik (dok se u izborniku tipke sa strelicama kreću prema očekivanjima) Opet, više o kako koristiti veze na njihovoj web stranici.
Korak 11: Gotovi ste

Čestitamo- sada imate objekt ljepote, korisnosti i masovnih prava hvalisanja štrebera. Pokažite to zahvalnoj publici hakera i obožavatelja Douglasa Adamsa. Odnesite ga na kviz u pub i izbacite ga. Budite tip koji ima odgovor na opskurna i nerelevantna pitanja. I najvažnije.. Ne paničarite!
Korak 12: U kojem autor traži doprinose

Prvo, hvala svima na pozitivnim komentarima! Puno mi znači čuti ljude kako "sass" gledaju moj rad:) Drugo, zapazio sam da priličan broj ljudi ima drugačiji hardver koji bi htjeli isprobati, ali ne mogu se dočepati 5mx. Korištenje Psion -a otežava rad. Originalni operacijski sustav Psion nije bio dobar jer nije imao mogućnost prikaza HTML datoteka, od čega se Wikipedia u konačnici sastoji, pa je za dobivanje ove značajke bila potrebna instalacija Linuxa. Postoji mnogo modernih PDA -a i pametnih telefona koji već imaju preglednik, neki čak i pokreću Linux iz kutije, što bi bilo izvrsna osnova za sličan projekt. Ako vaš PDA ili pametni telefon imaju preglednik, sve što trebate učiniti je nabaviti veliku memorijsku karticu s koje vaš uređaj može čitati i raspakirati statički dump wikipedia na nju. Ako imate Nokiju 9300, ne morate instalirati Linux- već ima preglednik sa operacijskim sustavom Symbian koji radi, pa sve što je potrebno učiniti je priključiti memorijsku karticu s wiki dump -om na njoj. Ako imate vlastiti uređaj i razmišljate o tome da učinite nešto slično, volio bih vidjeti njegove fotografije ili snimke zaslona kako rade- ako ste sretni što to činim, dodat ću ih u ovaj Instructable i pohvaliti vas
Preporučeni:
Heartcrab: Lambada-hodajući robot u vašem džepu!: 15 koraka (sa slikama)

Heartcrab: Lambada-Walking Robot u vašem džepu !: Ovo je jedan od ovih projekata s višestrukim značenjem: je li ovo siravi rođak " rakova na glavi " iz video igara Half-Life? Možda hodajući robot zaljubljen u bubamaru? Ili bubamara upravlja vlastitim strojem? Bez obzira na odgovor
DIMP (Desulfator u mom džepu): 22 koraka (sa slikama)

DIMP (Desulfator u mom džepu): Mikey Sklar stvorio je DA PIMP ("Power In My Pocket") verzije 1 i 2 na temelju papira Georgea Wisemana "Kapacitivni punjač baterija" i velikodušno ga je pustio u rad otvorenoj hardverskoj zajednici. Sposoban je puniti i desulfatirati
Wordpress u džepu: 6 koraka

Wordpress u džepu: Raspberry Pi Zero je najmanje računalo u obitelji Raspberry Pi. Pi Zero se lako uvlači u džep i može se koristiti kao Wordpress poslužitelj. Odabrao sam Wordpress jer je to instant rješenje za stvaranje moćnog web stranicu jednostavno
Programabilni robot u džepu: 7 koraka
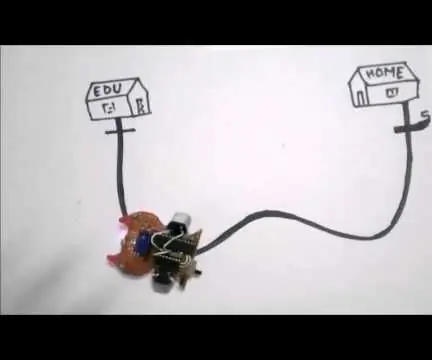
Džepni programabilni robot: Pozdrav svima koji su kreativni i spremni za inovacije i uživaju !!!!! prijateljski.Želim nositi svoju pljačku
ŽELJEZNA KUTIJA U VELIČINI U DŽEPU: 8 koraka (sa slikama)

ŽELJEZNA KUTIJA U VELIČINI DŽEPA: Kad sam nekamo putovao, što se mene tiče, nošenje odjeće s borama bilo bi užasno, također nije moguće donijeti glomaznu željeznu kutiju. Ova me zabrinutost dovela do ovog uma velika inovacija ……………. & quo
