
Sadržaj:
- Autor John Day [email protected].
- Public 2024-01-30 09:36.
- Zadnja promjena 2025-01-23 14:47.

Poštovani, danas ću vam pokazati kako prikazati poruku na Raspberry Pi SenseHat -u.
Korak 1: Priključite Raspberry Pi

Prije nego što napravimo bilo kakvo kodiranje na Raspberry Pi, moramo na njega spojiti prave žice. Priključite HDMI kabel u HDMI priključak, uključite napajanje i spojite tipkovnicu i miša na njega. Ako želite, na njega možete spojiti ethernet kabel ako se želite povezati s internetom. Spojite ga na monitor i voila! Možete pristupiti Raspberry Pi.
Korak 2: Otvorite Python 3 (IDLE)


U gornjem lijevom kutu zaslona trebali biste vidjeti geometrijsku ikonu maline. Kliknite na to i pojavit će se neke opcije. Trebali biste vidjeti "Programiranje". Kliknite na to, a zatim kliknite na "Python 3 (IDLE). Trebao bi se otvoriti prozor pod nazivom" Python 3.5.3 Shell
Korak 3: Uvezite SenseHat u Python


U gornjem lijevom kutu prozora upišite (točno onako kako je pročitano):
from sense_hat uvoz SenseHat
Ako ste to učinili ispravno, "from" i "import" bi trebali biti narančasti. Pritisnite enter i upišite:
sense = SenseHat ()
Koristite zagrade. Oni označavaju naredbu.
Korak 4: Prikažite poruku

Dvaput pritisnite enter, a zatim upišite:
sense.show_message ("Vaša poruka ovdje")
To bi trebalo biti to! Vaša poruka bi se trebala prikazati na zaslonu!
Korak 5: Izborni učinci

Ako želite dodatno zamišljati, možete promijeniti brzinu, boju teksta i boju pozadine poruke.
Da biste promijenili brzinu teksta, unesite naredbu ovako:
sense.show_message ("vaša poruka ovdje", text_speed = slučajna#)
1 je zadana brzina.
Da biste promijenili boju teksta ili pozadine, prvo morate postaviti RGB varijable. RGB varijable su boje i postavljate ih ovako:
r = (255, 0, 0)
Prvi broj je crvena vrijednost, drugi zeleni, a treći plavi. Nakon postavljanja varijabli, unesite naredbu ovako:
sense.show_message ("vaša poruka ovdje", text_colour = varijabla, back_colour = varijabla)
Možete kombinirati bilo koju od ovih naredbi da biste promijenili svoju poruku.
Preporučeni:
DIY Kako prikazati vrijeme na M5StickC ESP32 pomoću Visuina - jednostavno za napraviti: 9 koraka

DIY Kako prikazati vrijeme na M5StickC ESP32 pomoću Visuina - jednostavno za napraviti: U ovom ćemo vodiču naučiti kako programirati ESP32 M5Stack StickC s Arduino IDE -om i Visuinom za prikaz vremena na LCD -u
M5STACK Kako prikazati temperaturu, vlažnost i tlak na M5StickC ESP32 pomoću Visuina - jednostavno za napraviti: 6 koraka

M5STACK Kako prikazati temperaturu, vlažnost i tlak na M5StickC ESP32 pomoću Visuina - jednostavno za napraviti: U ovom ćemo vodiču naučiti kako programirati ESP32 M5Stack StickC s Arduino IDE i Visuino za prikaz temperature, vlažnosti i tlaka pomoću ENV osjetnika (DHT12, BMP280, BMM150)
Kako prikazati tekst na M5StickC ESP32 pomoću Visuina: 6 koraka

Kako prikazati tekst na M5StickC ESP32 pomoću Visuina: U ovom ćemo vodiču naučiti kako programirati ESP32 M5Stack StickC s Arduino IDE -om i Visuinom za prikaz bilo kojeg teksta na LCD -u
Kako prikazati broj otkucaja srca na KAMENOM LCD -u s Ar: 31 korak

Kako prikazati broj otkucaja srca na KAMENOM LCD -u s Ar: kratak uvodPrije nekog vremena pronašao sam modul senzora otkucaja srca MAX30100 u internetskoj kupovini. Ovaj modul može prikupljati podatke o kisiku u krvi i broj otkucaja srca korisnika, što je također jednostavno i prikladno za upotrebu. Prema podacima, ustanovio sam da tamo
Kako: Napravite okvir za poruku pomoću VBScripta: 5 koraka
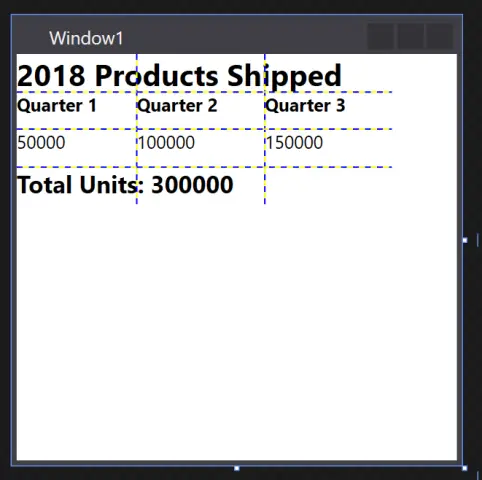
Kako: Napravite okvir za poruku pomoću VBScripta: U ovom " Instructable " Pokazat ću vam kako napraviti okvir za poruke u Notepadu pomoću VBScript kodiranja. Napomena: Ovo je potpuno bezopasan projekt i ako nešto krene po zlu, neću biti odgovoran
