
Sadržaj:
- Autor John Day [email protected].
- Public 2024-01-30 09:38.
- Zadnja promjena 2025-01-23 14:47.

Oduvijek sam želio snimati video zapise s vremenskim odmakom, ali nemam kameru s ugrađenom značajkom intervalometra. Zapravo, mislim da nema mnogo kamera s takvom značajkom (posebno ne SLR fotoaparati). što želite učiniti ako želite snimati video zapise s vremenskim odmakom? Možete kupiti komercijalni intervalometar (da, desno). Možete provjeriti neke instrukcije poput ove i sami ih napraviti od elektroničkih komponenti. Ali što ako nemate vremena/vještina potrebnih za njihovu izradu? Vi samo želite nešto brzo i jeftino. Pa, zapravo možete koristiti uobičajeni kalkulator grafikona TI (ne znam niti jednog srednjoškolca bez jednog od ovih) i spojiti ga na bilo koju kameru s utičnicom za daljinsko okidanje. Prilično je jednostavno i ovisno o kameri može zahtijevati nikakav elektronički rad.
Korak 1: Potrebni dijelovi


Evo popisa dijelova koji su vam potrebni: TI grafički kalkulator - koristim TI -83+. Nisam testirao svoj kôd ni na jednom drugom modelu pa ne mogu garantirati da će raditi. Kamera s utičnicom za daljinsko okidanje - koristim Canon EOS Rebel. Ima utičnicu od 2,5 mm koju možete koristiti za povezivanje s kalkulatorom. Ako vaš fotoaparat nema utičnicu za otpuštanje zatvarača od 2,5 mm, morat ćete stvoriti neku vrstu kabela za povezivanje koji može spojiti njih dvoje. Link kabel - Ako vaš fotoaparat ima utičnicu od 2,5 mm, možete upotrijebiti kabel za povezivanje koji bi trebao dođite sa svojim kalkulatorom.
Korak 2: Programirajte kalkulator



Ovisno o vašem kalkulatoru, ovaj postupak može biti malo drugačiji. Sljedeći su upute za Ti-83+. Pokušat ću dobiti upute za različite modele, ali također ću morati pretvoriti program da radi i s njima.
1) Uključite svoj grafički kalkulator (duh) 2) Pritisnite tipku PRGM 3) Pritisnite dvaput strelicu udesno kako biste označili karticu pri vrhu s naslovom "Novo" 4) Pritisnite ENTER 5) Unesite naziv (koristio sam "Kamera") 6) Sada ste spremni za umetanje sljedećeg programa. Funkcije traže, dok se za, i završetak može pronaći ponovnim pritiskom na tipku PRGM. Funkciju Slanje morate odabrati pritiskom na 2. -> 0 (katalog). Evo programa:: Odziv A: Dok 1: Za (H, 1, A, 1): Kraj: Pošalji (A): Kraj Ovo je vrlo jednostavan program. Jednom sam napisao jedan koji je pratio koliko je slika snimljeno, prikazao procijenjeno preostalo vrijeme itd., Ali čini se da troši previše baterije i da se kalkulator iz nekog razloga usporio nakon određenog broja slika. Možda bi bolje funkcioniralo ako program napišete na računalu u asembleru, a zatim ga pošaljete u kalkulator, ali vam je potreban poseban kabel za povezivanje, a to na neki način poništava točku ove upute. Ažuriranje: Za gornji kôd se tvrdi da radi na modelima TI-83 i Ti-84. Hvala LightShadow756 što mi je poslao sljedeći kôd za Ti-89: (Programska) kamera (slike, kašnjenje) Prgm 0-> x Dok je x <slike Za y, 0, odgoda, 1 EndFor Pokušajte x+1-> x Pošalji još ClrErr EndTry EndWhile EndPrgm (završni program)
Korak 3: Uspostavljanje veze


Ovaj bi korak trebao biti prilično jednostavan, ovisno o tome kakvu kameru imate. Većina TI kalkulatora ima 2,5 mm audio priključak koji se koristi za povezivanje dva kalkulatora zajedno. Ispostavilo se da moj EOS pobunjenik koristi istu vrstu utičnice i nije potrebna konverzija.
Međutim, ako vaša kamera koristi audio kabel druge veličine, možda ćete morati koristiti adapter. Još gore, ako koristi konektor drugačijeg oblika, možda ćete morati kupiti ili napraviti adapter (znam da fotoaparati poput canon 10D imaju utikače za okidače koji su posebno izrađeni za njih, vrlo je teško pronaći ove vrste priključaka).
Korak 4: Postavite svoj kadar



Tu zabava počinje. Nemojte još uključivati kalkulator. Prvo odlučite što želite fotografirati. Ako ste na otvorenom, pokušajte to učiniti u vrijeme u kojem su uvjeti osvjetljenja prilično konstantni. Također pokušajte pucati dalje od sunca. Postavite kadar - Upotrijebite čvrst stativ i nemojte zumirati previše. Ne zaboravite da se stvari mogu promijeniti tijekom dugog vremenskog perioda. Fokus - Nakon izoštravanja prebacite fotoaparat na ručno izoštravanje ili upotrijebite značajku zaključavanja fokusa ako ga vaš fotoaparat ima. Ovaj korak je vrlo važan jer bi se fotoaparat mogao odlučiti usredotočiti na nešto drugo na slici ako se vaš objekt pomiče. Neće izgledati dobro ako se fokus u videu brzo mijenja. Također, ako fotografirate nebo, a u kadru nema oblaka, fotoaparat se neće moći fokusirati ni na što, možda uopće neće snimiti sliku. Postavite ekspoziciju - ovaj korak može biti još važniji nego korak fokusiranja. Ako vaš fotoaparat ima ručni način rada ili način zaključane ekspozicije, vrlo je važno da ga koristite. Kao i kod izoštravanja, ekspozicija se može promijeniti s vremenom i uopće ne izgleda dobro kad vaš videozapis vrlo brzo postaje svjetliji i tamniji. Postavite kvalitetu - ovisno o kameri i željenoj rezoluciji, morat ćete prilagoditi kvaliteta slike. Moj canon buntovnik može snimati fotografije do 6,3 megapiksela, ali to je vrlo nepotrebno ako ću snimiti mali videozapis koji ću staviti na youtube. Također, ovisno o vašem računalu, bit će potrebno dulje vrijeme da se otvori više od 200 fotografija snimljeno u najvišoj kvaliteti. Dakle, obično smanjujem svoju kvalitetu na najnižu postavku. Neki dodatni koraci Isključivanje pregleda slike - Ako želite uštedjeti trajanje baterije tako što se LCD ne uključuje svaki put kad fotografirate, ne zaboravite okrenuti isključite pregled slike. Isključite stanje mirovanja fotoaparata - Ako ćete snimati slike s vrlo velikim kašnjenjima između njih, morat ćete isključiti način mirovanja fotoaparata. (Ovo će ipak brže isprazniti bateriju. Ako ste zaista zabrinuti zbog ovoga, možete promijeniti program tako da "probudi" kalkulator prije pokušaja snimanja, na ovaj način možete zadržati kalkulator u načinu mirovanja. Međutim, ja mislite da je ovo nepotrebno).
Korak 5: Snimite fotografije

Ovaj dio je prilično jednostavan: Spojite kameru i kalkulator - Upotrijebite kabel za povezivanje iz dijela 3 za povezivanje dvaPokrenite program - Uključite kalkulator i pritisnite gumb PRGM. Na popisu pronađite program koji ste napravili i pritisnite enter. Na ekranu bi se trebao pojaviti upit "A =?". Između slika unesite željeno vrijeme. Napomena: ovo nije vrijeme u sekundama. Mislim da ih je oko 100 sekunda, ali to se može promijeniti ovisno o trajanju baterije i modelu vašeg kalkulatora. Ako ne želite svaki put razmišljati o ovoj konverziji, možete dodati mali dio koda u program da to učini umjesto vas. Pritisnite Enter - Vaša bi se kamera trebala početi odvajati! Sada se opustite i opustite se pazeći da ništa ne eksplodira. Isključite program - Kada završite sa snimanjem, možete isključiti program pritiskom ili držanjem tipke ON. Vidjet ćete upit s porukom "ERR: BREAK". Samo označite Quit i pritisnite enter. Program će sada biti zaustavljen i možete isključiti kalkulator. Ako želite ponovno pokrenuti program, sve što trebate učiniti je ponovno pritisnuti ENTER, ne morate ponovno ići u dijaloški okvir programa.
Korak 6: Sastavite video




Sada kada imate sve svoje slike, sve što trebate učiniti je spojiti ih u video zapis. Postoji mnogo načina na koje to možete učiniti. Youtube ovdje ima vodič za sastavljanje videozapisa pomoću programa Windows Movie Maker. Ono što mi se ne sviđa u vezi s ovim je to što ne možete lako promijeniti brzinu sličica u videozapisu, pa će konačni proizvod izgledati sporo i isprekidano. Osobno volim koristiti Apple QuickTime Pro (koliko god ne volim Apple …) Prvo kopirajte sve svoje fotografije na tvrdi disk računala i stavite ih u mapu. Vjerojatno ćete unaprijed htjeti promijeniti veličinu svih svojih fotografija. To će spriječiti zamrzavanje vašeg računala ako pokuša otvoriti previše velikih fotografija s brzim vremenom. Predlažem korištenje programa Windows XP PowerToys za promjenu veličine slike koji možete preuzeti izravno ovdje. Vrlo je jednostavan za korištenje i možete promijeniti veličinu svih fotografija u trenu. Sljedeće (ako koristite Quicktime Pro) idite na datoteku> Otvori slijed slika. Odaberite prvu sliku iz videozapisa i pritisnite U redu. Vaš bi se videozapis trebao automatski stvoriti! Zatim odaberite Datoteka> Izvoz. Ovdje ćete se možda morati poigrati postavkama. Ako želite prenijeti svoj videozapis na YouTube, predlažem da pogledate ovu stranicu. Ako želite da se vaš videozapis pojednostavi za Youtube, odaberite "Film u MPEG-4" u dijalogu za izvoz, a zatim kliknite gumb Opcije da biste promijenili više opcija oko. Uključio sam sliku s nekim postavkama, ali nisam baš dobar s video stvarima, pa eksperimentirajte kako biste pronašli ono što odgovara vašim potrebama. Ako želite kvalitetniji video, predložio bih format AVI ili Quicktime Movie, ali još jednom nisam baš dobar s ovim pa vas molim da eksperimentirate. Ako ipak ne želite "kupiti" Quicktime Pro, postoje mnoge druge mogućnosti. To je doista izvan dosega ovog uputstva, pa ću to prepustiti vama. Brzo google pretraživanje "Stop Motion softvera" trebalo bi donijeti mnogo rezultata. Neću više ulaziti u ovo jer će se uvelike razlikovati ovisno o vašim postavkama.
Korak 7: Uživajte

Evo nekoliko gotovih videozapisa koje sam napravio ovom metodom. Bilo bi također lijepo kada bi netko tko zna programirati kalkulator kasnijeg modela (Ti-84, 86 i 89) mogao napisati neke programe za istu stvar. Vjerojatno bih mogao pisati programe, ali ne bih imao načina testirati ih. Zabavi se!
Preporučeni:
Pretvorite-a-HP49G-grafički kalkulator-u-intervalomet za Canon Eos: 4 koraka

Pretvori-a-HP49G-grafički kalkulator-u-intervalomet za Canon Eos: Disparador autom à ƒ  ¡ tico y priručnik za Canon Eos s HP49GPor Abraham [email protected]: //www.flickr.com /photos/cacholongo/Componentes necesarios: 2n3904, Resistencia 2,2k; Diodo 1n4001, Cable de conexi à ƒ  & su
Intervalometar: 13 koraka (sa slikama)

Intervalometar: Odlučio sam izraditi kvalitetan DIY intervalometar za svoj DSLR Pentax fotoaparat kako bih mogao fotografirati s ubrzanjem. Ovaj intervalometar trebao bi raditi s većinom velikih marki DSLR fotoaparata, poput Nikona i Canona. Djeluje aktiviranjem okidača
Astronomski intervalometar: 4 koraka (sa slikama)

Astronomski intervalometar: Jedan od mojih hobija je astrofotografija. Astrofotografija se razlikuje od uobičajene fotografije, kad slikate teleskopom jer su galaksije i magline tamne, morate snimiti fotografiju s dugom ekspozicijom (30s do nekoliko minuta) i
Grafički kalkulator pomoću Arduina: 7 koraka
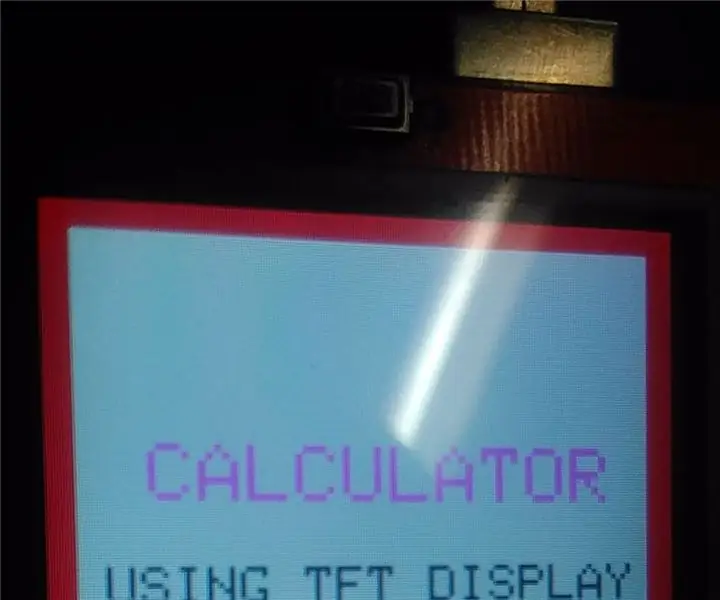
Grafički kalkulator pomoću Arduina: Pozdrav prijatelji, Danas vam želim pokazati nešto novo. Kao što je ranije spomenuto u naslovu, dizajnirao sam ELEKTRONSKI KALKULATOR koristeći Arduino uno i 2.4 " Štit TFT LCD zaslona
Snimite videozapise s ubrzanjem pomoću Raspberry Pi -a (11 redaka koda): 12 koraka (sa slikama)

Snimite videozapise s ubrzanjem pomoću Raspberry Pi -a (11 redaka koda): Nedavno sam prvi put posadio neko sjeme u svoj stolni lonac. Bio sam jako uzbuđen gledati ih kako rastu, ali kao što svi znamo to je spor proces. Nisam mogao vidjeti rast me jako razočarao, ali odjednom me probudio hobist elektronike u meni
