
Sadržaj:
- Autor John Day [email protected].
- Public 2024-01-30 09:38.
- Zadnja promjena 2025-01-23 14:47.



Ažurirano, 21. srpnjaIve je prenio mnogo bolji videozapis gotovog timelapsea. Prikazuje pun mjesec koji se diže kroz oblake. Snimljeno pomoću intervala od 10 sekundi. Morao sam promijeniti veličinu videozapisa kako bi se veličina datoteke mogla upravljati.
Jeste li ikada vidjeli te vremenske panorame na TV -u/filmu i poželjeli biste sami napraviti? Imate li jeftin digitalni fotoaparat i neki motorizirani Knex koji leži u blizini? Želite li vidjeti Knex s uputama koji nije za pištolj? Ako odgovarate "da" na gornja pitanja, a zatim čitajte dalje. Ovo će vam pokazati kako izgraditi strukturu od knexa koja će držati vašu kameru i pritisnuti okidač svakih 2, 5 ili 10 sekundi. Zatim ću vam pokazati kako uzeti sve pojedinačne kadrove i spojiti ih u glatki vremenski odmak, koji zatim možete pretvoriti u video za dijeljenje. Objavit ću upute za moju kameru (Samsung S860) i knex platformu (pomoću Cyber Knex motor). Vjerojatno ćete morati napraviti nekoliko malih izmjena kako biste kameru i motore uklopili u okvir.
Korak 1: Držač fotoaparata i poluga za ljuljanje



Ovaj dio drži kameru i također ima klackalicu koja pritiska okidač za snimanje. Uspjeh cijele opreme ovisi o tome što radite ovdje, stoga ne pokušavajte presjeći uglove. Vaša će se kamera vjerojatno razlikovati od moje pa ćete možda morati izmijeniti ovaj dio tako da se vaša kamera uklapa. Trebala bi biti uska, a ne samo tijesna, tako da se kamera ne ljulja. Ali ne bi trebao biti toliko čvrst da može oštetiti kameru. 1: Osnovna ploča. Ovdje ide kamera. 2, 3, 4: Ljuljačka poluga 5: Ljuljaška i osnovna ploča pričvršćene zajedno. 6: Kamera je umetnuta i spremna za testiranje Pod pretpostavkom da ste kameru ugradili, namjestite ploču za navigaciju/položaj kamere tako da ljubičasti konektor samo lebdi iznad okidača. Sada uključite kameru i prstom nježno podignite ploču za ljuljanje. Nadajmo se da će fotoaparat bez previše napora autofokusirati, a zatim snimiti fotografiju. Ako se to dogodi, prijeđite na sljedeći korak. Ako ne napravi snimak, sve što ću reći je da ga nastavite prilagođavati dok to ne učini. Promijenite odstojnike oko osovine klackalice, pomaknite kameru, redizajnirajte klackalicu. Bilo što zbog čega radi.
Korak 2: Okvir




Ovo je samo okvir koji drži sve zajedno.
1: Izgradite ovo 2: Pričvrstite dio koji ste izgradili u koraku 1 na okvir 3: Nastavite graditi 4, 5: Izgradite ove 6: Spojite ih zajedno kao što je prikazano 7: Dodajte ove razmake i priključke na sive šipke. (iste duljine kao i žute iz klasičnih kompleta).
Korak 3: Sustav zupčanika i kamera




Ovaj dio je ono što gura rockera gore. Vrlo je važno da stavite odgovarajući broj razmaka.
1: Napravite ovo, ali budite spremni promijeniti mjesto gdje se nalazi bijela šipka ako otkrijete da bregasta jedinica ne radi ispravno. 2: Pričvrstite ga na crvenu šipku u okviru 3: Dodajte crveni zupčanik 4: Ekscentar 5: Gdje ide 6: Ovako bi kraj ljuljačke trebao stati na breg. U ovoj fazi želite provjeriti radi li kamera. Umetnite kameru i uključite je. Sada polako okrenite crveni zupčanik u smjeru suprotnom od kazaljke na satu. Cam se trebao podići, gurnuti klackalicu prema gore i nadamo se da će snimiti metak. Ako nastavite okretati breg, klackalica bi se trebala povući prema dolje. Okrećite ga nekoliko puta kako biste bili sigurni da radi. Ako ne radi, na vama je da ga prilagodite dok ne uspije. Glavna stvar je gdje je bijela šipka spojena sa sivim konektorima na fotografiji 1. Pokušajte je premjestiti na sljedeću točku konektora, tako da je to zapravo jedan od crvenih konektora od 90 stupnjeva. 7, 8, 9, 10: Nastavite graditi okvir kako je prikazano.
Korak 4: Sustav motora i zupčanika



Koristim Cyber Knex motor. Svi drugi knex motori koje sam vidio trebali bi se moći uklopiti ovdje s malim izmjenama.
1, 2: Motor i nosač 3: Napravite ovo 4: Pričvrstite ga. 5, 6, 7: Učvrstite motor u okvir 8: Postavite ovo na šipku. 9: Stavite malu glavčinu gume na šipku motora. Sada morate testirati sustav zupčanika. Umetnite kameru, uključite je, a zatim uključite motor. Trebali biste vidjeti kako se svi zupčanici počinju okretati. Brega koja gura njihalicu prema gore trebala bi se polako okretati u smjeru kazaljke na satu, a zatim gurnuti klackalicu prema gore, hitac. Ako ga ostavite da radi, kamera bi trebala snimiti jedan snimak svakih 10 -ak sekundi.
Korak 5: Omjeri zupčanika



Zadani interval snimanja je 10 sekundi. Oprema se može vrlo lako promijeniti kako bi se dobio interval od 5 ili 2 sekunde. Prije nego što pokažem kako to učiniti, objasnit ću koju biste trebali koristiti za početak. Timelapse se reproducira pri 30 sličica u sekundi. Drugim riječima, ako snimite 30 snimaka s ovim uređajem, dobit ćete jednu sekundu glatkog videa.
- Koristeći interval od 10 sekundi, to će potrajati 10x30 = 300 sekundi ili 5 minuta. Dakle, svakih 5 minuta koje ostavite da platforma radi, dobivate 1 sekundu videozapisa.
- Koristeći interval od 5 sekundi, dobit ćete 5x30 = 150 sekundi ili 2 i pol minute potrebne za snimanje 1 sekunde videozapisa.
- Koristeći interval od 2 sekunde, dobit ćete 2x30 = 60 sekundi ili 1 minutu potrebnu za 1 sekundu videozapisa.
Što sve ovo znači? Pa, u osnovi, što kraći interval koristite, čini se da vremenski odmak sporije napreduje. Na primjer, ako ste snimili zalazak sunca koristeći interval od 2 sekunde, a zatim interval od 10 sekundi, u vremenu od 2 sekunde sunce bi se kretalo mnogo sporije. Snimili biste i više detalja, poput ljudi u prolazu i ptica koje lete itd. Na kraju se svodi na to koliko prostora imate u memoriji fotoaparata i koliko će baterije u fotoaparatu izdržati. Za vaš prvi timelapse, savjetujem vam da koristite postavku od 10 sekundi, samo zato što je najjednostavnija. Ovo je zadani omjer koji biste trebali imati ako ste ga pravilno izgradili u prethodnom koraku. Za promjenu omjera: Za promjenu na interval od 2 ili 5 sekundi: Fotografija 1: Promijenite šipku da izgleda ovako. Ako sada uključite motor, trebao bi se pomaknuti žuti zupčanik, ali ne i klackalica. Fotografija 2: Ovo je za interval od pet sekundi. Omotajte elastičnu traku oko remenica kako je prikazano. Sada, ako uključite motor, klackalica bi se trebala pomicati otprilike svakih 5 sekundi. Fotografija 3: Za omjer od 2 sekunde, postavite traku između ove dvije koštice, ali je zaokružite za 180 stupnjeva tako da okrene breg u pravom smjeru.
Korak 6: Postavke kamere

Pretpostavljam da ste opremu postavili i spremni za rad. Međutim, postoji nekoliko VRLO važnih stvari koje morate pripremiti prije nego što to učinite. Također ću pretpostaviti da znate promijeniti većinu postavki na kameri. Kontrolna lista-Uređaj radi ispravno i fotografira svakih 10, 5 ili 2 sekunde.-Postavite uređaj na čvrstoj podlozi kako biste ga spriječili da se trese..-Pomaže potpuno očistiti memorijsku karticu prije nego što počnete.-Postavite veličinu fotografije na najnižu moguću vrijednost. Na mojoj kameri ovo je 1 megapiksel ili 1024x768 piksela. To vam daje najviše kadrova za vašu memoriju i znatno olakšava kasnije snimanje videozapisa iz okvira.-Imajte dobre baterije u kameri. Sve stare lužine su dobre za motor, ali ako možete, stavite Ni-mh punjive baterije u fotoaparat. Oni traju najmanje 5 sati neprestane upotrebe u fotoaparatu. -Onemogućite bljeskalicu na fotoaparatu. Pogotovo ako snimate zalazak sunca ili dosadno mjesto. Pa to je to. Umetnite kameru, uključite motor i zalijepite gumb. Neko vrijeme promatrajte opremu i provjerite da li pravilno snima svaki kadar - možda ćete morati prilagoditi postavke fokusa ako nije. Tada možete jednostavno otići i ostaviti opremu dok se ne isprazne baterije ili dok se memorija fotoaparata ne napuni.
Korak 7: Pregled Timelapsea
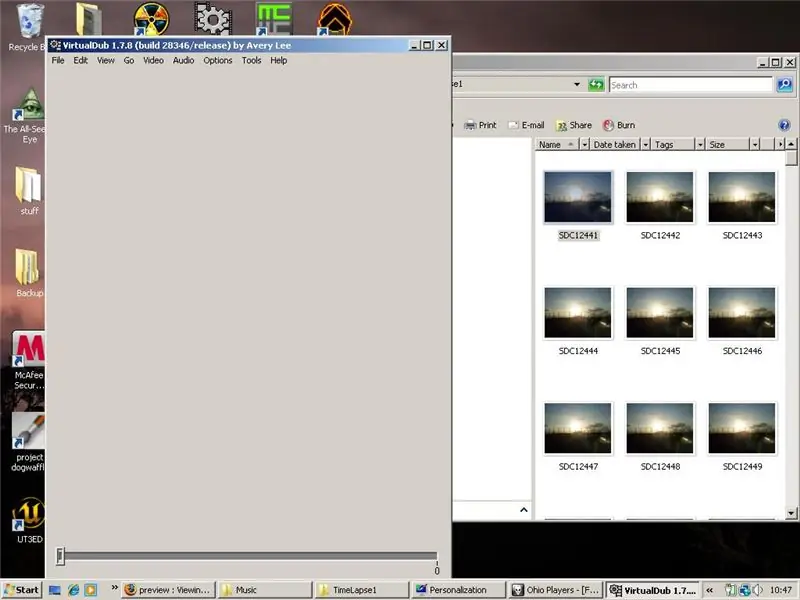
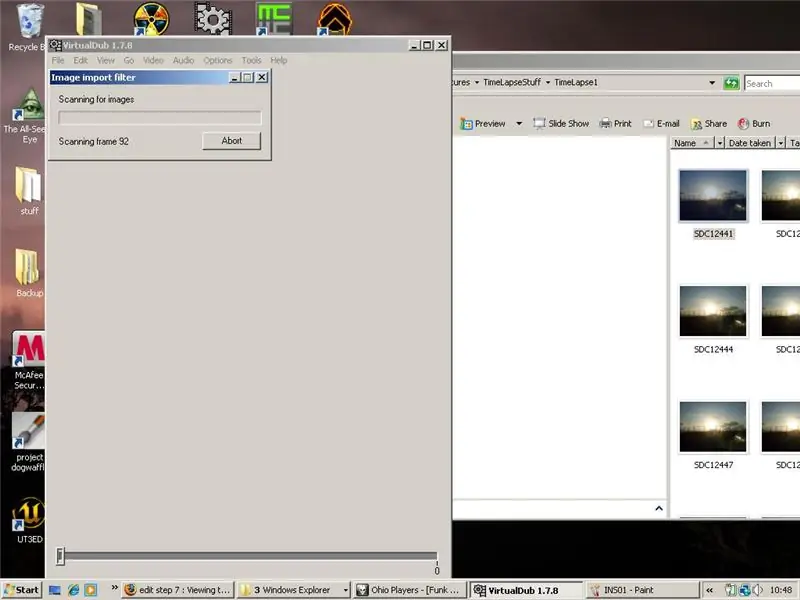

Nakon što je timelapse završen, spremni ste za uvoz okvira. Izradite novu mapu na svom računalu i kopirajte u nju sve fotografije s fotoaparata. Zatim morate preuzeti program pod nazivom "VirtualDub". To je jednostavan, besplatan i uređivač videa s otvorenim kodom. Možete ga dobiti ovdje: https://www.virtualdub.org/1: Otvorite virtualdub i mapu s vašim fotografijama2: Odaberite prvi okvir i povucite ga na vrh prozora virtualdub. Trebali biste dobiti poruku "okvir za skeniranje XXX..". Pričekajte da uveze sve okvire.3: Virtualdub bi trebao izgledati ovako kad je timelapse spreman. Jednostavno pritisnite bilo koji mali gumb za reprodukciju u lijevom kutu. Kotačić miša ili klizač pri dnu možete koristiti za ručno kretanje kroz sve okvire. Uz malo sreće, trebali biste vidjeti kako se vaš timelapse glatko reproducira u prozoru. Ako je želite pretvoriti u video datoteku, učinite sljedeće:
- Ako želite promijeniti veličinu videozapisa, idite na karticu "video" uz alatnu traku, odaberite "filtri", a zatim pritisnite gumb za dodavanje. Odaberite "promijeni veličinu" s popisa. Promijenite vrijednost %koja bi već trebala biti istaknuta. 50% je polovica veličine, 25% četvrtina itd.
- Također možete postaviti kompresiju. Ovo je dobar način za smanjenje veličine datoteke, ali također može dovesti do gubitka kvalitete. Ponovno idite na karticu "video" i odaberite kompresiju. Odaberite microsoft video 1. Zatim možete unijeti % kompresijske vrijednosti. 80% je dobar kompromis između veličine i kvalitete. Veća kompresija znači veću kvalitetu, ali i veću veličinu datoteke.
- Sada idite na Datoteka> Spremi kao AVI. Jednostavan.
Rješavanje problema: Ive je naišao na mnoge probleme i s kamerom i s pretvaranjem timelapsea u video. Evo najčešćih: Oprema radi, ali je jako glasna Većina buke dolazi od klackalice koja se nakon pritiskanja zatvarača ponovno povukla prema dolje. Pokušajte ukloniti bijeli štap s ljubičastog priključka na kraju kraka, tako da ga samo plava šipka drži. To bi trebalo učiniti ruku fleksibilnijom i tišom. (EDIT: Idem učitati sliku da pokažem što mislim, pazite na ovo mjesto) Ne mogu uklopiti mnogo okvira u memoriju fotoaparata. Provjerite imate li najmanju veličinu fotografije. To mi daje oko 2100 sličica na SD kartici od 1 GB. Zatim pokušajte koristiti duži interval. Posljednja stvar je jednostavno kupiti veću memorijsku karticu za kameru. Timelapse izgleda vrlo trzavo Postoji nekoliko stvari koje to uzrokuju. Glavni uzrok je to što imate opremu na nečemu nestabilnom, poput visokog drvenog stola. Male vibracije i kolebanja postaju vrlo jasni kada gledate vremenski odmak. Ponekad to može biti posljedica vašeg računala. Ako niste smanjili veličinu svoje fotografije na nešto poput 1 megapiksela, tada će se virtualdub boriti da brzo prikaže sve te velike fotografije. Također, ako imate prijenosno računalo poput mene, provjerite je li uključeno i ima li način rada visokih performansi. Za zapisnik, moj sustav je: 2GHZ core 2 duo procesor, 2GB RAM -a i grafička kartica 7900GS. Video koji sam napravio velika je datoteka. Postavite kompresiju (jeste li obratili pažnju na ovaj dio, da?) Na nešto manje od 100. 80 je dobro. Video koji sam napravio mali je, ali je zrnast/loše izgleda Povećajte količinu kompresije koju koristite. Sve ispod 70 za mene daje stvarno lošu kvalitetu. Konačno: oprema je prevelika/ previše ružna itd. Javite mi kad ste je redizajnirali;)
Preporučeni:
Intervalometar: 13 koraka (sa slikama)

Intervalometar: Odlučio sam izraditi kvalitetan DIY intervalometar za svoj DSLR Pentax fotoaparat kako bih mogao fotografirati s ubrzanjem. Ovaj intervalometar trebao bi raditi s većinom velikih marki DSLR fotoaparata, poput Nikona i Canona. Djeluje aktiviranjem okidača
Astronomski intervalometar: 4 koraka (sa slikama)

Astronomski intervalometar: Jedan od mojih hobija je astrofotografija. Astrofotografija se razlikuje od uobičajene fotografije, kad slikate teleskopom jer su galaksije i magline tamne, morate snimiti fotografiju s dugom ekspozicijom (30s do nekoliko minuta) i
Jednostavna kamera s vremenskim odmakom pomoću Raspberry Pi: 3 koraka

Jednostavna kamera s vremenskim odmakom pomoću Raspberry Pi: Ovaj će vam post pokazati kako možete izgraditi jednostavnu kameru s vremenskim odmakom pomoću Raspberry Pi. Razlučivost, trajanje i vrijeme mogu se lako ažurirati u skripti. Nešto smo slično stvorili pomoću ploče ESP32-CAM, ali kamera Raspberry Pi
Kako napraviti video zapis s vremenskim odmakom: 7 koraka

Kako snimiti video s vremenskim odmakom: U ovom Instructableu ću detaljno opisati korake koje koristim za snimanje video zapisa s vremenskim odmakom. Sustav i hardver koji koristim za dobivanje slika je Linux računalo i mrežna IP kamera. Skripta se izvodi na Linux računalu i svakih x sekundi ispituje t
Pretvorite TI grafički kalkulator u intervalometar i izradite videozapise s ubrzanjem: 7 koraka (sa slikama)

Pretvorite TI grafički kalkulator u intervalometar i stvorite videozapise s ubrzanim protokom vremena: Oduvijek sam želio snimati video zapise s vremenskim odmakom, ali nemam kameru s ugrađenom značajkom intervalometra. Zapravo, mislim da nema mnogo fotoaparati dolaze s takvom značajkom (posebno ne SLR fotoaparati). Dakle, što želite učiniti ako želite
